пр 16. ПР16. Практическая работа 16 по дисциплине Информатика Наименование работы. Создание списков в текстовых документах. Содержание работы
 Скачать 161 Kb. Скачать 161 Kb.
|
|
Практическая работа №16 по дисциплине Информатика Наименование работы. Создание списков в текстовых документах. Содержание работы. Примечание. При создании списков можно использовать два способа: задать параметры списка в процессе набора текста или наложить вид списка после набора текста. Задание 1. Создание списка. Задание параметров списка в процессе набора текста. Загрузите текстовый процессор WORD. Сохранить открывшийся документ под именем Задание 5. Наберите первую строку образца текста (образец для набора текста находится в конце Задания 1), нажмите [Enter]. Нажмите в панели инструментов кнопку Нумерованный список по умолчанию, появится цифра 1 (при нажатии кнопки Маркированный список по умолчанию в строке появится первый маркер). Напечатайте текст первого пункта и нажмите [Enter]. Точка ввода переместится на следующую строку, которая сразу получает порядковый номер (2, 3, и т.д.), или появляется новый значок маркера. Для прекращения списка в очередной строке еще раз нажмите на кнопку Нумерованный список по умолчанию (или Маркированный список по умолчанию), чтобы убрать из строки соответствующий элемент списка. Преобразуйте уже готовый список из нумерованного в маркированный. Для этого выделите все пункты списка (как набор строк) и нажмите кнопку Маркированный список по умолчанию. Обратите внимание, как изменился вид списка. Образец для набора текста Элементарные операции информационного процесса включают: сбор, преобразование информации, ввод в компьютер; передачу информации; хранение и обработку информации; предоставление информации пользователю. Задание 2. Создание списка. Наложение параметров списка после набора текста. На новой странице созданного документа наберите текст по приведенному образцу, расположенному ниже. 3…6 строки (будущие элементы списка) введите как отдельные абзацы, нажимая клавишу [Enter] в конце каждой строки. Образец для набора текста Элементарные операции информационного процесса включают в себя: сбор, преобразование информации, ввод в компьютер; передачу информации; хранение и обработку информации; предоставление информации пользователю. Скопируйте набранный фрагмент текста три раза (Правка/Копировать, Правка/Вставить). Сформируйте одноуровневый нумерованный список. Для этого: в 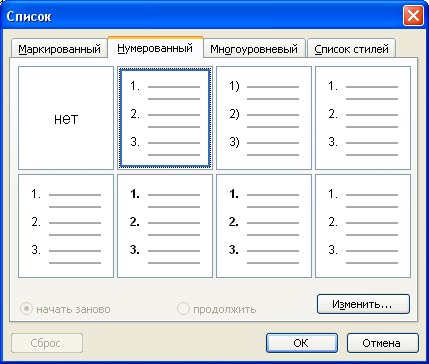 ыделите списочную часть первого фрагмента (3…6 строки); ыделите списочную часть первого фрагмента (3…6 строки);задайте команду Формат/Список; выберите вкладку Нумерованный; выберите вид обычной нумерации, после чего нажмите ОК. Сформируйте одноуровневый маркированный список. Для этого: выделите списочную часть второго фрагмента (3…6 строки); задайте команду Формат/Список; выберите вкладку Маркированный; задайте вид маркера списка. Сформируйте многоуровневый нумерованный список. Для этого: выделите списочную часть третьего фрагмента (3…6 строки) задайте команду Формат/Список; выберите вкладку Многоуровневый; задайте вид многоуровневого нумерованного списка, произойдет нумерация в первом уровне списка; чтобы увидеть нумерацию второго, третьего и т.д. уровней, необходимо увеличить отступ кнопкой панели инструментов Увеличить отступ Примечание. При работе с многоуровневым списком нужно выбрать тип списка Многоуровневый и далее пользоваться кнопками Сформируйте многоуровневый маркированный список. Для этого: выделите списочную часть четвертого фрагмента (3…6 строки); задайте команду Формат/Список; выберите вкладку Многоуровневый; задайте вид многоуровневого маркированного списка. П 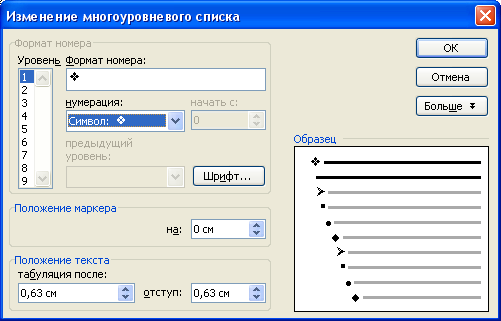 римечание. Для изменения вида маркеров по уровням, в окне Список после выбора маркированного списка нажмите кнопку Изменить. В открывшемся окне Изменение многоуровневого списка задайте уровень списка и выберите вид маркера в зоне Нумерация. Если вас не устраивает вид маркера в зоне Нумерация, выберите в этой же зоне команду Новый маркер, при этом откроется таблица символов. Подберите новый вид маркера и нажмите ОК. Произойдет нумерация маркерами в первом уровне списка. Чтобы увидеть нумерацию маркерами второго, третьего и т.д. уровней, необходимо увеличит отступ кнопкой панели инструментов Увеличить отступ. римечание. Для изменения вида маркеров по уровням, в окне Список после выбора маркированного списка нажмите кнопку Изменить. В открывшемся окне Изменение многоуровневого списка задайте уровень списка и выберите вид маркера в зоне Нумерация. Если вас не устраивает вид маркера в зоне Нумерация, выберите в этой же зоне команду Новый маркер, при этом откроется таблица символов. Подберите новый вид маркера и нажмите ОК. Произойдет нумерация маркерами в первом уровне списка. Чтобы увидеть нумерацию маркерами второго, третьего и т.д. уровней, необходимо увеличит отступ кнопкой панели инструментов Увеличить отступ.Сохраните документ без изменения имени, продолжите выполнение заданий на новом листе документа. Задание 3. Набрать в документе списки по следующим образцам. 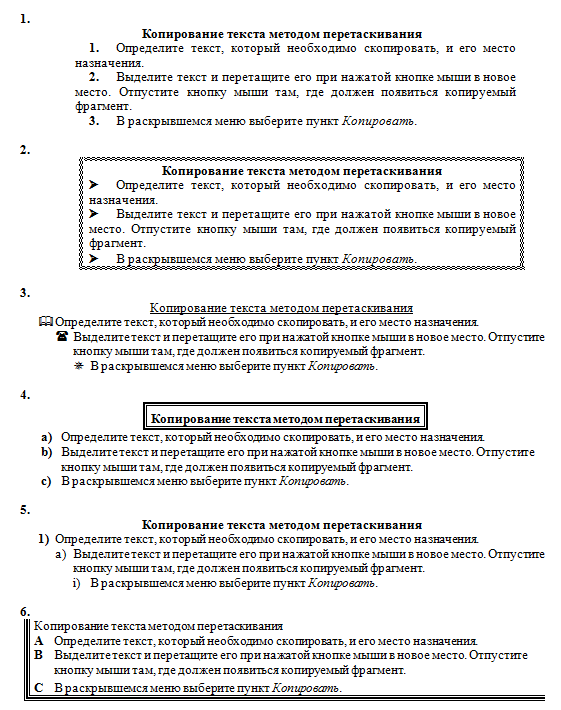 7.  |
