Вадим. Практическая работа 2 ИТ. Практическая работа 2. Колончатые тексты. Внесение исправлений в текст. Создание составных документов. Слияние документов. Колонтитулы. Размещение колонтитулов. Создание сносок и примечаний. Создание оглавления
 Скачать 1.51 Mb. Скачать 1.51 Mb.
|
|
Практическая работа №2. Колончатые тексты. Внесение исправлений в текст. Создание составных документов. Слияние документов. Колонтитулы. Размещение колонтитулов. Создание сносок и примечаний. Создание оглавления Цель работы: повторить (закрепить знания, полученные ранее) создание и форматирование в текстовых документах Задание 1. Колончатые тексты Преобразуйте текст в двухколончатый с колонками одинаковой ширины по 7,5 см. +Выполнение Выделите текст, который нужно представить в виде колонок. Для форматирования полей раздела выполните команду макет-Колонки и установите количество колонок. Текст: — Геральт, — проговорил Лютик, поднявшись на стременах и сорвав маленькое яблочко с выглянувшей за ограду ветки. — Ты постоянно сетуешь на то, что тебе все труднее найти занятие. А из сказанного нам следует, что работы у тебя здесь навалом, будешь вкалывать до зимы, причем без передыху. Ты бы заработал немного деньжат, я набрал бы чудные темы для баллад. Так почему, объясни мне, мы едем дальше? — Я не заработал бы и шелонга, Лютик. — Это почему же? — А потому же, что в их словах не было и сотой доли правды. — Не понял? — Нет таких существ, о которых они говорили. Нет и не было. — Да ты шутишь! — Лютик выплюнул зернышко и запустил огрызком яблока в лохматого пса, особо яростно кидавшегося на бабки лошади. — Невероятно. Я внимательно наблюдал за этими людьми, а я в людях знаю толк. Они не лгали. — Верно, — согласился ведьмак. — Не лгали. Они глубоко верили во все сказанное. Что, однако, не изменяет факта. Поэт какое-то время молчал. — Ни одного, говоришь, из этих чудищ... Ни одного? Да быть того не может! Что-то из их придумок должно существовать. Хотя бы одно! Согласись. — Соглашаюсь. Одно тут есть наверняка. — Ну вот! Что? — Нетопыри. Летучие мыши, стало быть. Они выехали за околицу, на дорогу, шедшую по полям, желтым от рапса и волнующегося на ветру овса. Навстречу тащились груженые возы. Бард перекинул ногу через луку седла, поставил лютню на колено и натренькивал на струнах тоскливые мелодии, время от времени помахивая рукой хихикающим девчонкам в подобранных юбках, топающим по обочине с граблями на крепких плечах. — Геральт, — сказал он вдруг, — но ведь чудовища существуют. Ну, может, их теперь не так много, как бывало, может, они не таятся за каждым деревом в лесу, но они — есть. Существуют. Так зачем же люди дополнительно придумывают таких, каких нет? Мало того, верят в свои придумки? А? Геральт из Ривии, прославленный ведьмак? А? Ты не задумывался над причиной? — Задумывался, прославленный поэт. И знаю причину. . Задание 2. Колонтитулы. Размещение колонтитулов Колонтитулами называют заголовочные области в верхнем и нижнем полях, повторяющиеся на четных и/или нечетных страницах. Они могут содержать название темы, главы, номер страницы, графику, дату печати и прочую информацию, характерную для раздела или всего документа. Колонтитулы, как и поля страниц, для разных разделов могут отличаться. При добавлении колонтитулов перейдите на вкладку Вставка- Колонтитулы -Верхний колонтитул. Word показывает на экране штриховой рамкой зону для размещения верхнего или Вставка- Колонтитулы - Нижний колонтитул нижнего колонтитула. Чтобы добавить верхний или нижний колонтитул к документу: 1. Выберите вкладку Вставка-Колонтитулы. 2. Введите и отформатируйте верхний колонтитул. 3. Нажмите кнопку Нижний колонтитул, чтобы перейти к нижнему колонтитулу. Введите и отредактируйте нижний колонтитул. +4. Нажмите кнопку Закрыть окно колонтитулов и дважды щёлкните по основному тексту документа, чтобы закрыть область колонтитула и перейти к основному тексту документа. Каждый раздел в документе может иметь свои собственные колонтитулы. Это очень удобно, если каждую главу в документе объявить как отдельный раздел. Можно задать различные колонтитулы для чётных и нечётных страниц. Чтобы изменить колонтитулы в отдельном разделе документа: 1. Поместите точку вставки в том разделе, где нужно изменить колонтитул. 2. Выберите вкладку Вставка-Колонтитулы. Нажмите кнопку Нижний колонтитул, если нужно изменить нижний колонтитул. Для документа подготовьте для второго раздела нижний колонтитул четных страниц и нижний колонтитул нечетных страниц . Отчеркните верхний колонтитул (номер страницы по центру) и нижний колонтитул горизонтальной линией. Отрегулируйте размер колонтитулов по линейке. Задание 3. Создание рисунка-подложки для текста. Подложка (фоновый рисунок) — текст или картинка, расположенная за текстом. Это фон, представленный картинкой или текстом. Повторяется в документах одного типа. Например, логотип компании. Сохраняет уникальность документа. Говорит читателю о его конфиденциальности. Помогает понять кому принадлежит, для чего создан документ. 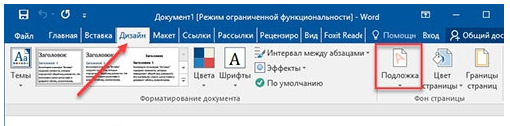 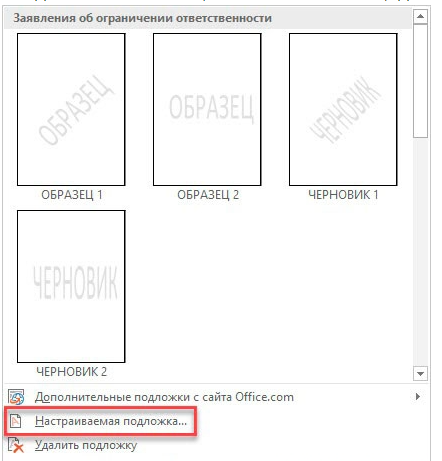 1. В отчетном файле установите Подложку – ФИО и №группы во всем документе, цвет 9полупрозрачный) и шрифт выбрать самостоятельно; 2. В отдельном файле установите Подложку – картинку. Напечатайте на листе ФИО (полностью и №группы) поверх подложки. Сохраните файл под названием Подложка_ФИО №группы. Задание 4. Создайте документ слияния для генерации Информационных писем (не менее 5). Этап 1. Используя навыки, полученные в предыдущих практических работах в Word и Excel, подготовьте вспомогательные документы (см. ниже Приложение 1 и Приложение 2). Приложение №1 (основной документ) необходимо подготовить с помощью Шаблонов в Word. 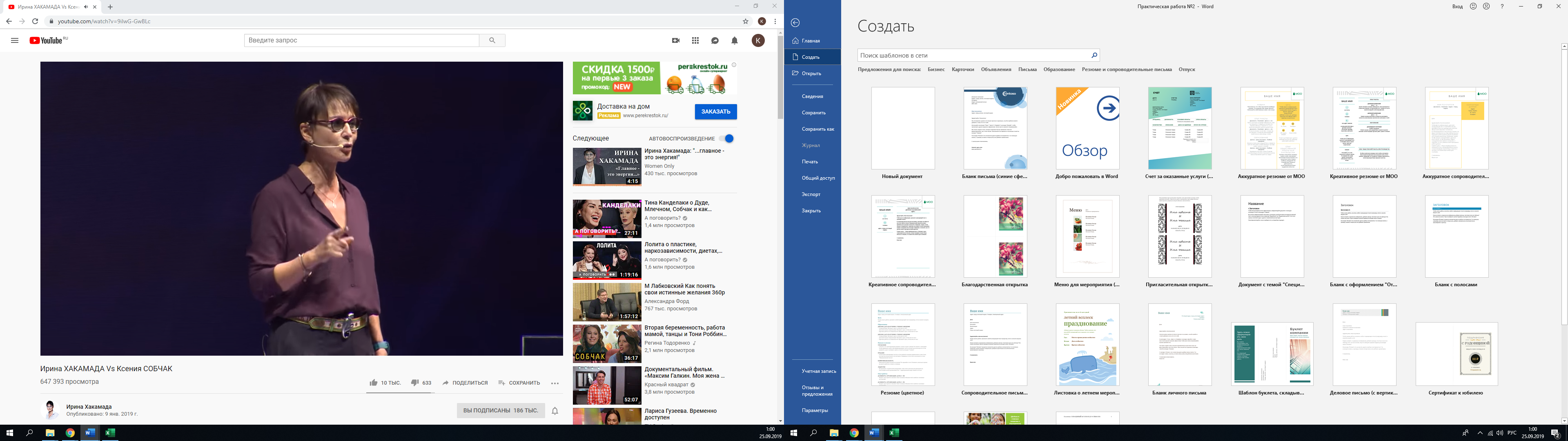 Приложение №2 (источник данных) необходимо подготовить в Excel. Сохраните документ под название «Источник данных». После создания двух приложений переходим ко второму этапу. Этап 2. Запуск слияния Для выполнения пошагового слияния документов необходимо: Открыть документ «Основной документ». На вкладке Рассылки в группе Начало слияния нажмите кнопку Начать слияние и выберите нужный тип слияния. 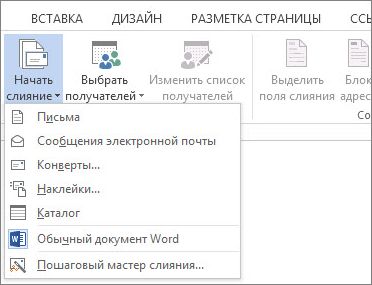 Выбираем «Обычный документ Word». Нажмите кнопку Выбрать получателей и выберите вариант Использовать существующий список. 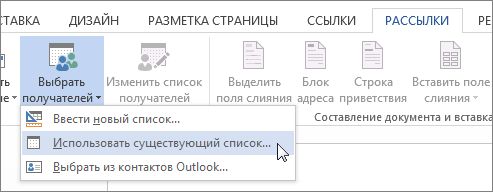 Выбираем «Источник данных» - Лист 1. Теперь электронная таблица Excel подключена к документу слияния, который вы создаете в Word. Этап 3. Вставка поля слияния Вы можете вставить одно или несколько полей слияния, которые берут данные из электронной таблицы и помещают в документ. Вставка данных из электронной таблицы: На вкладке Рассылки в группе Составление документа и вставка полей нажмите кнопку Вставить поле слияния. В диалоговом окне Вставка поля слияния в разделе Поля выберите имя поля (имя столбца в таблице) и нажмите кнопку Вставить. Повторите действия этапа 2 для всех Полей, выделенных желтым цветом, а по окончании нажмите кнопку Закрыть. В меню Файл выберите команду Сохранить. Этап 4. Предварительный просмотр и завершение слияния Вставив нужные поля слияния, просмотрите результаты и убедитесь, что содержимое в порядке, после чего можно завершить процесс слияния. На вкладке Рассылки нажмите кнопку Просмотреть результаты. 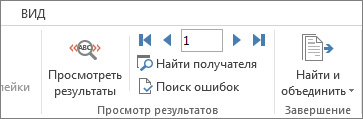 Перемещаясь по записям в источнике данных с помощью кнопок Следующая запись Этап 5. Сохранение слияния По необходимости отформатируйте поля, чтобы все данные корректно отображались в документе после слияния. При сохранении документа слияния подключение к источнику данных сохраняется. Вы можете повторно использовать документ слияния для следующей массовой рассылки. Откройте документ слияния и нажмите кнопку Да, когда Word спросит, нужно ли сохранить подключение. Контрольные вопросы: Перечислите способы создания таблиц в текстовом редакторе? Как объединить ячейки в таблице? Можно ли удалить строки (столбцы) в таблице после ее создания? Отчет должен содержать: Название работы. Цель работы. Задание и ход его выполнения. Ответы на контрольные вопросы. |
