ПР 2. Практическая работа 2 Технология работы в excel создайте таблицу
 Скачать 115.04 Kb. Скачать 115.04 Kb.
|
|
Практическая работа №2 Технология работыВ Excel создайте таблицу:
Постройте по данным таблицы круговую диаграмму.  Рис. 1 Круговая диаграмма Сохраните в файле с именем Варианты в своей индивидуальной папке. Вызовите программу PowerPoint. В окне «PowerPoint» выберите селекторную кнопку Пустая презентация. В диалоговом окне «Создать слайд» выберите шаблон Пустой слайд и нажмите кнопку ОК. В открывшейся пустой презентации скопируйте следующую структуру. Содержимое слайдов презентации 1й слайд Титульный слайд2й слайд Постановка задачиНеобходимость строительства станции метрополитена продиктована перегруженностью наземного транспорта и линий метрополитена в центре города. 3й слайд Современное состояниеВ 1998 году сооружены основные подземные конструкции станции «Адмиралтейская», однако поезда минуют станцию «на проход» из-за проблем с финансированием и сложной градостроительной ситуацией. 4й слайд Цель работыРазработка вариантов и их обоснований для принятия окончательного решения администрацией Санкт- Петербурга по размещению вестибюля построенной подземной станции «Адмиралтейская». 5й слайд Показатели критериев и баллы оценки вариантов строительстваДля реализации этой цели были разработаны наиболее важные показатели, отражающие значимость всех вариантов, и весовые коэффициенты каждого из них. 6й слайд Оценка различных вариантов строительстваНа основе показателей была проведена оценка каждого варианта, и для каждого подсчитан суммарный балл, характеризующий совокупную целесообразность его применения. 7й слайд Сводная таблица оценки всех вариантов8й слайд Диаграмма полезности выбора вариантов9й слайд Завершение разработки инвестиционного проекта Результатом проведенных расчетов явилась оценка социально-экономического эффекта от строительства и выделение двух наилучших конкурирующих вариантов строительства, с целью последующего выбора одного из них. 10й слайд Оценка социально-экономического эффектаПо условиям возврата в городской бюджет средств, затраченных на строительство, проект является для города окупаемым; Проект имеет важное социальное значение для жителей города и создания предпосылок экономического развития. 11й слайд Выделение двух вариантов строительстваНаземный вестибюль на Морской улице со сносом 5-этажного здания (43 млн. дол.); Подземный вестибюль на Большой Морской улице (37 млн. дол.). 12й слайд РезюмеПо условиям суммарной бюджетной и общественной эффективности проекта срок его окупаемости составляет 5 лет. Необходимы срочные инвестиции для строительства по второму варианту. Выберите в меню Дизайн, Тема один из предлагаемых шаблонов оформления. В режиме Обычный (меню Вид, Обычный) перейдите на левую панель и введите для титульного слайда заголовок Концепция строительства станции метрополитена «Адмиралтейская» и поэкспериментируйте с изменением формата шрифта и границ места заполнителя заголовка с тем, чтобы первый слайд презентации выглядел наиболее привлекательно. Для оформления второго слайда для большей наглядности измените размер и начертание шрифта, а также задайте атрибут Тень для слова перегруженностью с помощью команды Главная, Шрифт. В третьем слайде внизу слайда вставьте объект WordArt, содержащий текст Необходимо финансирование, с помощью команды Вставка, Объект WordArt. Выберите для него контрастный цвет с тем, чтобы сконцентрировать внимание инвесторов на данной проблеме.  В четвертый слайд вставьте с помощью кнопки Автофигуры автофигуру, символизирующую множество вариантов: Для пятого слайда выберите разметку слайда Заголовок и Объект с помощью команды макет. Для привлечения внимания к методу реализации цели разработки проекта в заполнителе объект найдите небольшой видео ролик в Интернете на тему и вставьте в презентации. Измените размеры вставленного видеоклипа по вашему усмотрению. Для шестого слайда измените разметку слайда на Заголовок и Объект, меню Макет. В заполнитель объект вставьте рисунок из меню Вставка, Рисунок или двойным щелчком в заполнителе объект, для того, чтобы оживить презентацию и обратить внимание аудитории. Этот рисунок в отличие от автофигуры является растровым и поэтому может искажаться при масштабировании и печати. Для седьмого слайда выберите вариант разметки Таблица (Главная, Макет). Скопируйте таблицу из Excel, используя буфер обмена, и вставьте ее в заполнитель Таблица. Измените при необходимости размеры таблицы. Восьмой слайд отображает данные таблицы в виде диаграммы. Для вставки диаграммы предназначены три варианта разметки слайда: на одном из них присутствует только одна диаграмма, на других – комбинации диаграммы и текста. Выберите вариант, на котором слева содержится текст, а справа – диаграмма. Скопируйте диаграмму из Excel, используя буфер обмена Измените при необходимости размеры диаграммы. На девятом слайде примените управляющую кнопку для возможного перехода к седьмому слайду, содержащему наглядную информацию об оценке каждого варианта строительства. Для этого: Растяните на слайде изображение кнопки; В появившемся диалоговом окне, если переход должен происходить по щелчку мыши (что предпочтительно), то надо перейти на вкладку По щелчку мыши; 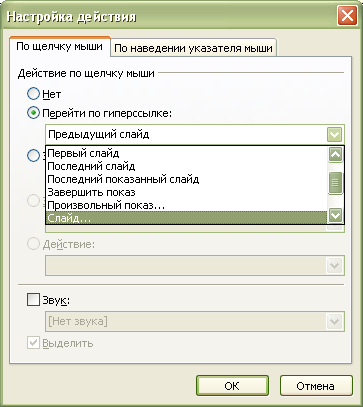 Рис. 1. Выбор элемента перехода по щелчку мыши при создании управляющей кнопки На десятом слайде примените разметку Текст в две колонки с помощью команды Главная, Макет. На одиннадцатом слайде примените разметку слайда Маркированный список. С помощью команды главная, Список на вкладке Маркированный выберите форму, размер и цвет маркера. На заключительном слайде, который является завершающим моментом презентации, используйте разметку Маркированный список, а также выполните следующее оформление: примените различные оформления шрифтов для выделения ключевых слов; Задайте эффекты при смене слайдов, а также способ их смены (по щелчку и автоматически) в презентации (меню Показ слайдов, Смена слайдов). Настройте эффекты анимации для отдельных элементов в слайдах (меню Показ слайдов, Настройка анимации). Сохраните созданную презентацию в файле с именем Фамилия_группа командой Файл, Сохранить: в формате презентации (тип файла Презентация) и загрузите в Moodle |
