Практическая работа "Текстовые редакторы Блокнот и WordPad" для 4 класса. Практическая работа "Текстовые редакторы Блокнот и WordPad&. Практическая работа 2 Текстовые редакторы Блокнот и WordPad Цель работы Научиться работе в текстовых редакторах Блокнот и WordPad
 Скачать 232 Kb. Скачать 232 Kb.
|
|
Практическая работа № 2 «Текстовые редакторы Блокнот и WordPad» Цель работы: Научиться работе в текстовых редакторах Блокнот и WordPad. Задание 1 В текстовом редакторе Блокнот набрать определения файла, операционной системы, каталога. Методические указания 1. Запустите текстовый редактор Блокнот (Пуск – Программы – Стандартные – Блокнот) 2. Выберите инструмент Размер шрифта и установите размер 14 пт. 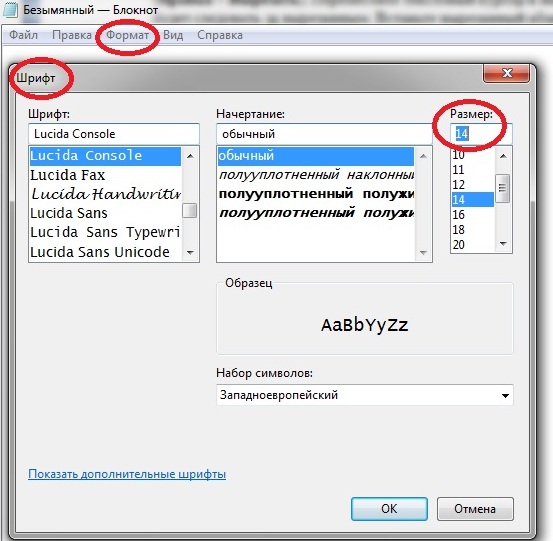 3. Наберите определение файла и папки из вашей тетради. При вводе каждой заглавной буквы удерживайте нажатой клавишу SHIFT. В конце набранного абзаца нажимайте клавишу ENTER. 4. Сохраните созданный файл с новым именем (Файл – Сохранить на рабочий стол). 5. Закройте текстовый редактор Блокнот. Задание 2 Открыть созданный файл в текстовом редакторе WordPad (открыть с помощью WordPad). Изменить шрифт для слов «файл» и «папка» на полужирный. 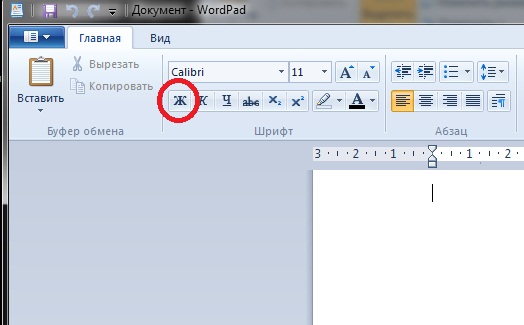 Методические указания 1. Запустите текстовый редактор WordPad (Пуск – Программы – Стандартные – WordPad). 2. Установите переключатель Перенос по словам в положение В границах полей (Вид – Параметры – Текст). 3. Откройте созданный файл (Файл – Открыть). В раскрывающемся списке Тип файлов диалогового окна Открыть необходимо выбрать тип: Текстовые документы (* bt). 4. Выделите слово «папка», дважды щелкнув на нем. 5. Выберите инструмент Полужирный и установите соответствующий тип шрифта для выделенного слова. 6. Установите текстовый курсор на начало слова «файл». Выделите указанное слово, удерживая клавишу SHIFT и нажимая клавишу ВПРАВО. Измените шрифт на полужирный. Задание 3 Перегруппировать абзацы в алфавитном порядке, используя различные способы выделения. Методические указания 1. Перегруппируйте абзацы в алфавитном порядке, используя выделение. Для выделения первого абзаца установите текстовой курсор в его начало и используйте комбинацию SHIFT + CTRL + ВПРАВО. Переместите выделенный абзац в буфер (Правка – Вырезать). Переместите текстовый курсор в начало абзаца, который должен будет следовать за вырезанным. Вставьте вырезанный абзац (Правка – Вставить). 2. Для выделения второго абзаца быстро щелкните трижды на любом находящемся в нем слове. Переместите выделенный абзац в нужное место, используя перетаскивание. Задание 4 В начале текста набрать заголовок «Определения» (шрифт 16 пт, Arial). В конце текста наберите вашу фамилию, имя и класс (курсив, выравнивание по правому краю). Сохраните набранный текст под новым именем на рабочем столе. Методические указания 1. Используя комбинацию CTRL + HOME, переместите курсор в начало текста. Наберите заголовок «Определения». 2. Измените размер шрифта заголовка на 16 пт и тип шрифта на Arial (Кириллица) (инструмент Шрифт). 3. Используя комбинацию CTRL + TND, переместите курсор в конец текста. Наберите в новом абзаце вашу фамилию и инициалы. 4. Выделите последний абзац. 5. Измените тип шрифта на курсив (инструмент Курсив) 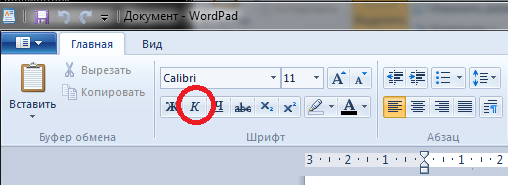 . .6. Выберите инструмент По правому краю и соответствующим образом отформатируйте абзац. 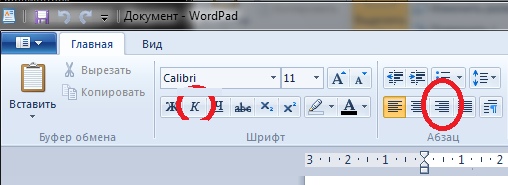 7. Сохраните набранный текст под новым именем в личной папке. 8. Закройте окно текстового редактора WordPad. |
