Практическая работа 2. Управление памятью
 Скачать 1.81 Mb. Скачать 1.81 Mb.
|
I. Настройка рабочего столаДля настройки рабочего стола выполните следующие действия: Панель управленияЭкран.выберите фоновый рисунок Рабочего стола;измените цветовую схему;настройте оформление окон Windows и их элементов; ‰подключите и настройте заставку экрана;сохраните пакет настроек в качестве темы оформления Windows;определите папку сохранения темы пользователя.II. Настройка звуков Для настройки схемы звукового оформления используйте следующие действия: Панель управленияЗвуки, вкладка Звуки.просмотрите и выберите схему звукового оформления; настройте программные события по-своему усмотрению, выбирая подходящие звуки; сохраните новые настройки в виде звуковой схемы; определите папку сохранения звуковой схемы пользователя. III. Настройка параметров мыши Для настройки параметров мыши используйте следующие действия: Панель управленияМышь.на вкладке Кнопки установите максимальную скорость двойного щелчка, проверьте изменения; на вкладке Указатели выберите инверсную схему, настройте различные виды указателя, включите тень указателя; сохраните настройки в виде схемы; определите папку сохранения схемы пользователя; на вкладке Параметры указателя задайте скорость движения указателя выше, отобразите след указателя мыши; на вкладке Колесико установите поворот колесика на один щелчок на 7 строк, на один экран, проверьте изменения. IV. Настройка Панели задач Для настройки Панели задач необходимо щелкнуть на ней правой кнопкой мыши и выбрать пункт Свойства. на вкладке Панель задач отмените закрепление панели задач, переместите ее в верхнюю часть рабочего стола; выберите вариант Автоматически скрывать панель задач, проверьте изменения; выберите группировку при заполнении панели задач, откройте несколько текстовых документов, проверьте внесенные изменения; в разделе Область уведомлений нажмите кнопку Настроить, скройте значок и уведомления Громкость и Сеть; на вкладке Меню «Пуск» нажмите кнопку Настроить, выберите отображение 5-ти недавно использовавшихся программ, установите флажок Раскрывать меню при наведении и задержке указателя мыши, проверьте настройки; запустите программу Paint, щелкните по вкладке программы на панели задач правой кнопкой, закрепите программу в панели задач; уберите часы с Панели задач. V. Настройка Главного меню Windows щелкните кнопку Пуск, затем правой кнопкой мыши на Все программы, выберите пункт Открыть; добавьте новый элемент в Главное меню, для этого, создайте новую папку с именем Ваша фамилия и разместите в ней два ярлыка для запуска программ по вашему выбору, проверьте наличие нового элемента в меню Программы; создайте еще один новый элемент в Главном меню с именем Мои программы, разместите в нем ярлыки для запуска Калькулятора (cals) и Блокнота (notepad). VI. Настройка элементов автозагрузки щелкните кнопку Пуск, затем правой кнопкой мыши на Все программы, выберите пункт Открыть; перейдите в папку Программы, затем Автозагрузка, разместите в ней ярлыки для запуска программ MS Word и MS Excel, проверьте выполненные настройки. VI. Настройка клавиатуры щелкните правой кнопкой мыши на индикаторе клавиатуры на Панели задач, выберите пункт Закрыть языковую панель; верните панель обратно, для этого выполните действия Панель управленияЯзык и региональные стандарты, на вкладке Языки и клавиатуры нажмите кнопку Изменить клавиатуру, затем на вкладке Языковая панель выберите вариант Закреплена в панели задач; перейдите на вкладку Переключение клавиатуры, выберите для смены раскладки клавиатуры сочетание Ctrl+Shift. VII. Настройка свойств папок Для настройки свойств папок выполните действия Панель управленияПараметры папок. на вкладке Общие выберите вариант обзора папок – Открывать каждую папку в отдельном окне, щелчки мышью – Открывать одним щелчком, выделять указателем; на вкладке Вид установите следующие параметры: установите флажки Использовать флажки для выбора элементов, Всегда отображать меню, Отображать сведения о размере файлов в подсказках папок, Отображать буквы дисков; снимите флажок Скрывать расширения для зарегистрированных типов файлов; откройте любую папку и проверьте выбранные настройки; на своем рабочем диске откройте свойства любой папки, на вкладке Настройка смените значок для этой папки. VIII. Выбор программ по умолчанию выполните действия Панель управленияПрограммы по умолчанию, выберите пункт Сопоставление типов файлов или протоколов конкретным программам, просмотрите установленные умолчания; на своем рабочем диске (Z) создайте текстовый документ формата .txt, щелкните правой кнопкой мыши на его названии, выберите пункт Открыть с помощьюВыбрать программу, установите для этого типа файла программу по умолчанию MS Word, при необходимости для поиска программы воспользуйтесь кнопкой Обзор. Ход работы. Изучить теоретическое обоснование. Выполнить задания. Оформить отчет. Содержание отчета: Название и цель работы. Результат выполнения практических заданий. Ответы на контрольные вопросы по указанию преподавателя. Контрольные вопросы. Практическая работа № 2. Управлению памятью. Цель: научиться управлять процессами с помощью Диспетчера задач и командной строки. Теоретическое обоснование Диспетчер задач – это системная программа, предназначенная для комплексного мониторинга и управления работающими программами и сетевой активности. С его помощью можно управлять любым процессом, происходящим в компьютере. Способы запуска Диспетчера задач: нажмите комбинацию клавиш Ctrl+Shift+Esc; нажмите комбинацию клавиш Ctrl+Alt+Delete, в списке выберите Диспетчер задач; вызовите контекстное меню на панели задач, выберите Диспетчер задач. Добавление счетчика Чтобы добавить столбцы со сведениями, выберите пункт меню Вид и выберите команду Выбрать столбцы. Установите флажки для счетчиков, которые нужно отображать, и нажмите кнопку ОК.
Команды для управления процессами в режиме командной строки Schtasks - выводит выполнение команд по расписанию; Start - запускает определенную программу или команду в отдельном окне; Taskkill - завершает процесс; Tasklist - выводит информацию о работающих процессах Дескрипторы и счетчики потоков Дескриптор – специальная информационная структура, которая создается для каждого процесса (описатель задачи, блок управления задачей). В общем случае дескриптор содержит следующую информацию: Идентификатор процесса. Тип (или класс) процесса, который определяет для супервизора некоторые правила предоставления ресурсов. Приоритет процесса. Переменную состояния, которая определяет, в каком состоянии находится процесс (готов к работе, в состоянии выполнения, ожидание устройства ввода-вывода и т.д.) Защищенную область памяти (или адрес такой зоны), в которой хранятся текущие значения регистров процессора, если процесс прерывается, не закончив работы. Эта информация называется контекстом задачи. Информацию о ресурсах, которыми процесс владеет и/или имеет право пользоваться (указатели на открытые файлы, информация о незавершенных операциях ввода/вывода и т.п.). Место (или его адрес) для организации общения с другими процессами. Параметры времени запуска (момент времени, когда процесс должен активизироваться, и периодичность этой процедуры). Практические задания: Часть 1. Работа с программой Диспетчер задач Вызовите программу Диспетчер задач. Просмотрите перечень загруженных приложений. Оцените количество запущенных процессов, объем загрузки ЦП и физической памяти. Запустите следующие приложения: Paint, MS Word, PowerPoint, Google Chrome. Зафиксируйте изменения количества запущенных процессов, объема загрузки ЦП и физической памяти. Активизируйте окно программы Paint, с помощью Диспетчера задач переключитесь к приложению PowerPoint. С помощью Диспетчера задач запустите приложение Блокнот (notepad.exe). С помощью Диспетчера задач завершите работу с приложением Paint. Отобразите активные процессы. Для процессов покажите в окне следующие счетчики: ИД процесса, Пользователь, Базовый приоритет, Загрузка ЦП, Время ЦП, Память – рабочий набор, Память – выгружаемый пул, Память – невыгружаемый пул, Счетчик потоков, Дескрипторы. Определите значения счетчиков для процессов explorer.exe, winword.exe, powerpnt.exe, notepad.exe и зафиксируйте их в таблицу:
Щелкая по названиям столбцов, отсортируйте процессы по следующим столбцам: Имя образа, Память – рабочий набор, Базовый приоритет, Дескрипторы. Укажите процессы, имеющие высокий базовый приоритет. Определите 3 процесса, которые наиболее требовательны к объему оперативной памяти. Определите два процесса, имеющих самое высокое значение счетчика Дескрипторы. Определите два процесса, имеющих самое высокое значение счетчика Счетчик потоков. Используя контекстное меню, просмотрите свойства файла приложения powerpnt.exe. На вкладке Службы просмотрите перечень служб. Отсортируйте службы по состоянию. На вкладке Быстродействие просмотрите на графике хронологию загрузки ЦП и использования физической памяти. Определите объем физической памяти: всего, кэшировано, доступно, свободно; память ядра – выгружаемая, невыгружаемая; общее количество дескрипторов и потоков. Завершите работу с программами PowerPoint и Google Chrome. Проанализируйте изменение графиков загрузки ЦП и использования физической памяти. ДЗ: на своем домашнем компьютере получить сведения о назначении процессов, заполнить таблицу:
Часть 2. Работа с процессами при помощи командной строки Изучите синтаксис команд Start, Taskkill, Tasklist (для этого в командной строке ввести команды Start /?, Taskkill /?, Tasklist /?). С помощью командной строки запустите программу Блокнот в развернутом окне. Запустите программу Paint (mspaint.exe) с высоким приоритетом (high). С помощью Диспетчера задач определите ИД процесса программы Paint. Завершите выполнение программы Paint, используя идентификатор процесса. Завершите выполнение программы Блокнот, используя имя образа. Найдите команду запуска программы WordPad. С помощью командной строки запустите программу WordPad. Выведите информацию о работающих процессах. Контрольные вопросы Каково назначение программы Диспетчер задач? Почему запущенных процессов больше, чем приложений? Какие счетчики можно отобразить для процессов? Какие существуют базовые приоритеты и как их изменить? На что это влияет? Какие процессы имеют высокий приоритет? Почему? Как добавить отображение счетчиков в Диспетчере задач? Что такое дескриптор процесса? Что такое многопоточность? Какие существуют команды для работы с процессами в режиме командной строки? Практическая работа №3 Тема: Управление процессами с помощью команд операционной системы для работы с процессами Цель: изучить принципы работы с программой-оболочкой Far Manager. Теоретические сведения Оболочка операционной системы (от англ. shell «оболочка») – интерпретатор команд операционной системы, обеспечивающий интерфейс для взаимодействия пользователя с функциями системы. Для работы с файлами, папками и дисками широкое распространение получили программы-оболочки. Они позволяют в удобном режиме выполнять наиболее часто используемые операции: просматривать содержимое каталога на дисках, переходить из одного каталога в другой, копировать, перемещать и удалять файлы, запускать программы и т.д.; и дают широкий набор дополнительных возможностей. Примерами таких программ-оболочек являются Total Commander, Windows Commander, Far Manager и др. Запуск программы Far ManagerЗапуск Far Manager осуществляется через меню Пуск > Программы > FAR manager. Общий вид программы FAR После запуска FAR на экране появляются две панели, ограниченные двойной рамкой. Ниже этих панелей располагается командная строка, в которую можно вводить команды ОС. Еще ниже располагается строка подсказки (линейка клавиш), содержащая значения функциональных клавиш FAR. При нажатии клавиш Shift, Alt или Ctrl содержание этой строки изменяется и показывается, что произойдет при нажатии комбинации клавиш Shift, Ctrl или Alt и одной из функциональных. Выделенная панель, файл или каталогНа одной из панелей FAR присутствует курсорная рамка, выделенная серым или другим цветом. Такая панель называется активной. Информация о выбранном устройстве и открытой папке дублируется в командной строке и над панелью. Курсорную рамку можно перемещать по списку файлов и каталогов с помощью клавиш управления курсором или мыши и полос прокрутки. Файл или каталог, на котором находится указатель, называется выделенным. Клавишей Tab или мышью можно перемещать указатель на другую панель. Если выделить какую-либо папку и нажать Enter, FAR откроет ее содержимое. В нижней части панели находится строка статуса. В ней отражается информация о текущем файле (каталоге) или выделенной группе. Поле Суммарная информация показывает, сколько файлов в текущей папке и сумму их размера, занимаемого на диске. Чтобы перейти в родительский каталог, нужно переместить курсорную рамку в самый вверх списка на «..» и нажать Enter, перейти в родительский каталог можно также, нажав комбинацию клавиш Ctrl+PgUp. 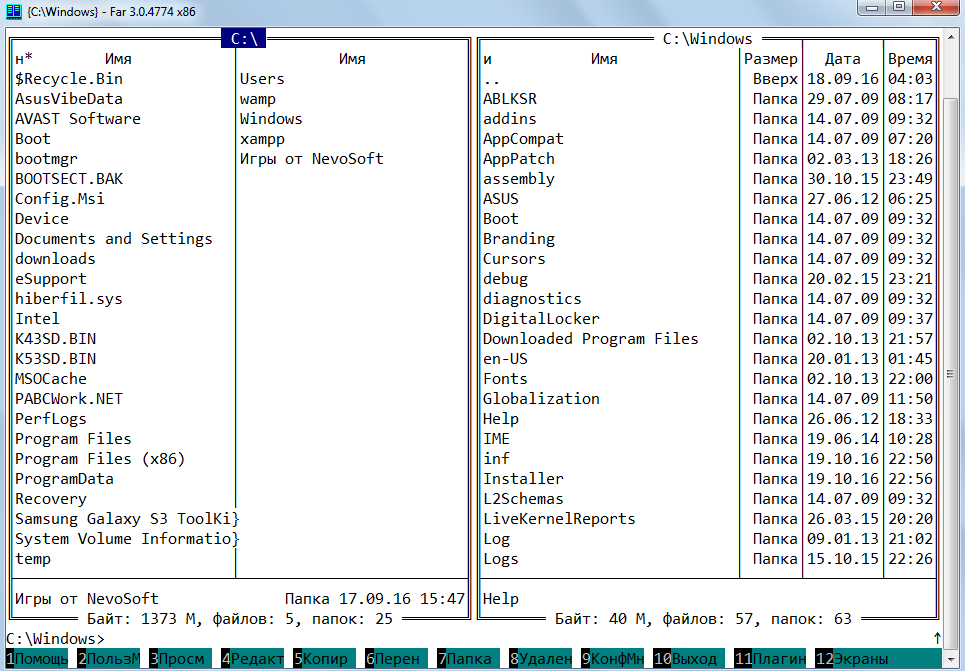 Рис.1 – Вид панелей Far Manager Меню FAR (F9)C помощью меню FAR можно установить наиболее удобный вид представления информации на экране, изменить режимы работы FAR, а также выполнить многие другие действия. Для вызова верхнего раскрывающегося меню необходимо нажать на клавишу F9. В верхней строке экрана появится строка, содержащая пункты меню: Левая, Файлы, Команды, Параметры, Правая (Рис.1). Для выбора нужного пункта меню следует использовать клавиши управления курсором или манипулятор мыши. Выбрав необходимый пункт меню, нужно нажать клавишу Enter для входа в подменю. Для выхода из меню и подменю используется клавиша Esc. Пункты меню: Левая, Правая (панель)При выборе этих пунктов можно определить режим вывода информации на левой или правой панели FAR (устанавливается режим панели, формат, сортировка файлов; включение/выключение панели и смена диска). Действующие установки отмечены галочкой. Чтобы установить или отменить режим, необходимо выбрать с помощью клавиш управления курсором нужный пункт и нажать Enter или нажать выделенную букву, соответствующую пункту меню. Наиболее часто используются следующие режимы панели: Краткий - имена файлов выводятся в три колонки Средний - имена файлов выводятся в две колонки Полный - выводятся имя, размер, дата и время последней модификации файла Широкий - выводятся имя и размер файла Детальный - выводятся имя, размер, размер после упаковки, дата и время последней модификации, создания, доступа и атрибуты файла. Это полноэкранный режим Пункт ФайлыЭтот пункт меню содержит основные команды работы с файлами: создание, просмотр, редактирование, копирование, переименование, перенос, удаление, архивирование, выделение и установка атрибутов. Пункт КомандыСодержит дополнительный набор полезных команд, для осуществления поиска информации, запуска программ и быстрого перемещения по папкам и файлам. Пункт ПараметрыС помощью этого пункта осуществляется настройка системных параметров FAR, параметров панелей, подтверждений, интерфейса и других модулей. Установка или отмена режима осуществляется с помощью клавиш Enter, Пробел и Ctrl+Enter. |
