Практическая работа 2. Управление памятью
 Скачать 1.81 Mb. Скачать 1.81 Mb.
|
Часть I. Работа с программой Сведения о системеЗапустите программу Сведения о системе. Используя раздел Компоненты, заполните таблицу:
В разделе Программная среда отобразите системные драйверы. Используя меню Файл, выполните экспорт отображаемой информации в файл. Часть II. Работа с программой Диспетчер устройствЗапустите Диспетчер устройств.Определите, корректно ли работают подключенные к компьютеру устройства. Проверьте состояние любых двух устройств. Исследуйте конфигурацию ПК, используя свойства устройств, определите названия устройств, идентификаторы, дату сборки драйвера и службу. Заполните таблицу.
Отобразите скрытые устройства. Часть III. Свойства компьютераИспользуя свойства компьютера, заполните таблицу
Перейдите на страницу Индекс производительности Windows. Просмотрите и занесите в отчет значения оценки. Изучите рекомендации по повышению производительности компьютера, используя соответствующий раздел справочной системы. Часть IV. Определение параметров видеоадаптераОпределите разрешение экрана, тип микросхем, объем доступной и используемой видеопамяти, качество цветопередачи, частоту обновления экрана. Для этого на рабочем столе щелкните правой кнопкой мыши, в контекстном меню выберите пункт Разрешение экрана и откройте дополнительные параметры. Заполните таблицу.
Контрольные вопросы Для чего используется компонент Сведения о системе? Что такое Диспетчер устройств? Какие функции позволяет выполнять Диспетчер устройств? Как определить корректность работы устройств? Как отобразить скрытые устройства? Что такое базовый индекс производительности? По какой шкале оценивается индекс производительности Windows? Решение каких задач позволяет повысить производительность системы? Практическая работа №8 Изучение эмуляторов операционных систем. Установка операционной системы Цель работы: научиться создавать виртуальный жесткий диск и виртуальную машину с помощью MSVirtual PC, VirtualBox. Изучение теоретического материала. Работа с командами всреде MS VirtualPC и VirtualBox по установке и настройке различных ОС Установить главный контроллер домена Подсоединить компьютер к домену Установить соединение с доменом в качестве пользователя Изменить политику безопасности Установка ОС Ubuntu на виртуальную машину. При загрузке виртуальной машины появится первичный диалог (см. рис. 17), в нем выберите язык программы инсталляции и нажмите «Enter». В следующем меню (см. рис. 18) выберите «Установить Ubuntu». Установка проходит в 6 шагов: - выбор основного языка ОС; - выбор местоположения; - выбор раскладки клавиатуры; - подготовка жесткого диска; -указание параметров пользователя и компьютера, логина и пароля (указывать необходимо); - проверка параметров установки. При прохождении первых четырех шагов, параметры, указанные в них можно оставлять без изменений. После окончания установки перезагрузите виртуальную машину. Создание общей папки в VirtualBox. В VirtualBox создайте виртуальную машину с ОС ASPLINUX, добавьте для неё общую папку Укажите путь к любой папке Windows и дайте название вашей общей папке в Linux. 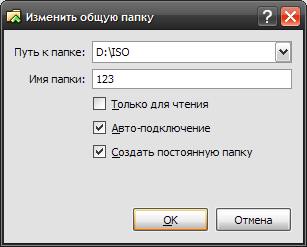 В VirtualBox запустите виртуальную машину с ОС ASPLINUX (войти в систему лучше под учетной записью root). Установите дополнения гостевой ОС: в меню "Устройства" виртуальной машины выберите пункт "Установить дополнения гостевой ОС" (см. рис) 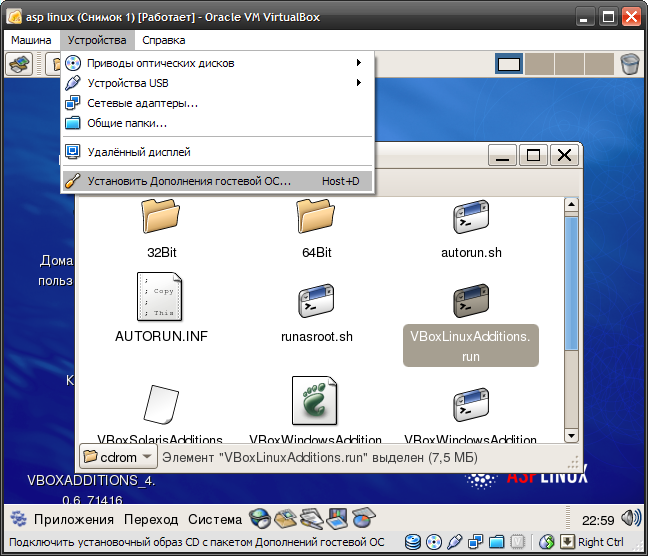 После этого примонтируется CD диск с дополнениями: 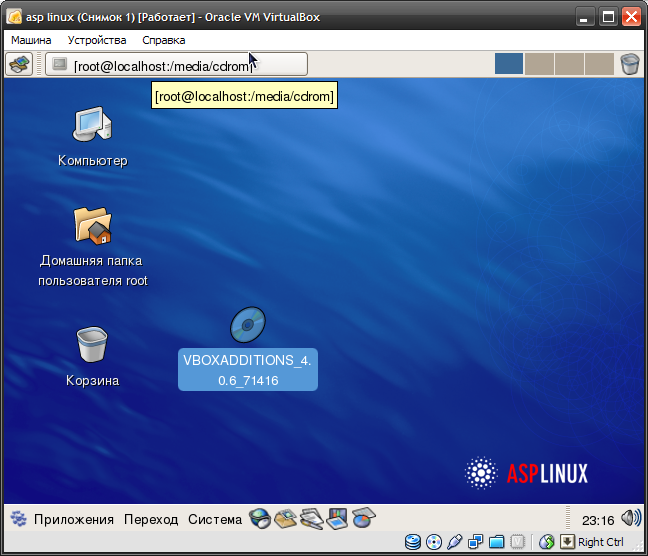 Запустите с CD диска VBoxLinuxAdditions.runиз под root в терминале: откройте терминал; в папку media в корневом каталоге монтируются устройства; отобразите её содержимое; перейдите в папку cdrom, можете просмотреть её содержимое; если вход выполнен не под учётной записью root, вы можете выполнять команды, требующие прав администратора, используя команду sudo. Введите в терминале: sudosu sh ./VBoxLinuxAdditions.run запуск соответствующего файла можно выполнить иначе, найдя его на рабочем столе, при условии открытия диалогового окна с выборкой запуска терминала, так как файлы типа .run не являются исполняемыми: 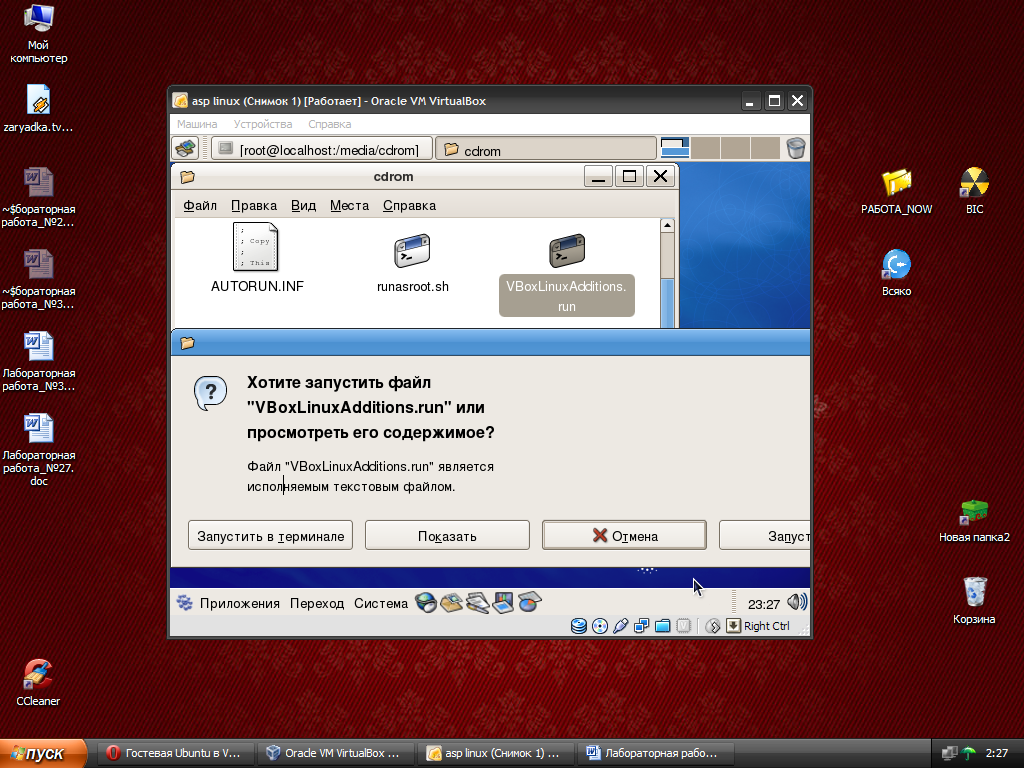 Добавьте вашего пользователя в группу vboxsf “вручную” с помощью меню либо через терминал: sudogpasswd -a $USER vboxsf или sudousermod -a -G vboxsf $USER  В гостевой системе создайте (удобнее всего в домашнем каталоге) папку, и назовите её 12, в которую будет смонтирована гостевая папка из основной ОС “Свяжите” ваши папки: mount -t vboxsfUsers /root/12 Перезагрузите виртуальный компьютер. Проверьте наличие общей папки, запишите путь к ней. Оформление отчета с подробным описанием действий и формулирование вывода о проделанной работе. Практическая работа № 9. Установка и настройка системы. Установка параметров автоматического обновления системы. Установка новых устройств. Управление дисковыми ресурсами Цель: познакомиться с утилитами, предназначенными для работы с сетью в режиме командной строки Теоретические сведения Утилита IPCONFIG Команда IPCONFIG используется для отображения текущих настроек протокола TCP/IP и для обновления некоторых параметров, задаваемых при автоматическом конфигурировании сетевых интерфейсов при использовании протокола Dynamic Host Configuration Protocol (DHCP). Утилита ARP.EXE Утилита командной строки ARP.EXE присутствует во всех версиях Windows и имеет один и тот же синтаксис. Команда ARP позволяет просматривать и изменять записи в кэш ARP (Address Resolution Protocol - протокол разрешения адресов), который представляет собой таблицу соответствия IP-адресов аппаратным адресам сетевых устройств. Аппаратный адрес - это уникальный, присвоенный при изготовлении, 6-байтный адрес сетевого устройства, например сетевой карты. Этот адрес также часто называют MAC-адресом (Media Access Control - управление доступом к среде) или Ethernet-адресом. В сетях Ethernet передаваемые и принимаемые данные всегда содержат MAC-адрес источника (Source MAC) и MAC-адрес приемника (Destination MAC). Два старших бита MAC-адреса используются для идентификации типа адреса: - первый бит - одиночный (0) или групповой (1) адрес. - второй бит - признак универсального (0) или локально администрируемого (1) адреса. Утилита GETMAC Утилита командной строки GETMAC присутствует в версиях Windows XP и старше. Используется для получения аппаратных адресов сетевых адаптеров (MAC-адресов) как на локальном, так и на удаленном компьютере. Утилита NETSTAT.EXE Утилита netstat.exe присутствует во всех версиях Windows, однако, существуют некоторые отличия используемых параметров командной строки и результатов ее выполнения, в зависимости от операционной системы. Используется для отображения TCP и UDP -соединений, слушаемых портов, таблицы маршрутизации, статистических данных для различных протоколов. Утилита NSLOOKUP.EXE Утилита NSLOOKUP присутствует во всех версиях операционных систем Windows и является классическим средством диагностики сетевых проблем, связанных с разрешением доменных имен в IP-адреса. NSLOOKUP предоставляет пользователю возможность просмотра базы данных DNS-сервера и построения определенные запросов, для поиска нужных ресурсов DNS. Практически, утилита выполняет функции службы DNS-клиент в командной строке Windows. Утилита PING.EXE PING.EXE – наиболее часто используемая сетевая утилита командной строки. Существует во всех версиях всех операционных систем с поддержкой сети и является простым и удобным средством опроса узла по имени или его IP-адресу. Для обмена служебной и диагностической информацией в сети используется специальный протокол управляющих сообщений ICMP (Internet Control Message Protocol). Команда ping позволяет выполнить отправку управляющего сообщения типа Echo Request (тип равен 8 и указывается в заголовке сообщения) адресуемому узлу и интерпретировать полученный от него ответ в удобном для анализа виде. В поле данных отправляемого icmp-пакета обычно содержатся символы английского алфавита. В ответ на такой запрос, опрашиваемый узел дожжен отправить icmp-пакет с теми же данными, которые были приняты, и типом сообщения Echo Reply (код типа в заголовке равен 0) . Если при обмене icmp-сообщениями возникает какая-либо проблема, то утилита ping выведет информацию для ее диагностики. Задания Изучить справку по использованию команд IPCONFIG (IPCONFIG /?), ARP, GETMAC, NETSTAT, NSLOOKUP, PING. В отчет включить формат команд. С помощью утилиты IPCONFIG вывести краткую и полную информацию о конфигурации настроек TCP/IP. Используя утилиту ARP, отобразить все записи таблицы ARP. Определите аппаратный адрес сетевого адаптера (MAC-адрес) на локальном компьютере (используется утилита GETMAC). Отобразить все активные соединения по протоколам TCP и UDP, а также, список портов, которые ожидают входящие соединения (слушаемых портов) (утилита NETSTAT). С помощью утилиты PING проверить качество связи с сервером, имеющим доменное имя mcesii.ru. Контрольные вопросы Кратко опишите назначение команд для работы с сетью в режиме командной строки Литература: Основные источники: Рудаков, А.В Операционные системы и среды [Электронный ресурс]: Учебник / Рудаков А.В. - М.:КУРС, ИНФРА-М, 2018. - 304 с. (ЭБС Znanium.com). Режим доступа: https://znanium.com/bookread2.php?book=946815 Дополнительные источники: Гвоздева, В. А. Информатика, автоматизированные информационные технологии и системы[Электронный ресурс] : учебник / В.А. Гвоздева. — М.: ИД «ФОРУМ» : ИНФРА-М, 2019. — 542 с. (ЭБС Znanium.com). Режим доступа: http://znanium.com/catalog/product/999615   I 1 |
