Excel упражнения 2. Практическая работа 3 характеристика практической работы тема практической работы Формулы и математические функции в Excel. Адресация
 Скачать 156.79 Kb. Скачать 156.79 Kb.
|
|
Практическая работа 3 ХАРАКТЕРИСТИКА ПРАКТИЧЕСКОЙ РАБОТЫ Тема практической работы: Формулы и математические функции в Excel. Адресация. Цель практической работы: ознакомление студентов с формулами и математическими функциями в табличном процессоре Excel. Контрольная работа выполняется по заданиям, с учетом требований и рекомендаций, представленных в указаниях к заданиям. Материалы контрольной работы, не отражающие поставленные задания, не отвечающие требования по форме, структуре и оформлению возвращаются на доработку, а практическая работа не зачитывается. В практической работы студент представляет обобщенный отчет, в электронной форме, в виде одного файла или нескольких в зависимости от поставленного задания, в формате текстового редактора Microsoft Office Word. Структура отчета по практической работе Электронный отчет по практической работе должен быть обобщающим документом и включать всю необходимую информацию по выполнению заданий, в том числе, построенные диаграммы, таблицы, приложения, а также сопровождающая необходимыми пояснениями и иллюстрациями в виде схем, электронных форм и т.д. Титульный лист - обязательная компонента практической работы, первая страница отчета; Исходные данные к выполнению заданий - обязательная компонента практической работы, начинается с новой страницы, и содержат указания варианта, темы и т.д.; Основная часть - материалы выполнения заданий, разбиваются по рубрикам, соответствующих заданиям работы, с иерархической структурой; Выводы - обязательная компонента практической работы, содержит обобщающие выводы по проделанной работе. Перечень файлов практической работы Структура файлов практической работы, представляемых на проверку имеет следующий перечень: Обобщенный файл отчета по практической работе с именем <Группа_ФИО>. ЗАДАНИЯ ПРАКТИЧЕСКОЙ РАБОТЫ 1. ЗАДАНИЕ 1. Копирование формул. Упражнение 1. (Тренировочное) С 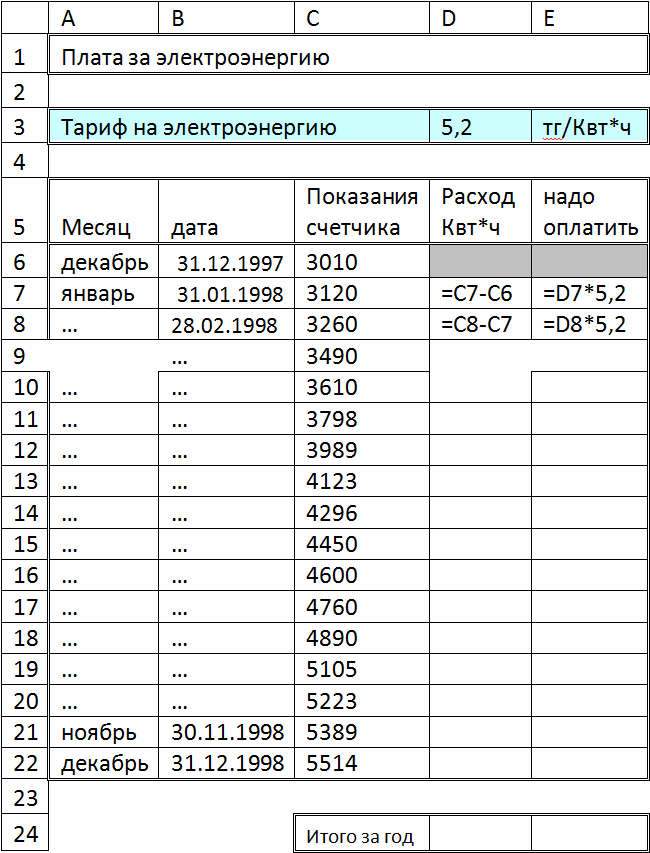 оздайте таблицу по образцу. оздайте таблицу по образцу. В ячейку D3 для ввода десятичной дроби используйте клавишу Del на числовой клавиатуре. Названия месяцев и даты вводите с помощью маркера заполнения (дату лучше вводить на числовой клавиатуре через /, например: 31/12/97, Enter) Данные показания счетчика вводить с клавиатуры. Ячейки D6, E6 остаются пустые. Формулы для диапазона D7:E22 достаточно ввести один раз, а затем ее распространить, используя маркер заполнения. Для подсчета Итого используйте функцию Сумма. Для этого: активизируйте ячейку D24, нажмите кнопку Автосумма Упражнение 2. (Тренировочное) Составьте таблицу положительных значений функции y=1/x.  В 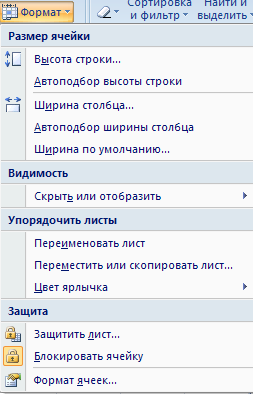 ячейки А2 и А3 введите, соответственно, текст «x» и «y», примените к этим ячейкам полужирный и курсивный стиль начертания и выравнивание по центру. ячейки А2 и А3 введите, соответственно, текст «x» и «y», примените к этим ячейкам полужирный и курсивный стиль начертания и выравнивание по центру.С помощью маркера заполнения в ячейки В2:О2 введите последовательность числа от 1 до 14. В  ыделите столбцы от А до О и, выбрав меню Главная-Формат-Ширина столбца, установите ширину столбца, равную 45 пиксель. ыделите столбцы от А до О и, выбрав меню Главная-Формат-Ширина столбца, установите ширину столбца, равную 45 пиксель.В ячейку В3 введите формулу =1/B2» (Enter).К Распространите эту формулу на остальные ячейки, используя маркер автозаполнения (черный крестик в нижнем правом углу ячейки). Выделите все ячейки, содержащие данные и задайте обрамление: Внутренние– тонкая линия, а Внешние – двойная линия. Для назначения границ используйте кнопку Граница Упражнение 3. Контрольное задание. Составьте таблицу значений функции Y для заданных значений X (по вариантам)
Вариант определяется первой букой Вашей фамилии. Вариант 1: А, Г, Ж, К, Н, Р, Т, У, Ц, Щ, Я. Вариант 2: Б, Д, З, Л, О, С, Ф, Ч, Э. Вариант 3: В, Е(Ё), И(Й), М, П, Т, Х, Ш, Ю. Ответ на задание дайте в виде скриншота получившихся расчетов по вашему варианту. ЗАДАНИЕ 2. Абсолютная адресация. Упражнение 4. (Тренировочное) С 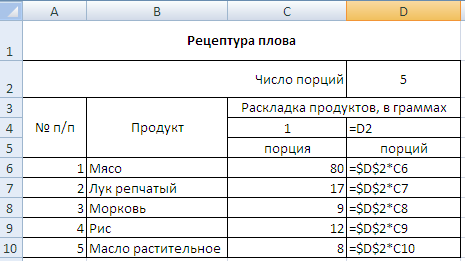 оздайте таблицу «Рецептура плова» по образцу. оздайте таблицу «Рецептура плова» по образцу.• Данные в ячейки C6:C10 и число порций в ячейку D2 вводятся с клавиатуры, а раскладка продуктов на введенное число порций рассчитывается по формуле. • В ячейку D6 введи =, щелкните на ячейку D2 и нажмите клавишу F4, введите знак *, щелкните на ячейку С6, Enter. Формулу скопируйте вниз за маркер заполнения. При нажатии кнопки F4 адрес изменится на $D$2, знак доллара означает, что адрес не будет меняться при копировании (абсолютный адрес). У 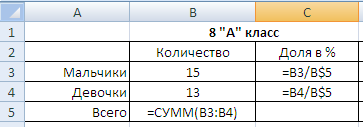 пражнение 5. (Тренировочное) пражнение 5. (Тренировочное)Создай таблицу по образцу. Ячейку В5 заполни с помощью автосуммы Для заполнения ячейки С3 используй смешанную адресацию: введи =, щелкни на ячейку В3, введи знак /, щелкни на ячейку В5, нажми клавишу F4 на клавиатуре два раза, так чтобы В5 превратилась в В$5. Этим самым ты блокируешь у адреса В$5 строку 5, то есть при копировании вниз адрес В$5, так и останется В$5 и не изменится на В6. *При копировании вправо/влево у адреса В$5 будет меняться название столбца В, так как он остался не заблокированным. С 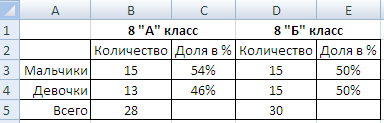 копируй столбцы А, В, С и вставь их справа от таблицы, полученную таблицу оформи согласно рисунку. Для диапазонов С3:С4, Е3:Е4 примени процентный формат копируй столбцы А, В, С и вставь их справа от таблицы, полученную таблицу оформи согласно рисунку. Для диапазонов С3:С4, Е3:Е4 примени процентный формат В отчете отобразите скриншоты результатов выполнения данных упражнений. ЗАДАНИЕ 3. Математические функции. Упражнение 6. Перевод арабских чисел в римские (Тренировочное) 1 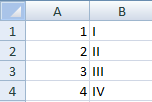 . В ячейках А1: А40 создайте любую последовательность цифр. . В ячейках А1: А40 создайте любую последовательность цифр. 2. Выделите ячейку В1, Формулы \ Вставить функцию. 3. В категориях выбрать Математические, а в функциях – РИМСКОЕ. 4. Установите курсор в окно Число и нажмите на ячейку А1. 5. Выделите ячейку В1 и распространите через маркер заполнения. Упражнение 7. Работа со степенью (Тренировочное) З 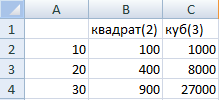 аполните таблицу по образцу: аполните таблицу по образцу: 1. В ячейках А2: А21 создайте последовательность цифр (10, 20, 30 и т.д.). 2. Выделите ячейку В2 и вставьте функцию степени (2). 3. Распространите вниз. 4. Аналогично проделайте и с кубами. Упражнение 8. Контрольное задание. Заполните таблицу значениями, используя математические функции. 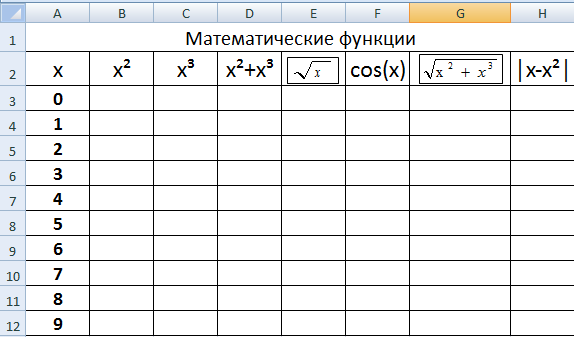 Ответом на задание будет являться скриншот заполненной таблицы с получившимися значениями. |
