Практическая работа 3 ms word графические объекты. Формулы Цель работы
 Скачать 6.35 Mb. Скачать 6.35 Mb.
|
|
Лабораторно-практическая работа №3 MS word. графические объекты. Формулы Цель работы: формирование навыков создания разнообразных графических объектов (объектов SmartArt, рисунков, диаграмм) и формул. Краткие методические рекомендации Объекты SmartArt 1. На вкладке Вставка в группе Иллюстрации нажмите кнопку SmartArt. 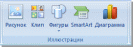 Рисунок 1 – Добавление объекта SmartArt word 2007, 2016 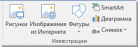 Рисунок 2 – Добавление объекта SmartArt Word 2016. 2. В диалоговом окне Выбор рисунка SmartArt установите необходимый вам тип. 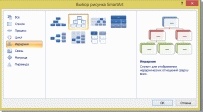 Рисунок 3 – Выбор типа объекта SmartArt. 3. Для удаления лишних элементов необходимо выделить их щелчком левой кнопки мыши и нажать клавишу Delet. 4. Чтобы добавить элемент требуется выделить объект, после которого планируется добавить фигуру, и щелкнуть правой кнопкой мыши, затем выбрать Добавить фигуру. 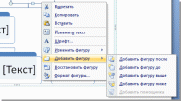 Рисунок 4 – Изменение объекта SmartArt. 5. Для форматирования объекта SmartArt следует воспользоваться инструментами вкладок Конструктор и Формат.   Рисунок 5 – Изменение объекта SmartArt. 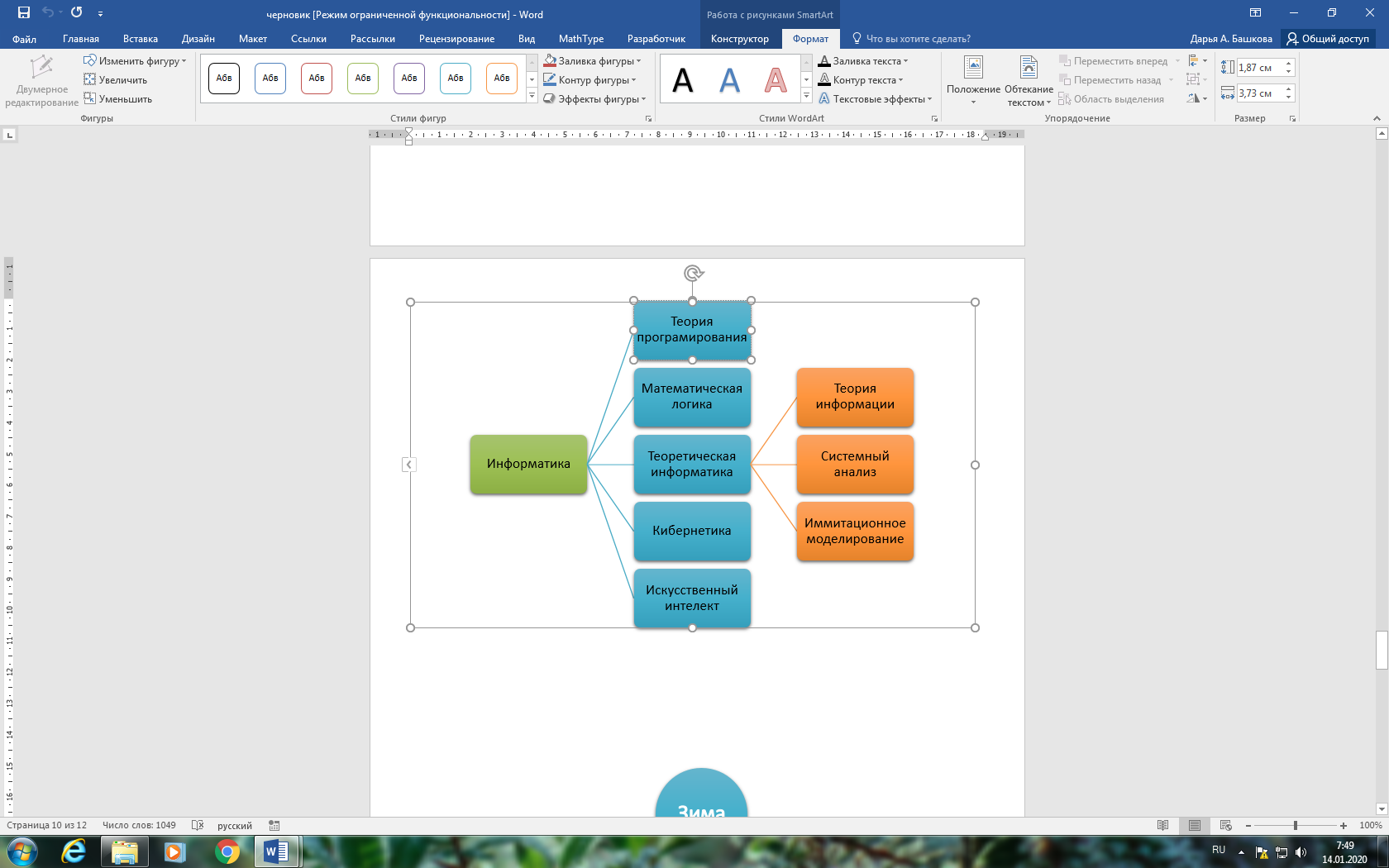 Рисунок 6 – Форматирование объекта SmartArt (Word 2016). Инструмент «Фигуры» 1. Перейдите на новую страницу. 2. На панели Иллюстрации (вкладка Вставка) с помощью инструмента Фигуры добавьте Новое полотно. Установите его размеры так, чтобы оно не выходило за рамки полей страницы. 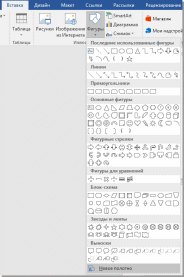 Рисунок 7 – Создание «нового полотна». 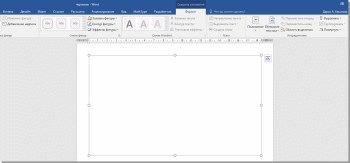 Рисунок 8 – Новое полотно (инструмент Фигуры). 3. Далее при помощи автофигур нарисует соответствующие элементы. 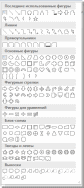 Рисунок 9 – Автофигуры. 4. Используя соответствующие инструменты вкладки Формат измените заливку фигуры, цвет ее контура, добавьте эффекты. 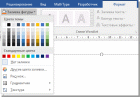  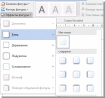 Рисунок 10 – Изменение заливки и контура фигуры, добавление эффектов (Word 2016). 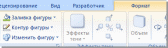 Рисунок 11 – Инструменты Заливка, границы, эффекты (Word 2007). 5. Для добавления текста используйте команду Добавить текст (правая кнопка мыши) или значок Изменить текст на вкладке Формат. 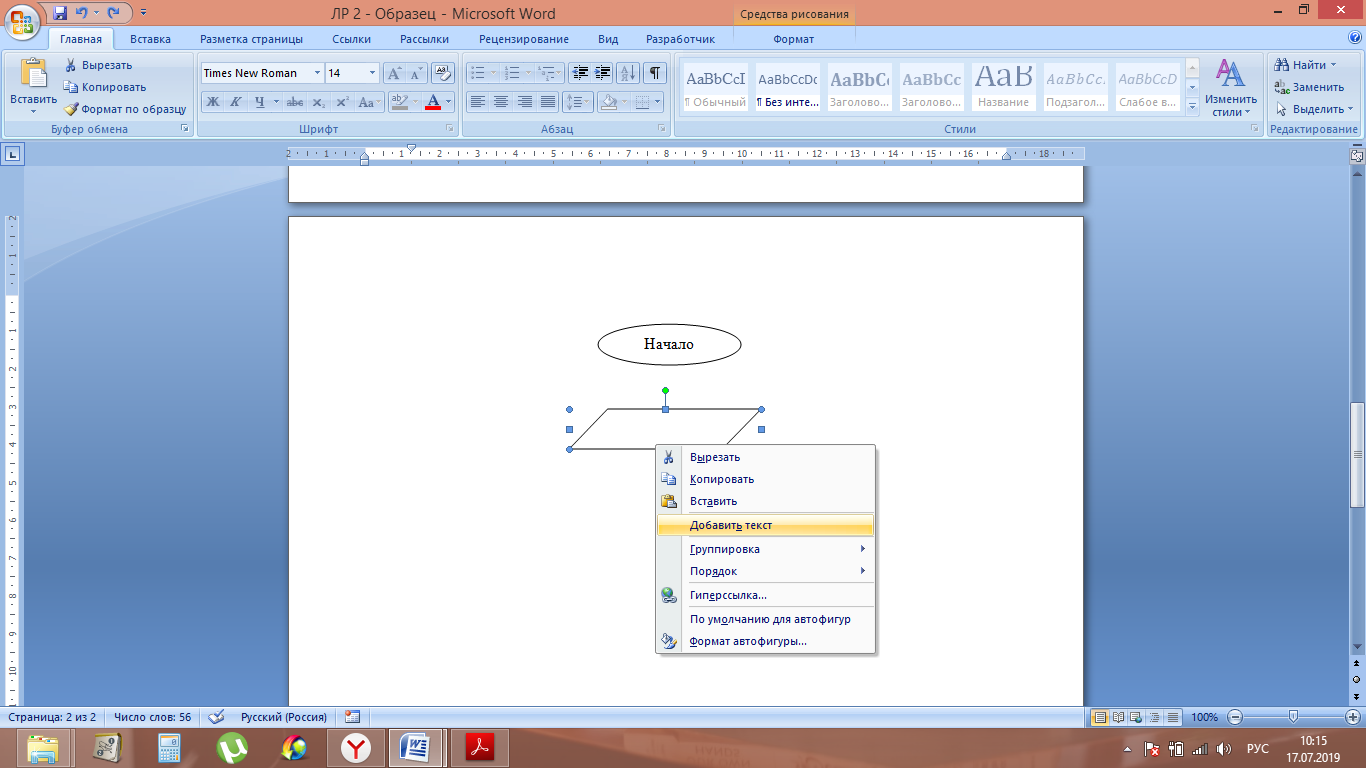 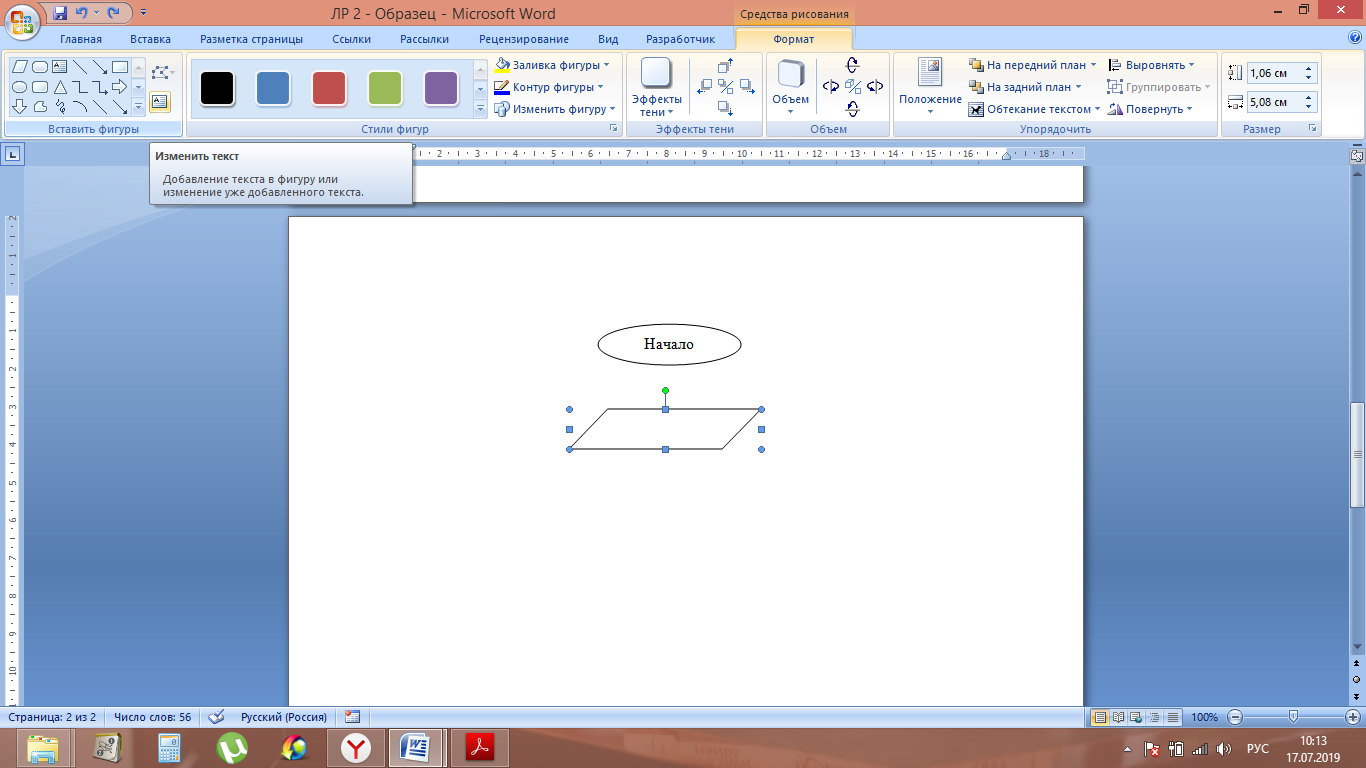 Рисунок 12 – Добавление текста Word 2007. 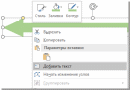 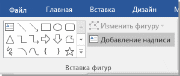 Рисунок 13 – Добавление текста Word 2016. 6. Далее используйте соответствующие инструменты вкладки Формат для форматирования текста. 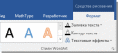 Рисунок 14 – Форматирование надписи (Word 2016). 7. Также можно изменить направление текста, используя соответствующую кнопку во вкладке Формат. 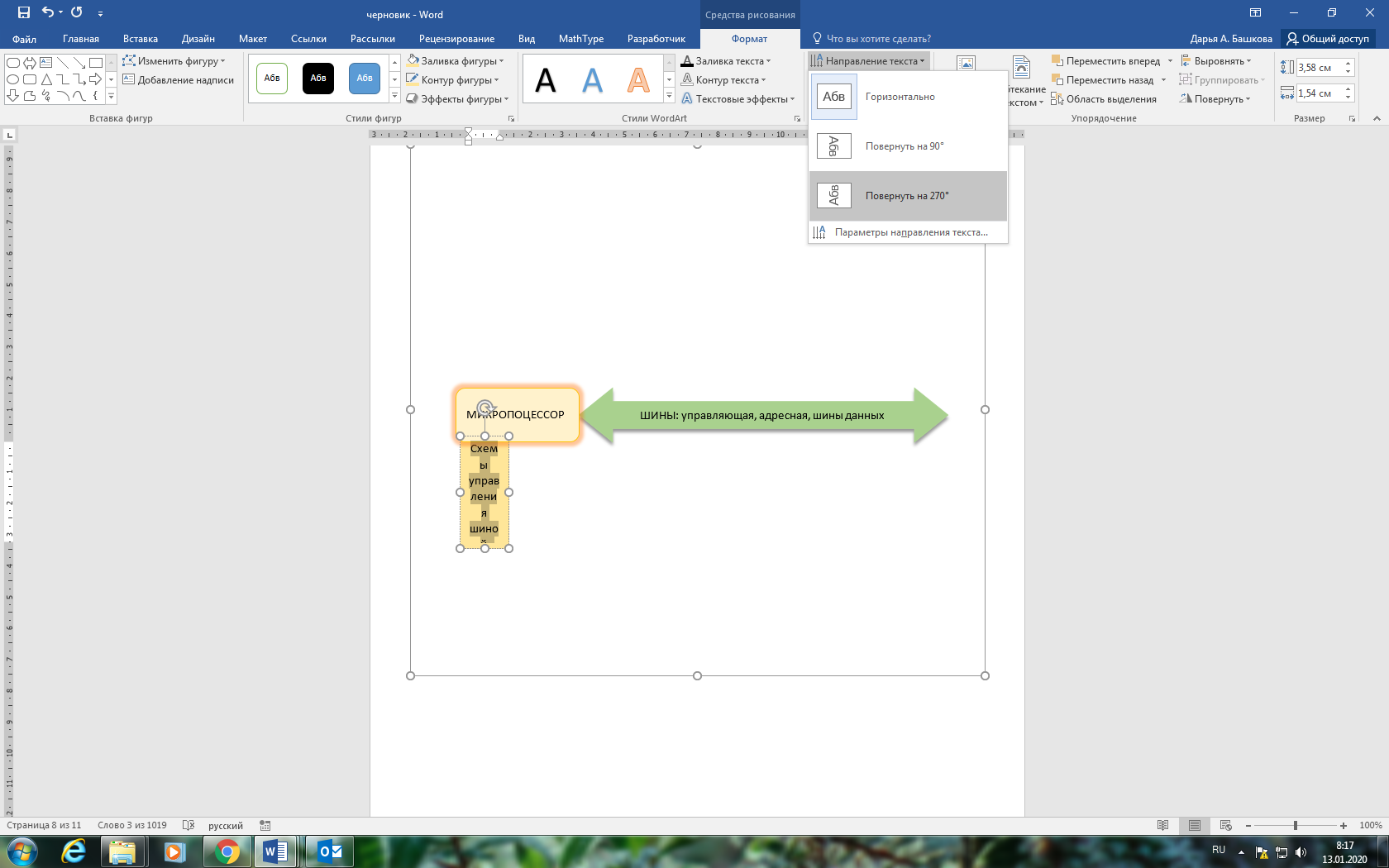 Рисунок 15 – Изменение направления текста Word 2016. Формулы Для создания формулы в MS Word следует перейти во вкладку Вставка – Символы.  Рисунок 16 – Добавление формул Word 2016. Раскройте список Уравнение и перейдите к опции Вставить новое уравнение. 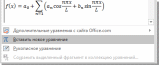 Рисунок 17 – Добавление формул Word 2016. В результате в документе появится место для ввода формулы. Инструменты для работы располагаются во вкладке Конструктор. 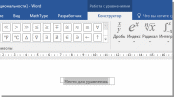 Рисунок 16 – Ввод формул. Ввод формул осуществляется с использованием клавиатуры, а также панели Символы, содержащей дополнительные элементы (основные математические символы, греческие символы, стрелки и т.д.). 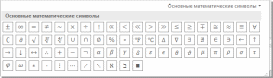 Рисунок 16 – Основные математические символы.  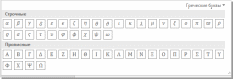 Рисунок 16 – Греческие символы. Кроме того, требуемый вид формуле можно придать, используя соответствующие структуры (дроби, индексы, операторы, скобки и т.д.)   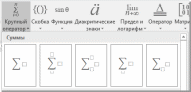 Рисунок 16 – Структуры для создания формулы. Задание Задание 1 1. Создайте новый документ MS Word. Сохраните его на рабочем столе под именем Группа_Фамилия_ЛР3. 2. Создайте три объекта SmartArt. Параметры форматирования (тип шрифта, его цвет, заливку и контур фигур) выдерете самостоятельно. 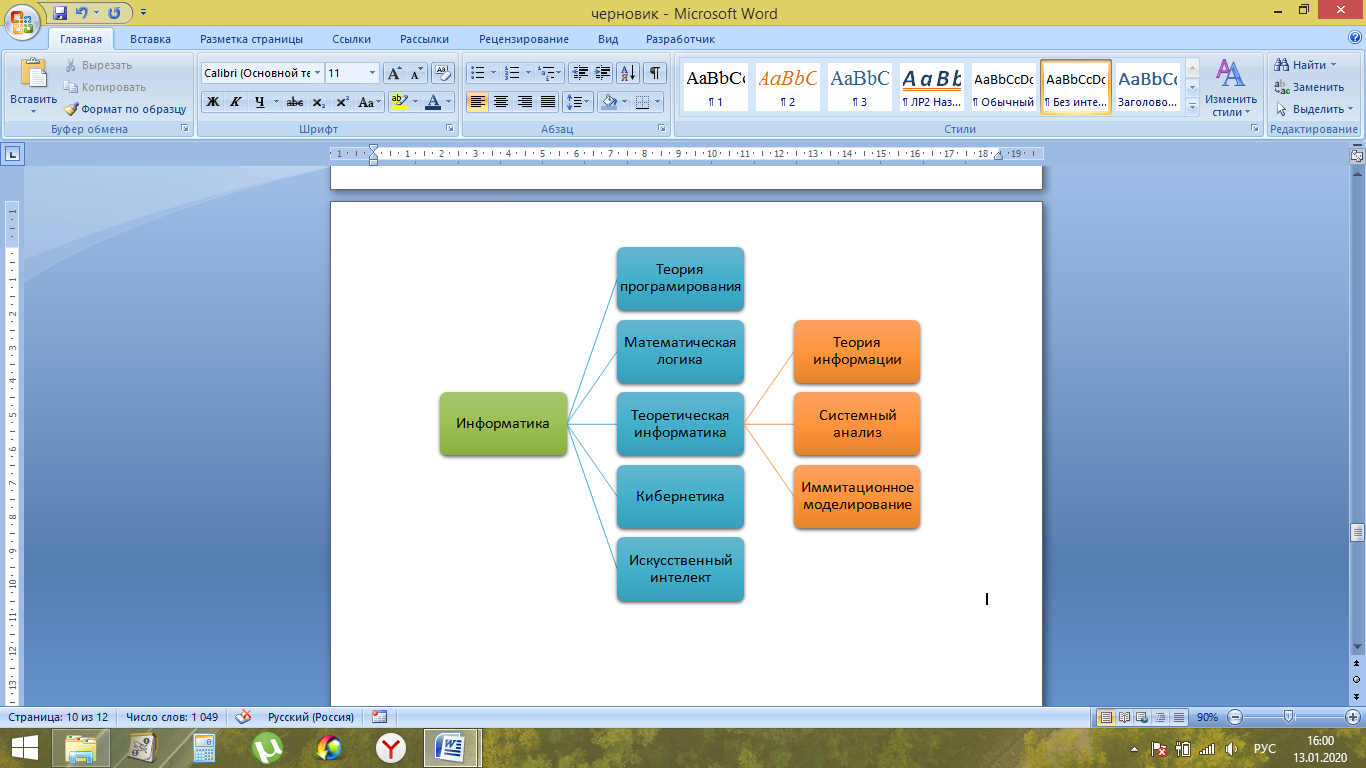 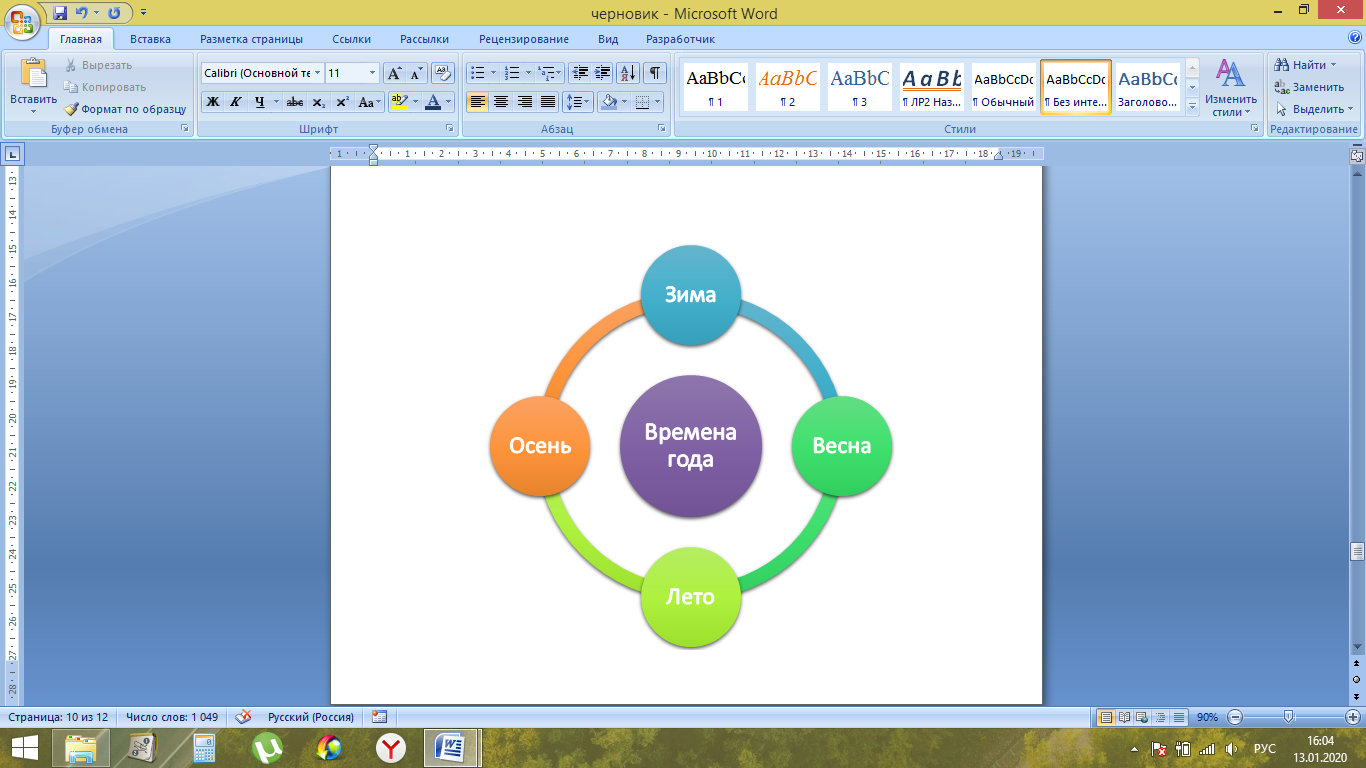 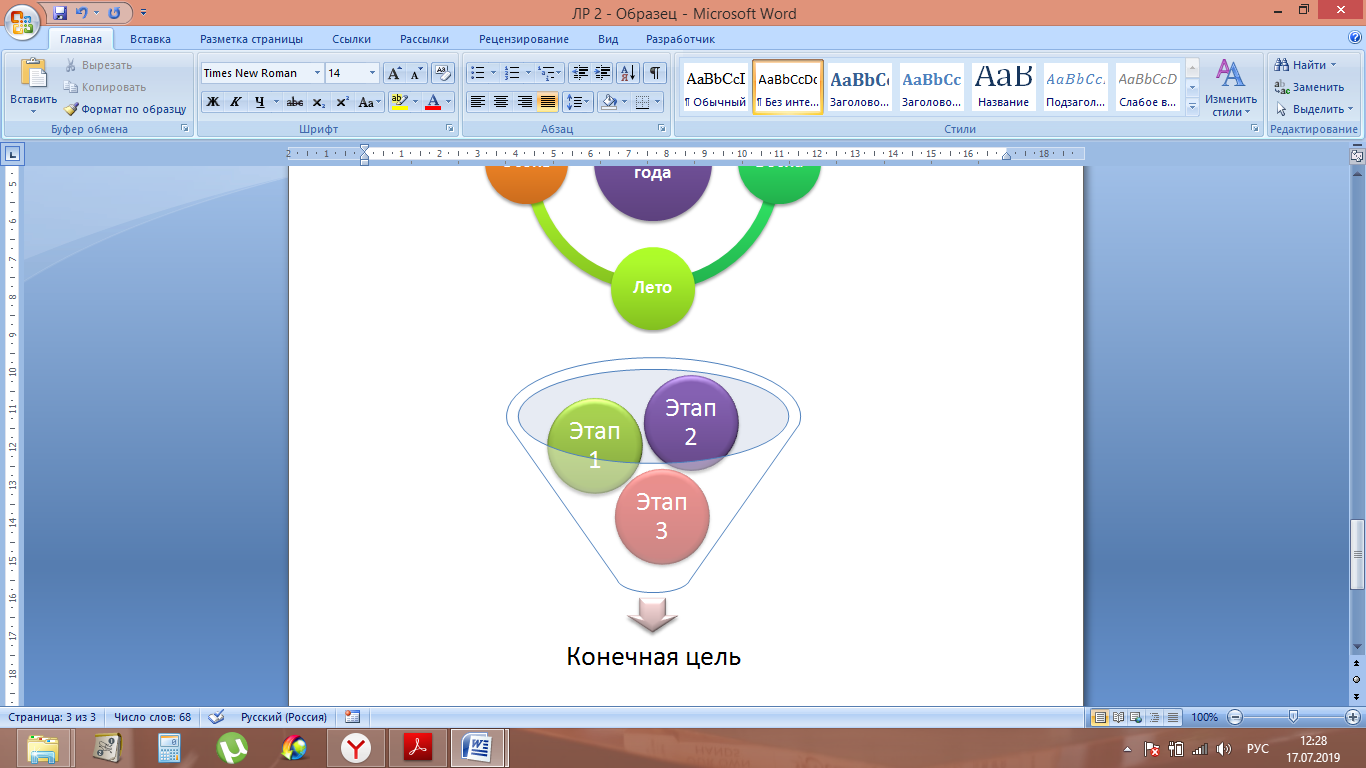 Задание 2 1. Создайте рисунок используя инструмент Фигуры. 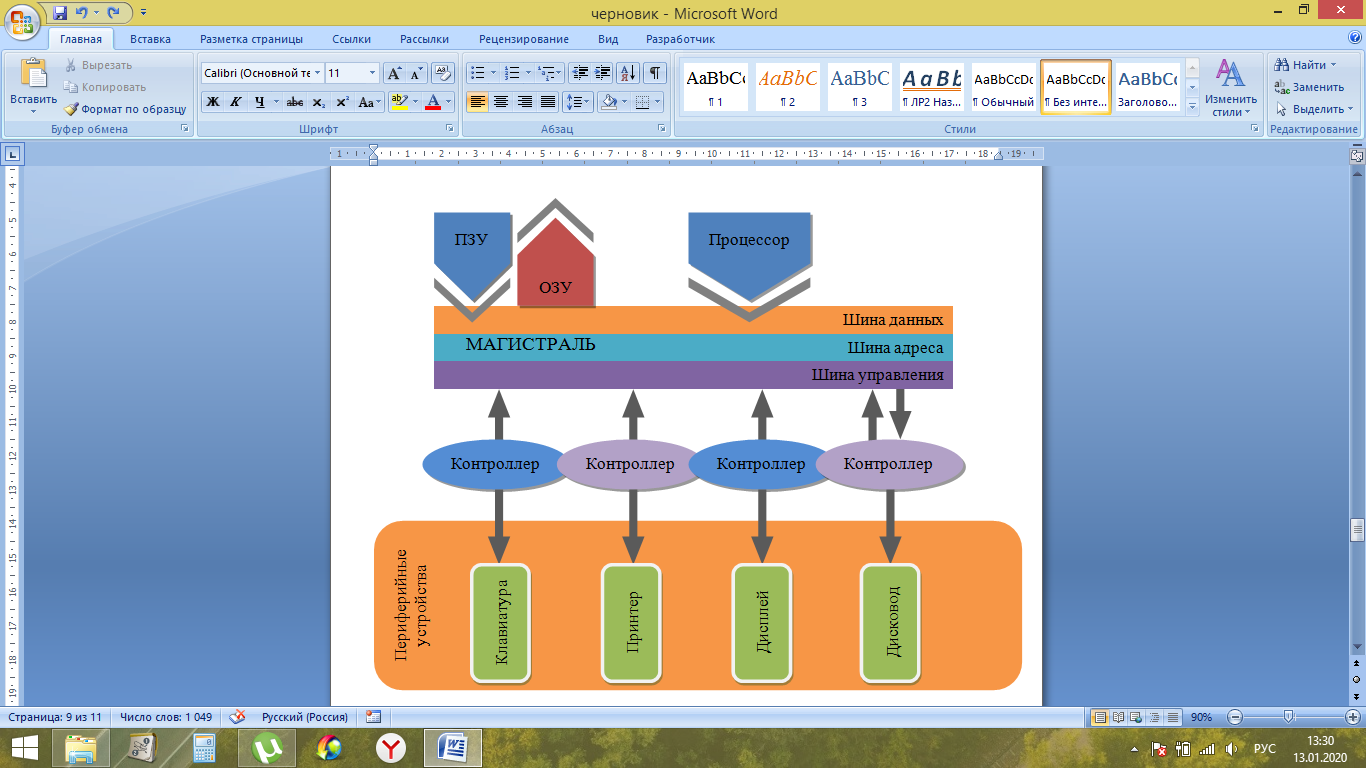 Задание 3 1. Создайте следующие формулы: 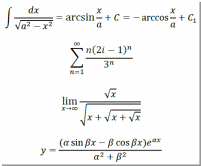 2. Покажите работу преподавателю. Контрольные вопросы 1. Что собой представляет объект SmartArt? Как добавить данный объект в документ? Как можно изменять объект SmartArt? 2. Как с помощью инструмента «Фигуры» создать рисунок в MS Word? 3. Как добавить формулу в документ? |
