практическая работа №3. Практическая работа 3 Осуществление основных действий по работе с редактором диаграмм и блоксхем ms visio Тема Работа с редактором Microsoft Visio 2007 Цель работы Приобретение навыков работы с векторным редактором
 Скачать 1.58 Mb. Скачать 1.58 Mb.
|
|
Практическая работа №3: Осуществление основных действий по работе с редактором диаграмм и блок-схем MS Visio Тема: Работа с редактором Microsoft Visio 2007 Цель работы: Приобретение навыков работы с векторным редактором Microsoft Visio 2007. Порядок выполнения 1.2. Запуск Visio 2007, устройство его окна Пуск \ Все программы \ Microsoft Office \ Visio 2007. При этом откроется стартовое окно редактора (рисунок 1). 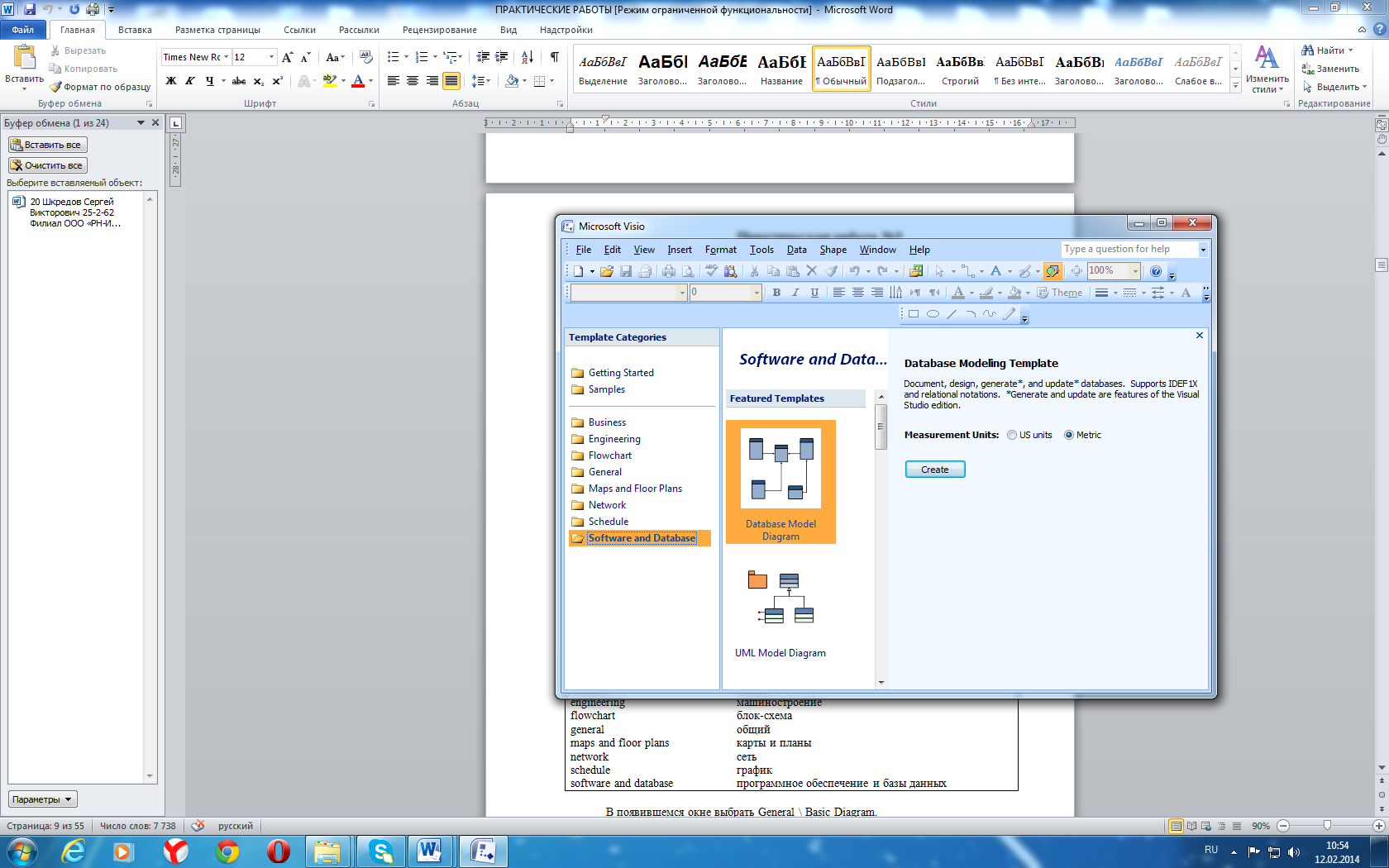 Перевод меню программы:
В появившемся окне выбрать General \ Basic Diagram. Самая верхняя строка окна редактора - Строка заголовка. В ней слева направо: кнопка системного меню окна (логотип редактора), имя текущего документа (у безымянного поначалу документа - Drawing1), через дефис - название приложения (Microsoft Visio), стандартные кнопки управления окном приложения - «Свернуть», «Восстановить/Развернуть» и «Закрыть». Чуть ниже располагается Строка меню, содержащая кнопку системного меню документа, меню Visio (File - Файл, Edit - Правка, View - Вид, Insert - Вставка, Format -Формат, Tools - Сервис, Shape - Действия, Window - Окно, Help - Помощь), Раскрывающийся список (Type a question for help - Введите вопрос, на который хотите получить ответ), стандартные кнопки управления окном документа («Свернуть», «Восстановить/Развернуть» и «Закрыть»). Под Строкой меню находится Панель инструментов «Standard» (Стандартная). Многие кнопки этой Панели действительно встречаются почти у всех приложений Windows.
Слева, в Главном окне программы Visio 2007, на зелёном фоне располагается Окно трафаретов (Stencils' window). В Главном окне их может быть несколько, причём активным (развёрнутым) в текущий момент времени будет лишь одно, остальные - пассивны (свёрнуты). Каждое Окно трафаретов имеет своё имя, или заголовок. На экране представлены три таких Окна: Backgrounds (фон) - пассивное; Borders and Tiles (рамки и заставки) - пассивное; Basic Shapes (основные фигуры) - активное. Чтобы пассивное Окно сделать активным, следует щёлкнуть мышью по его заголовку. В Окнах трафаретов находятся различные рисунки, кнопки, мастера. Чтобы просмотреть все их, следует пользоваться Полосой прокрутки, находящейся в правой части Окна трафаретов. В центре Главного окна Visio 2007 располагается Окно редактирования, окаймлённое сверху и слева Координатными линейками (снять или навесить их можно с помощью меню Visio: View - Rulers). В центре Окна редактирования находится Страница будущего документа с именем Page-1 и размером, по умолчанию, 210х297 мм (формат А4). В её левом нижнем углу находится начало координат. Формировать рисунок можно как в области Страницы, так и за её пределами, но на печать будет выведен лишь тот фрагмент рисунка, который попал в зону Страницы. На Странице может присутствовать сетка (Grid), облегчающая построение рисунка (снять или навесить её можно с помощью меню Visio: View - Grid). Справа и ниже Окна редактирования располагаются Полосы прокрутки, с помощью которых можно перемещать документ, вместе с привязанными к нему Координатными линейками, в Окне редактирования. И, наконец, в самом низу находится Status bar (Строка состояния). Сюда выводится справочная информация: координаты курсора, параметры выделенного объекта и др. 1.3. Настройка Visio 2007 Иногда при запуске Visio 2007 обнаруживается, что в качестве единицы длины по умолчанию используются Inches (дюймы3). В этом вы убедитесь, взглянув на размеры страницы (вместо ожидаемых 210х297 мм, вы увидите 8,27x11,69 in). Чтобы перейти к метрической системе измерений, выберите File - Page Setup... (Файл - Установка страницы...). В открывшемся одноимённом окне выведите на передний план вкладку Page Properties (Свойства страницы). Она показана на рисунке 4: 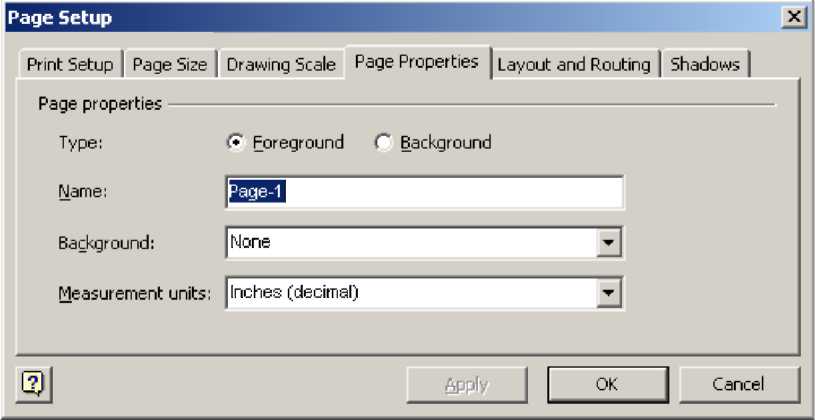 Рисунок 4 - Окно «Page Setup» В списке «Measurement units» («Единицы измерения») выберите «Millimeters», щёлкните мышью по кнопке 1.4. Изображение геометрических фигур, вставка текста Прежде, чем рисовать какой-нибудь сложный объект, разбейте его мысленно на элементарные составляющие и рисуйте именно их: прямоугольники, окружности или эллипсы, дуги, прямые линии, текст и др. Затем, при необходимости, можно использовать средства редактирования Visio 2007. 1.4.1. Прямоугольник (квадрат) Для изображения на странице документа прямоугольника, утопите щелчком мыши кнопку Используя угловые маркеры, можно с помощью мыши осуществлять пропорциональные увеличения или уменьшения высоты и ширины прямоугольника одновременно, с помощью же серединных маркеров можно изменять что-то одно: либо высоту, либо ширину прямоугольника. Visio 2007 позволяет осуществлять более сложные изменения выделенной фигуры с помощью кнопки Между каждой из двух соседних вершин прямоугольника находятся круглые зелёные маркеры - так называемые контрольные точки (control points). При наведении на контрольную точку указателя мыши, последний превращается в крестообразную стрелку -признак захвата маркера. После этого, утопив левую клавишу мыши и перемещая контрольную точку, можно менять кривизну данного отрезка По умолчанию изображаемая фигура заливается голубой краской. При необходимости выделенную фигуру можно залить другой краской или удалить заливку вообще (перейти, к так называемому, проволочному каркасу). Для этого следует вызвать меню кнопки При необходимости, фигуру можно заштриховать. Для этого щёлкните правой клавишей мыши по контуру штрихуемой фигуры. В открывшемся контекстном меню выбранного объекта щёлкните мышью по пункту «Format ►», а в меню следующего уровня по пункту «Fill...» (Заливка). Такого же эффекта можно добиться и с помощью строки меню, выбрав там пункты Format - Fill. В любом случае откроется одноимённое окно, рисунок 5: 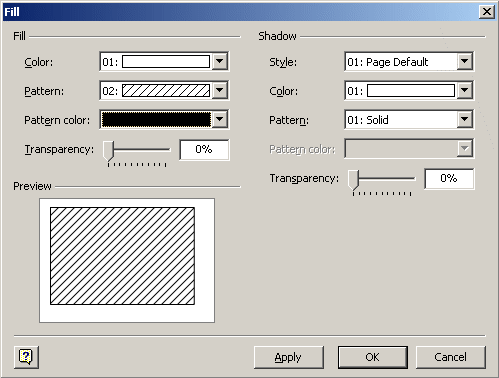 1.4.2. Эллипс (окружность) Для изображения эллипса отыщите на Панели инструментов «Drawing» (Рисование) кнопку 1.4.3. Дуга Для изображения дуги отыщите на Панели инструментов «Drawing» (Рисование), кнопку Не забывайте, что для редактирования любого выделенного объекта, в том числе и дуги, удобно использовать такой инструмент, как Аналогичные действия можно осуществить и с помощью строки меню, пройдя там по маршруту: Shape - Rotate or Flip ► - Flip Vertical или Flip Horizontal. 1.4.4. Прямая линия Для изображения прямой линии утопите кнопку Для того чтобы оформить один или оба конца выделенной линии в виде стрелки, жирной точки и т.п., следует выбрать в Строке меню пункт «Format», а в выпавшем подменю - пункт «Line...». При этом откроется одноимённое окно (рисунок 6). 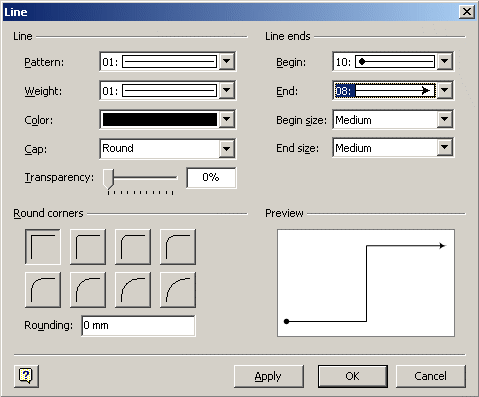 1.4.5. Контур, состоящий из ломаных прямых Утопите кнопку 1.4.7. Вставка текста Для вставки текста внутрь того или иного графического объекта (прямоугольника, эллипса и др.) выделите его и сразу приступайте к вводу текста с клавиатуры. При этом текст будет размещаться в специальном текстовом окне, размещённом над графическим объектом. Если длина фразы превысит ширину окна, то произойдёт автоматический перенос избыточного текста на новую строку. Переход к новой строке возможен и с помощью нажатия клавиши [Enter]. Текстовое окно может полностью скрыть графический объект, но после окончания набора текста и нажатия [Esc], содержимое текстового окна будет передано в центр выделенной фигуры. Для создания поясняющих надписей, заголовков и других текстовых объектов в произвольном месте документа, служат кнопки Задание: Создайте схему, приведенную ниже (рисунок 7).  4. Контрольные вопросы К какому классу редакторов относится Visio 2007? Что представляет собой файл с расширением .vsd? Что представляет собой файл с расширением .vss? Что представляет собой файл с расширением .vst? С какой целью используется такой инструмент, как «Connector Tool»? Как улучшить просмотр мелких деталей рисунка? Практическая работа №2 Тема: Создание схемы «Основное предназначение MS Visio». В результате выполнения работы будут освоены операции: по изменению параметров страницы, задания точных размеров фигур, копирования с помощью клавиш. Порядок выполнения 1. Запустите программу MS Visio Пуск →Программы, укажите в меню пункт Microsoft Office → Microsoft Office Visio 2007. 2. Создайте новый документ. Для этого в левом окне выберите группу шаблонов Общие (general), а затем в окне Образцы (samples) щелкните по шаблону Простая схема. 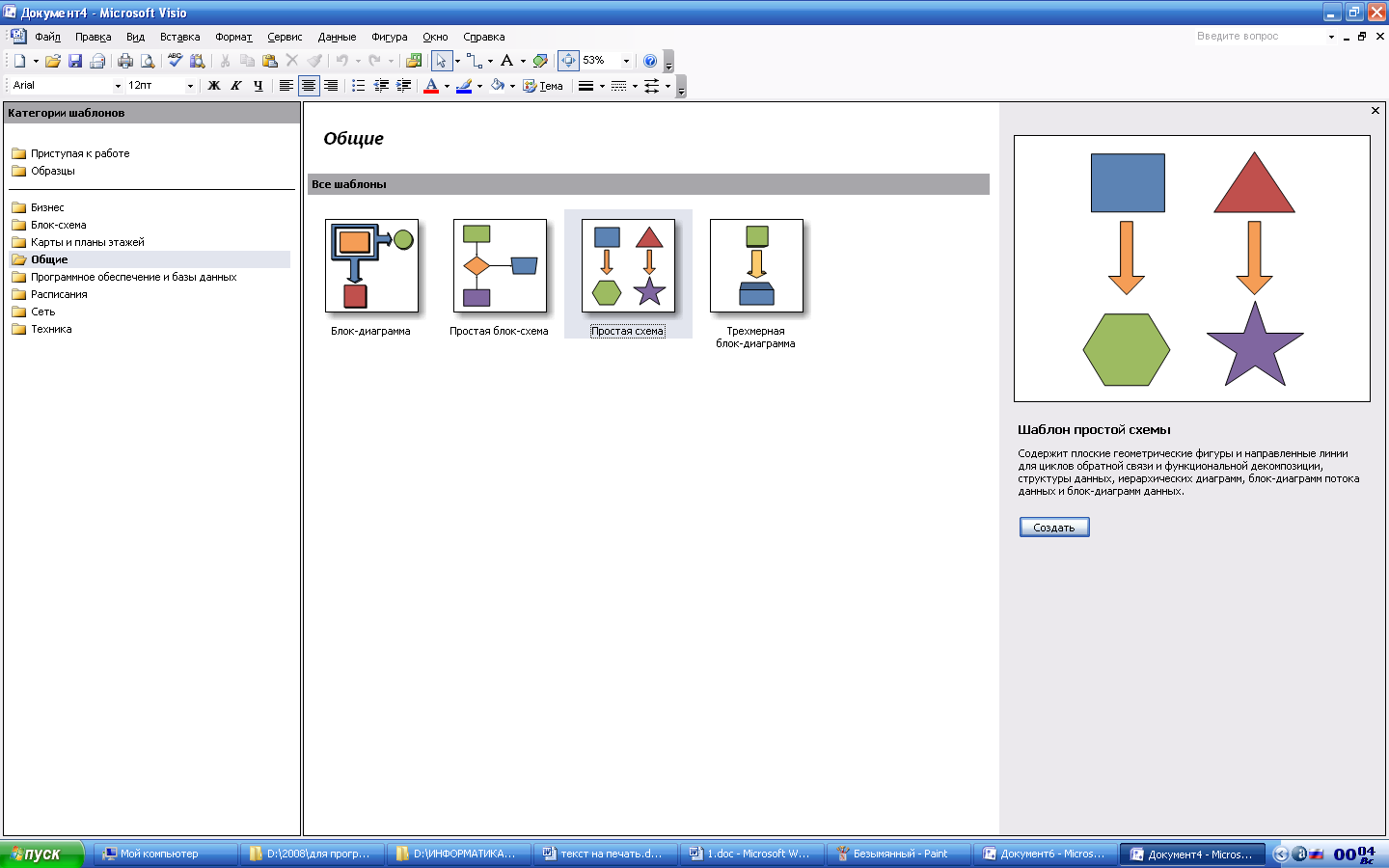 Рисунок 8. 3. Сделайте ориентацию листа альбомной File - Page Setup - landscape 4. Создайте фигуры, согласно образца 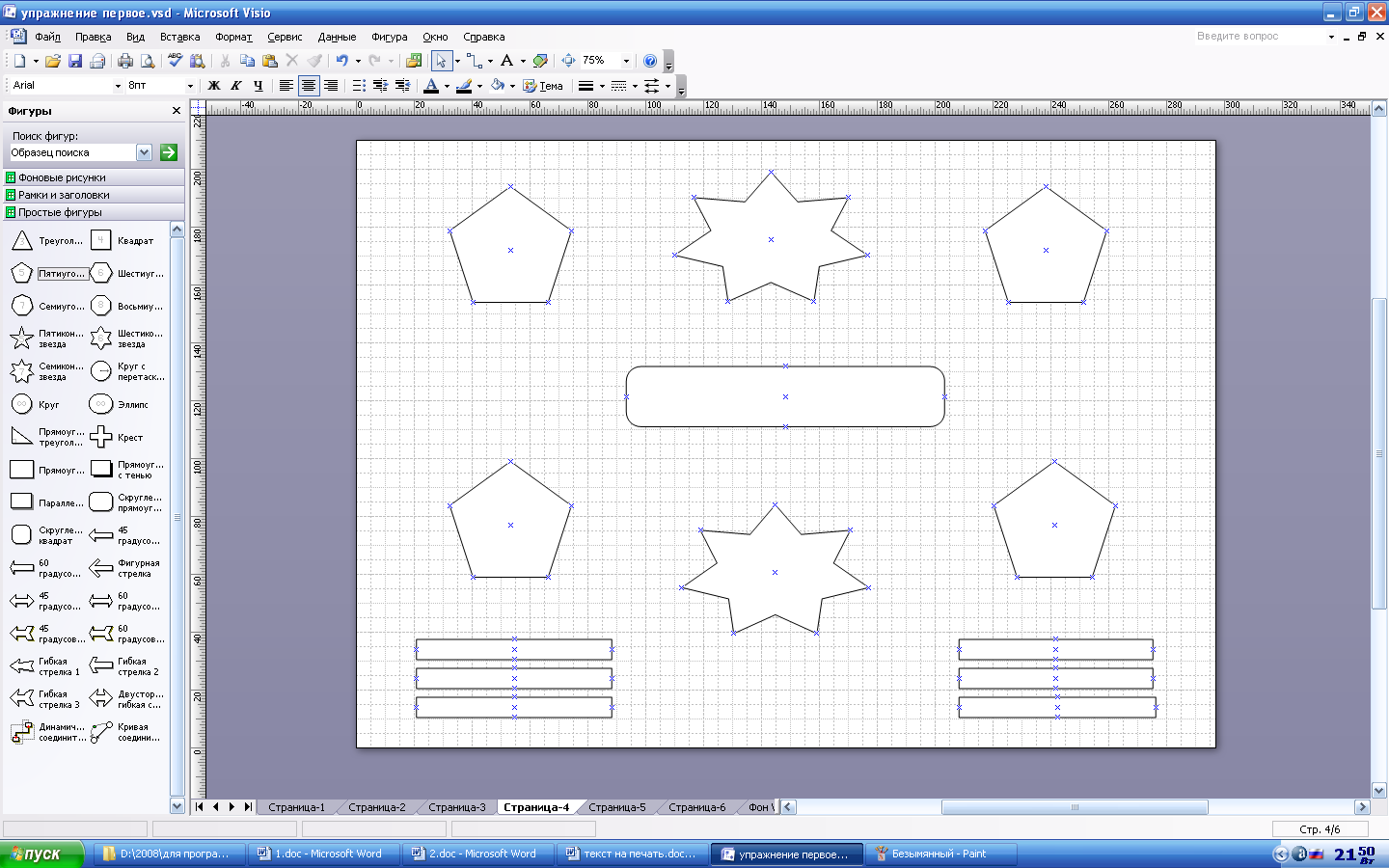 Рисунок 9. В MS Visio операция переноса трафаретов на лист называется перетащить или перетянуть фигуру: Перетяните на лист фигуру пятиугольника щелкните левой кнопкой мыши по фигуре удерживая ее, переместите на лист. Отпустить левую кнопку мыши следует только в конечной точке перемещения. ! Поместите пятиугольник, ориентируясь на линии сетки 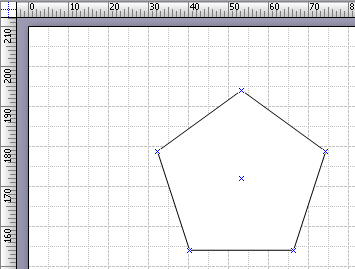 Задайте размеры пятиугольнику. Выделите фигуру. В меню Вид выберите команду Размер и положение. Укажите значение длины и ширины. 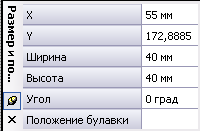 Значение по оси Х и Y можно не вводить, оставить прежние. В схеме четыре пятиугольника. Скопируйте его три раза с помощью клавиши Ctrl, сразу ставя в нужное место, ориентируясь на линии сетки и линейки. (См. справку Копирование фигур) Выделите пятиугольник, Удерживая одновременно Левую кнопку мыши и клавишу Ctrl скопируйте фигуру в нужное место листа. Отпустите кнопку мыши. 5. Сохраните документ. 6. Продолжим создание рисунка. Следующим шагом после помещения фигур на лист является их соединение. Соединение - это неотъемлемая часть любого рисунка MS Visio, поскольку, в MS Visio создаются не просто рисунки, а схемы и модели, в которых элемент соединения и является сутью, его функция - передать логику взаимодействия явлений. На рисунке, который мы воспроизводим, фигуры соединены с помощью стрелок, которые передают логическую связь между причинами, условиями и результатом моделируемой ситуации. Обратите внимание, на маркеры выделения. Их два – маркеры начала и конца и маркеры управления.  Рисунок 10. Точки соединения - это специальный инструмент MS Visio, позволяющий соединять различные объекты на листе. Они есть у всех фигур. Если точка соединения не совмещена с маркером выделения, как на этой стрелке, то она обозначается синим крестиком, как на других фигурах, помещенных на этот лист. Наведите мышку на точку соединения, которую будете перемещать. Нажмите левую кнопку мышки и не отпуска её, соедините её с выбранной нами точкой соединения пятиугольника. Мышку можно отпустите в тот момент, когда в нужной нам точке появляется красный квадратик. Отпустим мышку. Стрелка и пятиугольник соединены. Т 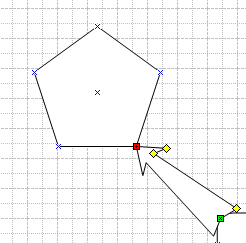 еперь, как бы мы ни передвигали пятиугольник, стрелка будет изменяться так, чтобы её точка соединения была совмещена с точкой соединения пятиугольника. еперь, как бы мы ни передвигали пятиугольник, стрелка будет изменяться так, чтобы её точка соединения была совмещена с точкой соединения пятиугольника. Соединим другой конец стрелки с прямоугольником. Выделите стрелку, кликнув на неё мышкой. Подведите маркер конца к скругленной части прямоугольника Отпустите стрелку. Следующий шаг - корректировка нижней части стрелки с помощью маркеров управления. Нажимая левую кнопку мышки и передвигая эти маркеры, можно изменять форму окончания стрелки. Эти маркеры, в отличие от маркеров выделения, есть не на всех фигурах. Увеличим масштаб изображения, чтобы легче было работать с формой стрелки. В меню Масштаб выберем 75% или другой удобный для вас масштаб. Измените оперение нижней части стрелки.  Рисунок 11 7. Для завершения работы с фигурами необходимо разместить четыре стрелки за фигурой скругленного прямоугольника. Для этого можно обратиться к меню размещения фигур. Оно находится в меню Форма, подменю Размещение. Здесь можно выбрать способ взаимного расположения фигур. Однако, если нет необходимости в использовании сложных команд, можно воспользоваться и более быстрым способом обращения к командам работы с фигурами - контекстным меню. Там есть все самые необходимые команды. Выделите прямоугольник, Щелкните правой кнопкой мышки. Открылось контекстное меню работы с фигурой. Нас интересует расположение стрелок относительно прямоугольника. Выберите подменю Фигура команда На задний план. Щелкните по ней. С 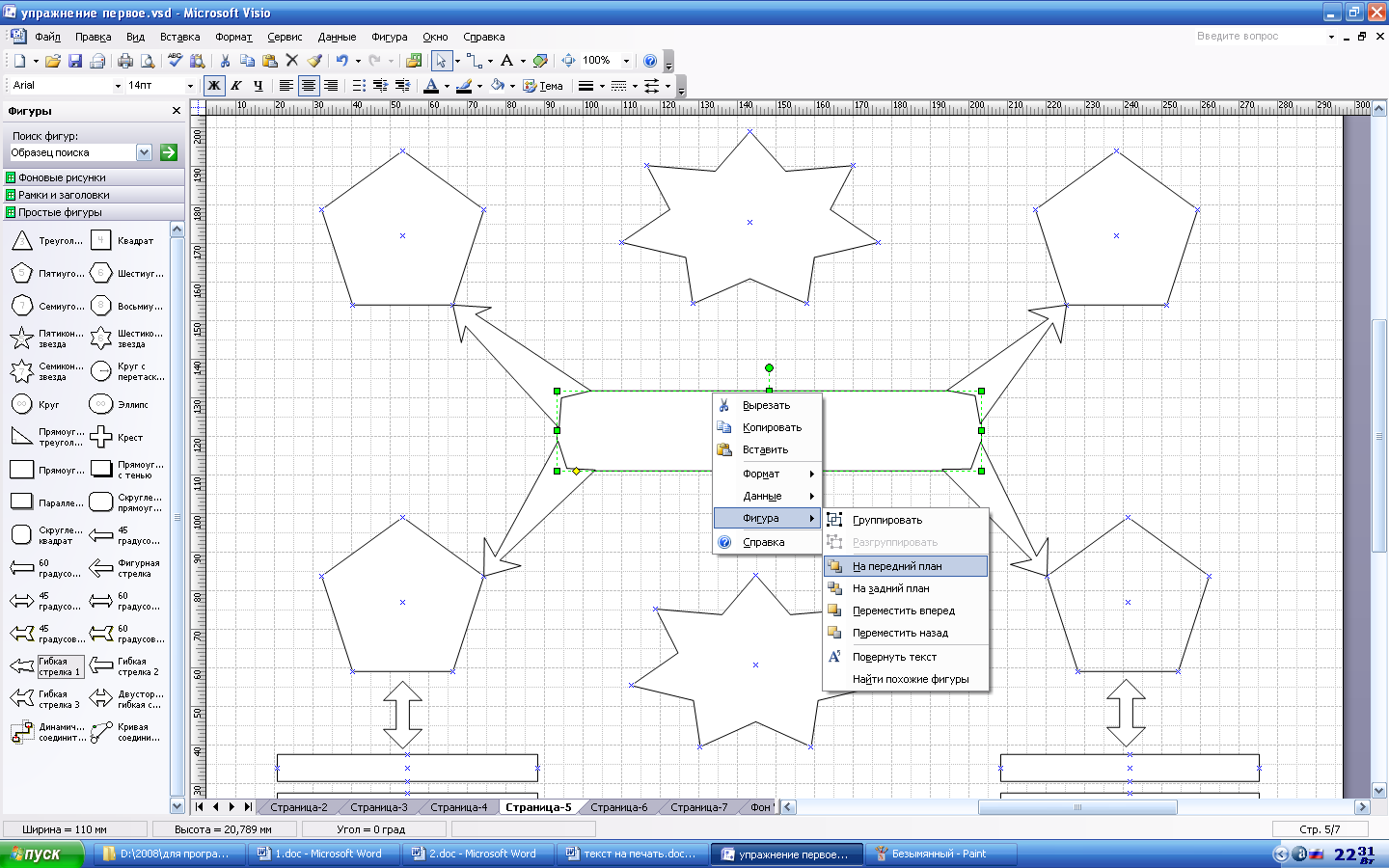 трелки переместились на задний план, теперь они не закрывают собой область прямоугольника. На нашем рисунке больше нет фигур, которые закрывают друг друга. трелки переместились на задний план, теперь они не закрывают собой область прямоугольника. На нашем рисунке больше нет фигур, которые закрывают друг друга. Сохраните документ. Пояснения Соединять фигуры в MS Visio можно стрелками, которые находятся в наборе элементов Простые фигуры в папке Общие. Одномерная фигура в MS Visio имеет маркеры начала и конца, а некоторые фигуры и маркер управления. Маркерами управления можно изменить форму фигуры. Размещение фигур относительно друг друга выполняется командами Фигура→Размещение на панели меню или в контекстном меню. Изменить масштаб документа в нужном месте удобней сочетанием клавиш на клавиатуре CTRL+SHIFT - увеличение; CTRL+SHIFT – уменьшение. 8. Следующий этап - ввод текстовых элементов. На образце присутствуют два вида текстовых элементов - внутри фигуры и на поле рисунка, вне фигур. Введем сначала элементы на области рисунка вне фигур. Оно одно. Чтобы набрать текст на рисунке MS Visio, необходимо сначала создать текстовое поле. Текстовое поле создается инструментом Текст. Этот инструмент можно активировать, нажав на соответствующую кнопку на панели инструментов. Щелкните по кнопке Текст Наведите мышку на область под нижней звездой. Щелкните левой кнопкой мышки. В этой точке будет правый верхний угол создаваемого текстового поля. Теперь, удерживая левую кнопку, перетащите мышку к предполагаемому левому нижнему углу текстового поля. Итак, текстовое поле создано. Оно имеет форму прямоугольника, линии которого невидимы. Масштаб рисунка автоматически увеличился и в текстовом поле появился курсор. Теперь все готово для ввода текста. Введите предложение «Первые уроки в MS Visio». На панели форматирования введите размер шрифта – 18пт и сам шрифт – Monotype Corsiva. После окончания ввода текста щелкнем мышкой вне текстового поля. Работа в этом текстовом поле завершена. Теперь введем текст в фигуры. Для этого нам опять-таки нужен инструмент текст, который в данный момент активирован. Можно таким же образом создавать текстовые поля внутри фигур, однако если навести мышкой с активированным текстовым инструментом на область фигуры и щелкнуть один раз, то текстовое поле откроется автоматически, причем того размера, который оптимален для ввода текста в конкретную фигуру. Щелкните по области первого пятиугольника. Откроется текстовое поле. Вводите текст. Введите текст в каждую фигуру. В пятиугольники, звезды и скругленный прямоугольник шрифт - Arial, размер – 14пт, полужирный, панель форматирования. В нижних прямоугольниках измените шрифт на 12пт. Если текст не входит в строчку, то растяните прямоугольник по длине. 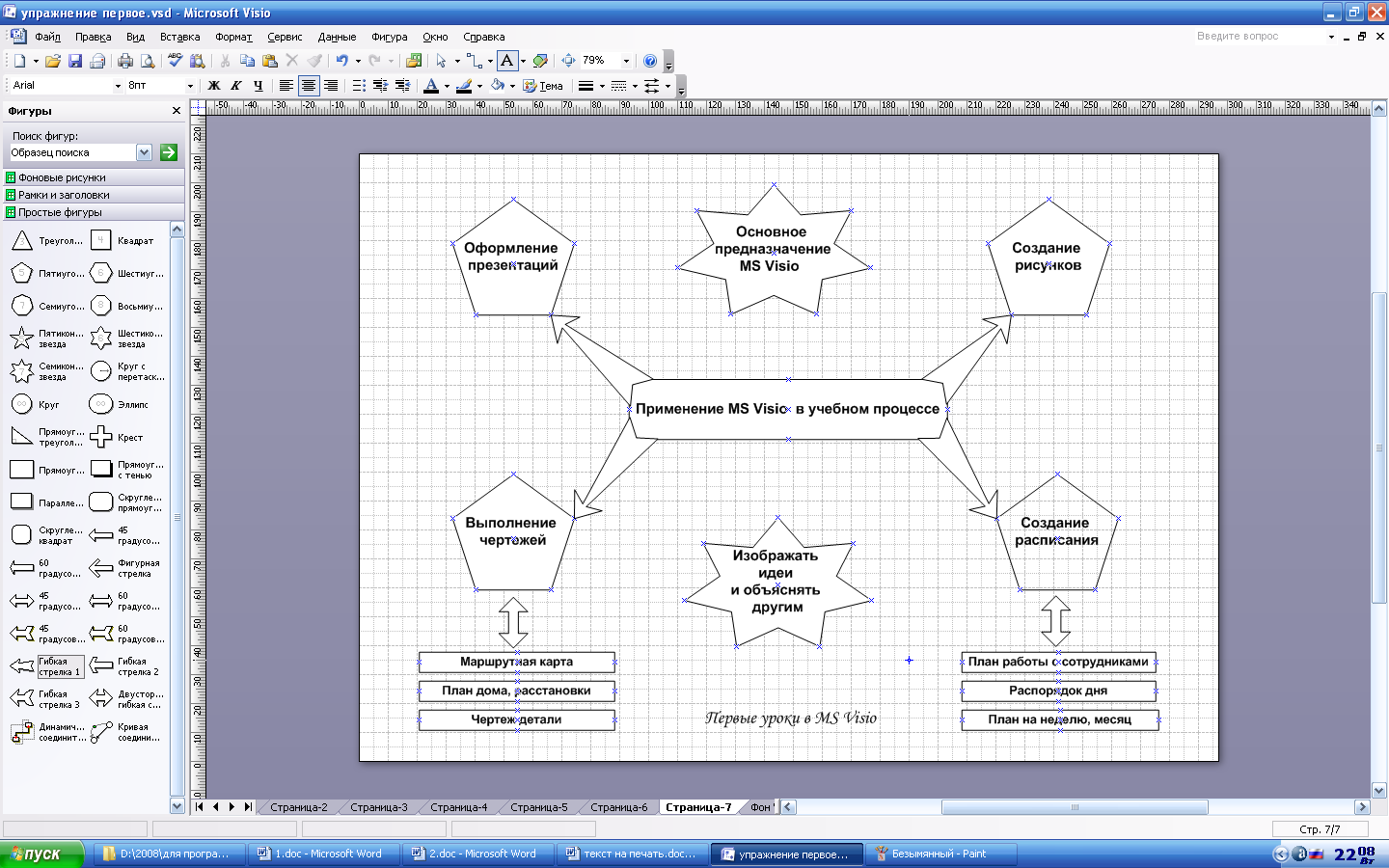 Пояснения Текст вводится в фигуру или на поле рисунка Для ввода текста используется инструмент Текст на Стандартной панели инструментов. Шрифт текста и его размер можно менять с помощью панели форматирования. Размер текстового поля меняется как и фигура с помощью маркеров выделения. 9. Сделайте заливку фигур и границу фигуры. Пояснения С помощью панели форматирования можно изменять цвет линий, фигу, текста, толщину линий. Для копирования формата удобно пользоваться инструментом Формат по образцу. Выделить нужные фигуры можно с помощью клавиши Shift. 10. Сделайте фон страницы 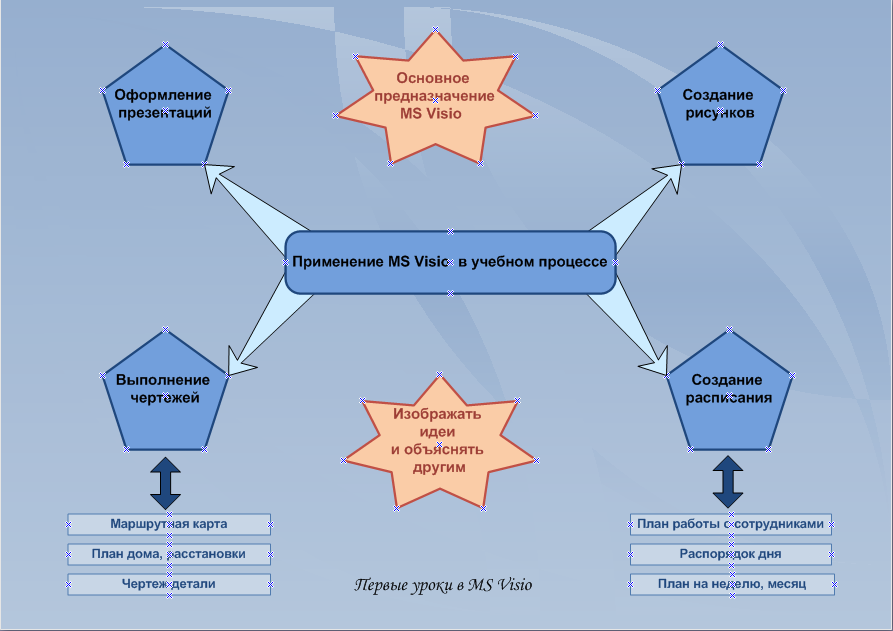 Рисунок 13 Пояснения В документе MS Visio на лист можно добавит фон и изменить его цвет; При необходимости набор элементов можно вставить, выполнив команды: Файл→Фигуры→Дополнительные решения Visio→Фоновые рисунки. 11. Самостоятельно разработайте схемы с применением шрифтовых и фоновых настроек. 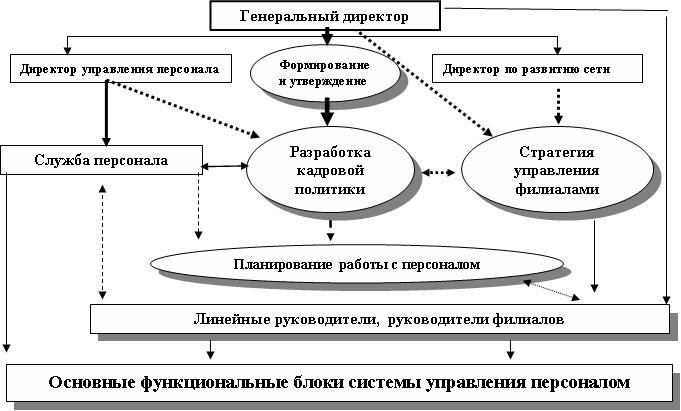 Рисунок 14  Рисунок 15 | ||||||||||||||||||||||||||||||||||||||||||||||||||||||||




