презентацич. Практическая работа 3 Создание интерактивной презентации
 Скачать 0.68 Mb. Скачать 0.68 Mb.
|
|
Практическая работа № 3 «Создание интерактивной презентации» Цель: формирование умения создания навигации в презентации с помощью управляющих кнопок и гиперссылок. Задание: Необходимо создать презентацию «Компьютер, как исполнитель команд», в которой переход между слайдами будет осуществляться с помощью гиперссылок и управляющих кнопок. Создайте 7 пустых слайдов Сохраните презентацию под именем «Практическая работа №3» в своей папке. 1 слайд  Данный слайд является титульным. Разметка слайда:  При помощи объекта «Надпись» на панели инструментов «Рисование» введите тему презентации. (выравнивание «По центру», шрифт Comic Sans MS, кегль 46, полужирное начертание). С помощью объекта «Надпись» введите информацию о разработчике данной презентации (выравнивание «По ширине», шрифт Monotype Corsiva, кегль 28) Из папки «Материалы» вставьте изображение компьютера. Переход с данного слайда будет осуществляться при помощи управляющих кнопок Вставка управляющих кнопок осуществляется при помощи команды: Показ слайдов \ Управляющие кнопки. Выбираете нужную кнопку, растягиваете её на слайде, как обычный объект и определяете действие, которое будет происходить при активизации данной кнопки. 1 слайд готов. 2 слайд Разметка слайда: 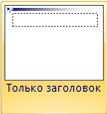 Введите заголовок слайда «Схема компьютера» (выравнивание «По центру», шрифт Comic Sans MS, кегль 44, полужирное начертание). 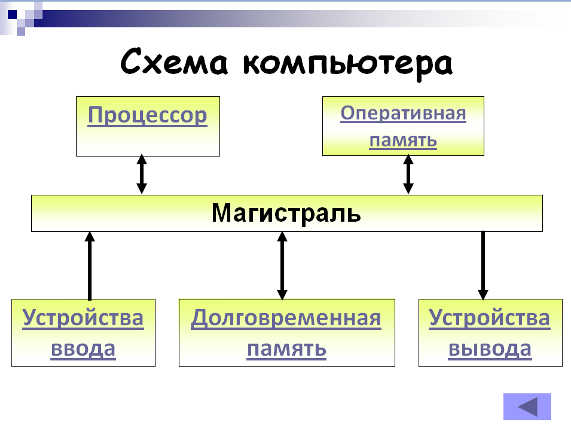 При помощи объекта «Надпись» создайте блоки схемы (выравнивание «По центру», шрифт Calibri, кегль 32, полужирное начертание). При помощи команды меню Формат \ Надпись \ Цвета и линии создайте границы и заливку объекта (Способы заливки – Градиентная), укажите два цвета (1 – желтый, 2 – белый). Нажмите Ok. В опции Линия укажите цвет, шаблон, тип и толщину. Соедините блоки данной схемы стрелками (толщина линии 4,5 пт) Навигация данного слайда будет осуществляться при помощи управляющих кнопок и гиперссылок. В правой нижней части слайда вставьте кнопку Содержимое надписей будут являться гиперссылками. Для их создания необходимо: Выделить слово «Процессор», вызвать контекстное меню (правая кнопка мыши), выбрать пункт Гиперссылка. В левой части появившегося окна указать: Связать с: Местом в этом документе и выбрать 3 слайд. Нажать Ok. Точно так же создайте ещё 4 гиперссылки: Долговременная память Оперативная память Устройства ввода Устройства вывода При активизации ссылки «Долговременная память» будет происходить переход на 4 слайд При активизации ссылки «Оперативная память» будет происходить переход на 5 слайд При активизации ссылки «Устройства ввода» - 6 слайд При активизации ссылки «Устройства вывода» - 7 слайд. Сравните с примером. 2 слайд готов. 3 слайд Разметка слайда: 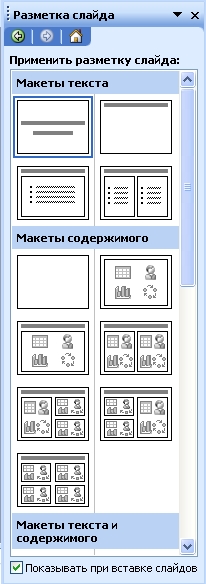 Введите заголовок слайда «Процессор» (выравнивание «По ширине», шрифт Comic Sans MS, кегль 44, полужирное начертание).  В левый блок разметки вставьте изображение «Процессор» из папки «Материалы» Правый блок заполните текстом (выравнивание «По ширине», шрифт Arial, кегль 28, абзацный отступ 1 пт). В нижнюю правую часть вставьте управляющую кнопку Сравните с примером. 3 слайд готов. 4 слайд Разметка слайда: 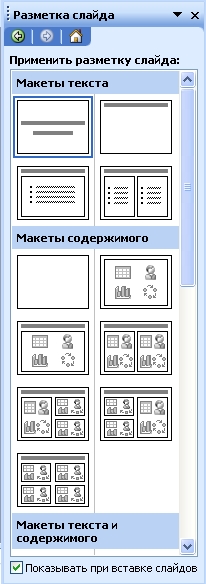 Введите заголовок слайда «Долговременная память» (выравнивание «По ширине», шрифт Comic Sans MS, кегль 44, полужирное начертание).  Из папки материалы вставьте 4 изображения: Долговременная 1, долговременная 2, долговременная 3, долговременная 4. В нижнюю правую часть вставьте управляющую кнопку Сравните с примером. 4 слайд готов. 5 слайд Разметка слайда: 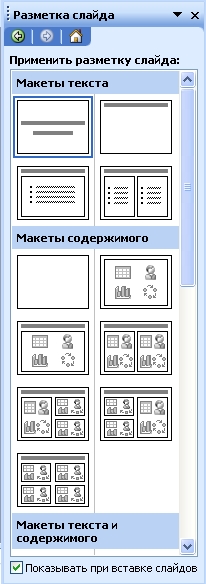 Введите заголовок слайда «Оперативная память» (выравнивание «По ширине», шрифт Comic Sans MS, кегль 44, полужирное начертание). Левый блок заполните текстом (выравнивание «По ширине», шрифт Arial, кегль 28, полужирное начертание, абзацный отступ 1 пт).  В правый блок разметки вставьте из папки «Материалы» 3 изображения «Оперативная память 1», «Оперативная память 2», «Оперативная память 3». В нижнюю правую часть вставьте управляющую кнопку Сравните с примером. 5 слайд готов. 6 слайд Разметка слайда: 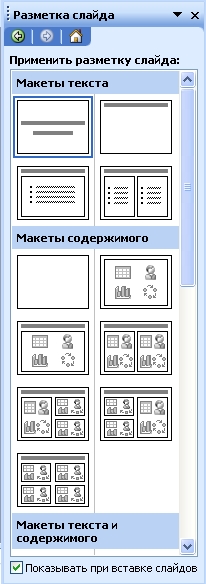 Введите заголовок слайда «Устройства ввода» (выравнивание «По ширине», шрифт Comic Sans MS, кегль 44, полужирное начертание). Блок заполните текстом (выравнивание «По ширине», шрифт Arial, кегль 32). 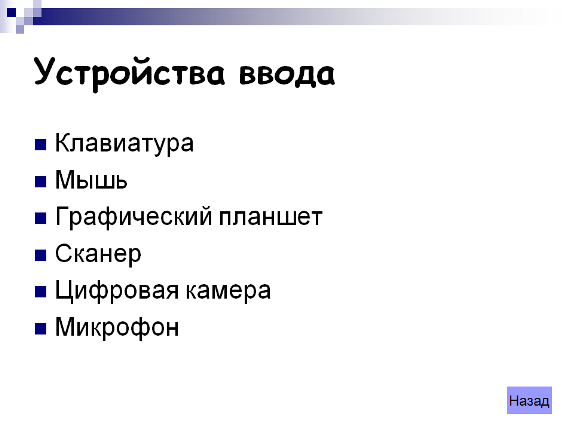 В нижнюю правую часть вставьте управляющую кнопку Сравните с примером. 6 слайд готов. 7 слайд Разметка слайда: 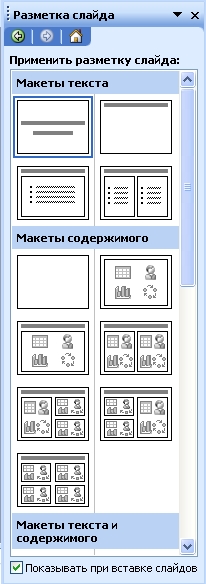 Введите заголовок слайда «Устройства вывода» (выравнивание «По ширине», шрифт Comic Sans MS, кегль 44, полужирное начертание). Блок заполните текстом (выравнивание «По ширине», шрифт Arial, кегль 32). 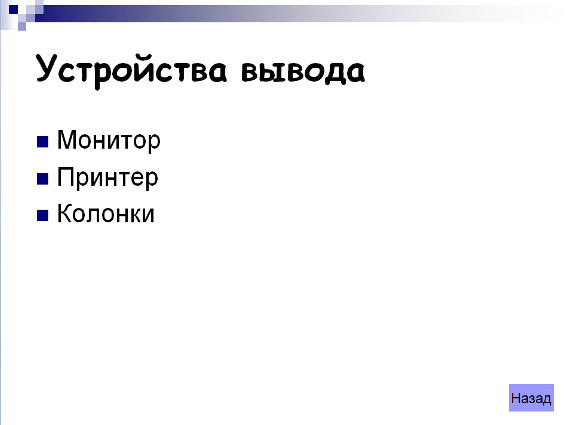 В нижнюю правую часть вставьте управляющую кнопку Сравните с примером. 7 слайд готов. Запустите презентацию. Просмотрите эстетичность выполненной работы. Проверьте навигацию презентации. |
