Практическая работа по теме _Установка и настройка операционной. Практическая работа 3 Тема Установка и настройка операционной системы, пароля на локальную папку в операционной системе семейства Windows
 Скачать 272.5 Kb. Скачать 272.5 Kb.
|
|
ПРАКТИЧЕСКАЯ РАБОТА 3 Тема: Установка и настройка операционной системы, пароля на локальную папку в операционной системе семейства Windows. Поиск и установка драйверов принтера. Цель занятии: - приобрести навыки настройки установленной операционной системы; - знакомство с программой установки паролей, приобретение навыков работы с ней; - приобрести навыки установки драйвер под устанавливаемое оборудование. Методические указания. Часть 1. Структура операционной системы. Каждая операционная система состоит как минимум из пяти обязательных частей: первая часть - «переводчик» с программного языка на «железный», на язык машинных кодов; вторая часть - специализированные программы для управления различными устройствами, входящими в состав компьютера – драйвера (благодаря драйверам операционная система «узнает» самую короткую «дорогу» к каждому устройству и получает «пульт управления» всеми функциями и способностями); третья часть - интерфейсы, специальные модули для выполнения стандартных процедур и функций, с которыми взаимодействуют прикладные программы (таких библиотек в Windows очень много, а некоторые из них входят в своего рода «творческие союзы», помогая друг другу в выполнении тех или иных задач. Самый яркий пример - DirectX, комплект инструментов для работы со звуком, видео и другими мультимедийными ресурсами. Игры, музыкальные и видеопроигрыватели - все они используют DirectX, который берет на себя часть их работы.), иначе производителям каждой программы пришлось бы писать «с нуля» все модули для решения самых простых задач; четвертая часть - база данных, в которую система вносит сведения обо всех своих настройках, об установленных программах и многом другом (невозможно хранить такие данные в теле самих программ - для этого пришлось бы бесконечно вмешиваться в их код, что просто недопустимо. В эпоху DOS каждая программа вела свое собственное «досье», сохраняя всю необходимую информацию в своих конфигурационных файлах) Windows выделяет всем программам единый «склад» для хранения настроек - системный реестр (хранится вся информация, необходимая для работы самой Windows); пятая часть - удобная оболочка, с которой общается пользователь - графический интерфейс (своего рода красивая обертка, в которую упаковано скучное и неинтересное для пользователя ядро. Сравнение с упаковкой удачно еще и потому, что именно на нее обращают внимание при выборе операционной системы, - о ядре же, главной части ОС, вспоминают уже потом), неизменный атрибут любой операционной системы. Операционные системы первых поколений имели не графический, а текстовый интерфейс, т. е. команды компьютеру отдавались не щелчком мыши по пиктограмме, а с помощью введения команд с клавиатуры. А сама Windows первоначально была не полноценной операционной системой, а всего лишь «графической надстройкой» над ядром DOS. Операционных систем существует много - и Windows далеко не самая лучшая из них. Mac OS, операционная система для компьютеров Apple, устроена проще и понятнее для пользователей. А многочисленные ОС семейства Linux обладают большей стабильностью, надежностью и гибкостью в настройке. Пользователю становится заметно, что операционная система со временем начинает работать медленнее, скорость ее загрузки настолько замедляется, что возникает мысль переустановить операционную систему. Можно ли заставить компьютер работать хотя бы немного быстрее без замены комплектующих на более мощные экземпляры? Да, можно. Правда, с одним отступлением. Ускорить можно работу операционной системы, под управлением которой на ПК и происходят все процессы. Увеличить производительность центрального процессора нельзя (без риска привести его в негодность), но можно освободить часть его ресурсов, заблокировав некоторые из выполняемых операций, которые не нужны для нормальной работы компьютера. Пример - сетевые службы, необходимые только для работы либо в локальной сети, либо с модемом. Увеличить объем оперативной памяти вообще не представляется возможным без физического добавления дополнительных модулей, но можно без особых усилий увеличить объем свободной оперативной памяти, уменьшив количество программ, запускаемых вместе с операционной системой. Пример - модули программ, которые постоянно загружены в память компьютера и размещаются рядом с часами на рабочем столе. Они позволяют быстрее запускать строго определенные программы, но при этом замедляют работу, как самой операционной системы, так и других программ. Ведь свободной оперативной памяти становится с каждым таким модулем все меньше и меньше, поэтому чаще приходится обращаться к диску, на котором располагается так называемая виртуальная память. Естественно, скорость работы диска намного меньше, чем у модуля памяти. Создание точки отката в Windows. В операционных системах семейства Windows существует возможность создания так называемой точки отката, или восстановления системы, представляющей собой моментальный снимок системного реестра и ряда системных файлов, которые в первую очередь обычно приводят к появлению сбоев. Для создания точки отката следует запустить программу «Восстановление системы», которая находится в меню Пуск → Программы → Стандартные → Служебные → Восстановление системы (рис. 1а, б). 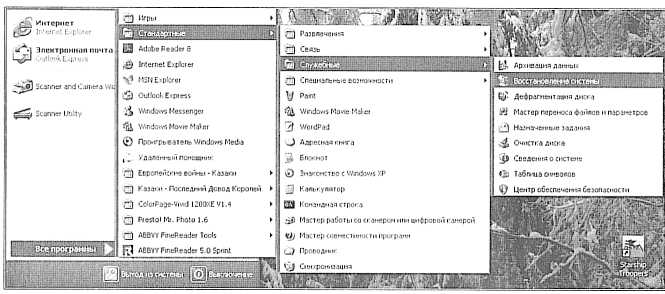 а 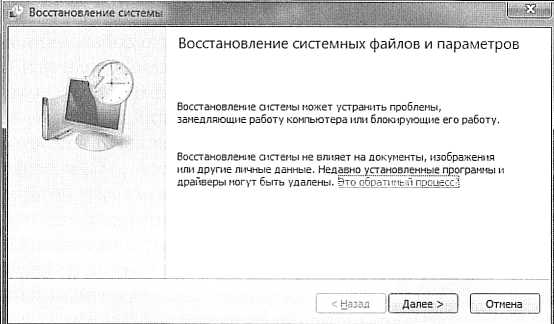 б Рис. 1. Восстановление системы в операционной системе Windows: а - Windows ХР; б - Windows 7 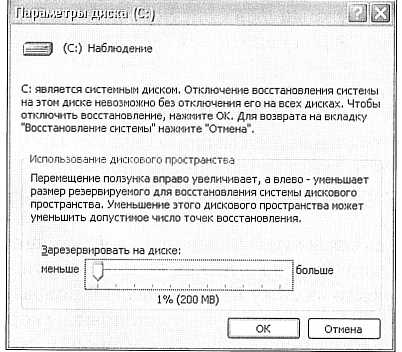 Однако следует помнить, что использование функции восстановления операционной системы занимает немало свободного дискового пространства, что фактически уменьшает полезный объем жесткого диска. Для уменьшения данного эффекта можно рекомендовать ограничить максимальный размер дискового пространства, отдаваемый в пользование службе восстановления (рис. 2), или вручную время от времени удалять старые точки отката, которые, скорее всего, уже не способны при их использовании нормально восстановить работоспособность компьютера. Однако следует помнить, что использование функции восстановления операционной системы занимает немало свободного дискового пространства, что фактически уменьшает полезный объем жесткого диска. Для уменьшения данного эффекта можно рекомендовать ограничить максимальный размер дискового пространства, отдаваемый в пользование службе восстановления (рис. 2), или вручную время от времени удалять старые точки отката, которые, скорее всего, уже не способны при их использовании нормально восстановить работоспособность компьютера.Рис. 2. Ограничение использования дискового пространства при использовании функции восстановления системы Удаление «лишних» программ из автозагрузки. Обратите внимание на область рабочего стола рядом с часами, где после года работы на компьютере может накопиться не менее десятка разнообразных ярлыков, которые на самом деле являются модулями различных программ, постоянно занимающих часть оперативной памяти. Быстрый запуск программ, который все они предоставляют, можно организовать намного проще. Для этого существует панель быстрого запуска, на которой размещаются ярлыки нужных программ. Ярлык, в отличие от модуля, никакой памяти не занимает и позволяет запускать программы так же быстро. Проще всего удалить из автозагрузки те программы, которые располагают ярлыки в главном меню Программы → Автозагрузка. Драйверы. Драйвер - компьютерная программа, с помощью которой другие программы (обычно операционная система) получают доступ к аппаратному обеспечению некоторого устройства. Обычно с операционными системами поставляются драйверы для ключевых компонентов аппаратного обеспечения, без которых система не сможет работать. Однако для некоторых устройств (видеокарта или принтер) могут потребоваться специальные драйверы, обычно предоставляемые производителем устройства. В общем случае драйвер «не обязан» взаимодействовать с аппаратными устройствами, он может их только имитировать (например, драйвер принтера, который записывает вывод из программ в файл), предоставлять программные сервисы, не связанные с управлением устройствами, либо не делать ничего. Если при установке принтера возникли проблемы или принтер установлен, но печать на нем недоступна, возможно, необходимо установить или обновить драйвер принтера, совместимый с текущей версией операционной системы. Некоторые драйверы поставляются вместе с операционной системой или сохранены на компьютер в процессе установки оборудования и готовы к установке. В остальных случаях необходимо установить драйверы с помощью компакт-диска или DVD-диска, поставляемого производителем принтера. Для установки этих драйверов выполните действия для папки «Принтеры». Если требуемый драйвер не сохранен на компьютере или отсутствует компакт-диск или DVD-диск, можно выполнить поиск драйвера на веб-узле производителя принтера и узнать, доступна ли его загрузка и установка с данного узла. Порядок работы Изменение рисунка рабочего стола. Для изменения рисунка рабочего стола нажмите левой клавишей мыши на Пуск. В открывшемся меню выберите пункт меню Панель управления. В открывшемся окне выберите пункт меню Экран и нажмите левую клавишу мыши. Откроется окно Свойства: Экран. В открывшемся окне выберите вкладку Рабочий стол и нажмите на нее левой клавишей мыши. В окне Фоновый рисунок выберите необходимый рисунок рабочего стола, нажмите на нем левой клавишей мыши. На экране окна появится образец рисунка. 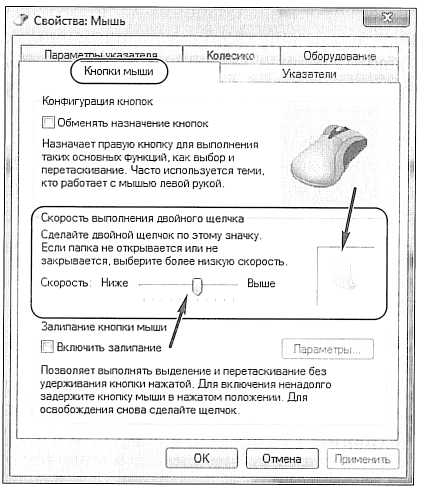 Вы можете установить рисунок из своей коллекции, нажав левой клавишей мыши на кнопку Обзор. В открывшемся окне необходимо выбрать папку и нужный файл рисунка. Для принятия изменений в окне Свойства: Экран необходимо нажать на кнопку Применить (или ОК). Вы можете установить рисунок из своей коллекции, нажав левой клавишей мыши на кнопку Обзор. В открывшемся окне необходимо выбрать папку и нужный файл рисунка. Для принятия изменений в окне Свойства: Экран необходимо нажать на кнопку Применить (или ОК).Настройка скорости выполнения двойного щелчка левой клавиши мыши. Нажмите левой клавишей мыши на кнопку Пуск. В открывшемся меню выберите пункт меню Панель управления. В открывшемся окне выберите пункт меню Мышь и нажмите дважды левую клавиши мыши. 2.1. Установка скорости выполнения двойного щелчка. Откроется окно Свойства: Мышь. Одним нажатием левой клавиши мыши выберите вкладку Кнопки мыши. В подразделе Скорость выполнения двойного щелчка можно установить скорость выполнения двойного щелчка (рис. 3). Рис. 3. Для изменения скорости необходимо навести курсор мыши на ползунок, нажать левую клавишу и, удерживая ее, переместить ползунок на нужную позицию. 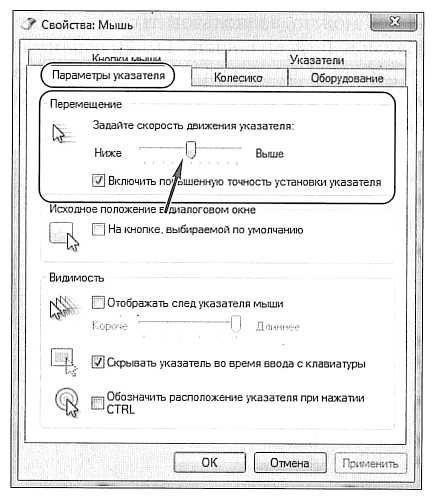 Для проверки скорости выполнения двойного щелчка сделайте двойной щелчок левой клавишей мыши на папке. Если папка открывается и закрывается, то параметры заданы правильно. Для применения заданных параметров нажмите кнопку Применить или ОК. Для проверки скорости выполнения двойного щелчка сделайте двойной щелчок левой клавишей мыши на папке. Если папка открывается и закрывается, то параметры заданы правильно. Для применения заданных параметров нажмите кнопку Применить или ОК.2.2. Установка скорости движения курсора мыши. В окне Свойства: Мышь выберите вкладку Параметры указателя. В подразделе Перемещение задайте скорость движения курсора мыши (рис. 4), переместив ползунок на нужную величину. Для применения заданных параметров нажмите кнопку Применить или ОК. Рис. 4. Часть 2. Программа установки паролей, приобретение навыков работы с ней. Порядок работы 1. Для установки пароля на локальную папку в операционной системе Windows молено воспользоваться свободно распространяемой программой Protect Folders 1.0. Программа проста в использовании и работает не только в Windows ХР, но и в Windows 7/Vista. Скачать программу можно по ссылке: http:// openprog.ru/password-protect-folders. Д 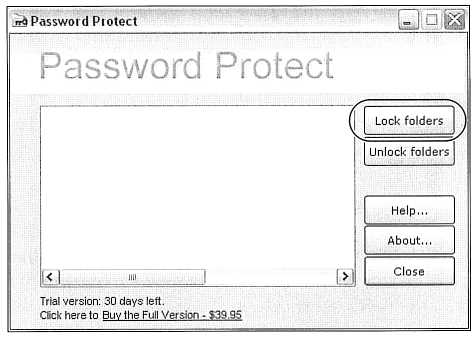 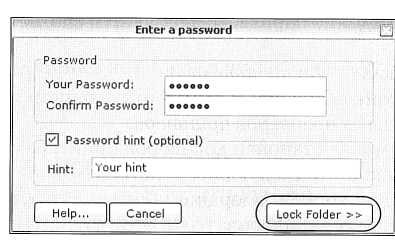 ля того чтобы поставить пароль на локальную папку в Windows, необходимо запустить программу Protect Folders. В открывшемся окне найдите кнопку Lock folders для выбора папок, на которые требуется установить пароль (рис. 5). ля того чтобы поставить пароль на локальную папку в Windows, необходимо запустить программу Protect Folders. В открывшемся окне найдите кнопку Lock folders для выбора папок, на которые требуется установить пароль (рис. 5). Рис. 5. Рис. 6. В следующем окне нужно ввести пароль на папку и подтвердить его (рис. 6). Обязательно запишите пароль или установите такой пароль, который не забудете. Если вы не уверены в своей памяти, то в поле Hint можете ввести подсказку, которая напомнит пароль для папки. Нажав после всех описанных действий, кнопку Lock Folder вы поставите пароль на папку в Windows. 2. Ознакомьтесь в сети Интернет с другими программами, позволяющими устанавливать пароли, определите их возможности и особенности. Выпишите в тетрадь их названия. Часть 3. Установки драйвер под устанавливаемое оборудование. Порядок работы 1. Для установки и/или обновления драйверов принтера с помощью папки Принтеры выполните следующие действия: а. нажмите кнопку Пуск, выберите пункты меню Панель управления → Устройства и принтеры → Принтеры; б. щелкните правой клавишей мыши на принтер, для которого требуется новый драйвер, выберите команду Свойства принтера от имени администратора, а затем вкладыш Доступ. Введите пароль администратора или подтверждение пароля, если появится соответствующий запрос; в. щелкните вкладку Дополнительно; г. в строке Драйвер найдите необходимый драйве и нажмите кнопкуСменить, следуйте указаниям в окнеМастер дополнительных драйверов принтера. 2. Для загрузки и установки драйверов принтера с веб-узла производителя, выполните следующие действия: а. узнав текущую версию операционной системы, выполнить поиск совместимых драйверов; ооткройте компонентСведения о системе,нажав кнопкуПуск→Все программы→Стандартные→Служебные→Сведения о системе; б. щелкните элемент Сведения о системе и просмотрите Название ОС и Тип системы, чтобы узнать текущую версию операционной системы; в. перейдите на веб-узел производителя принтера и выполните поиск драйверов, совместимых с текущей версией операционной системы (на рис. 7 показан сайт компании Canon выбор операционной системы и модели принтера для установки драйвера); г. следуйте указаниям на веб-узле по загрузке и установке драйвера. 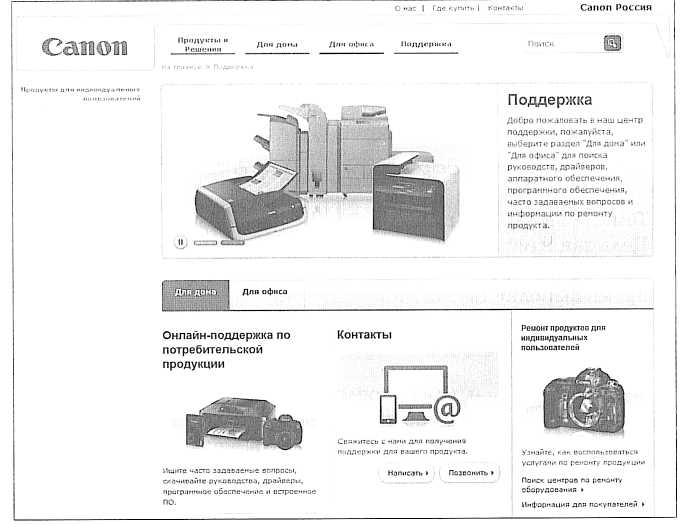 Рис. 7. Контрольные вопросы – стр. 81(№№ 1-10) (Курилова А.В. Ввод и обработка цифровой информации: практикум: учеб. пособие для студ. сред. проф. образования / А.В.Курилова, В.О.Оганесян. -3-е изд., стерр – М.: Издательский центр «Академия», 2015 -160 с.) |
