информатика. Практическая работа 4 "Подключение компьютера к сети."
 Скачать 0.7 Mb. Скачать 0.7 Mb.
|
Цели:Практическая работа №4 "Подключение компьютера к сети." Изучение основных способов подключения и настройки соединения к сети Интернет в различных операционных системах Продолжить формирование умений и навыков работы в сети Интернет Формирование причинно – следственных связей МатериальнотехническоеиметодическоеобеспечениеПК, Интернет, методические указания по практической работе. Краткиесведенияизтеории Сетевые технологииНаиболее распространенными сетевыми технологиями являются беспроводная технология, Ethernet, HomePNA и Powerline. Существует несколько видов оборудования, используемого в домашних сетях. Сетевые адаптеры. Эти адаптеры (также называемые сетевыми интерфейсными платами (NIC)) подключают компьютеры к сети, чтобы те могли обмениваться данными. Сетевой адаптер можно подключить к порту USB или Ethernet на компьютере или установить внутри компьютера в свободное гнездо расширения PCI. Сетевые концентраторы и коммутаторы. Концентраторы и коммутаторы подключают два или большее число компьютеров к сети Ethernet. 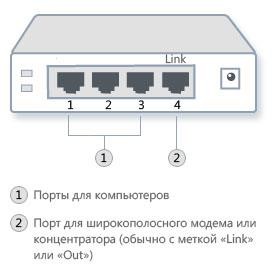 Концентратор Ethernet Порядоквыполненияработы(занятия)Задание 1. Настройка общего доступа к подключению Интернета Длятогочтобынастроитьобщийдоступиподключениексетиинтернетнеобходимо: Насервере:Войдите на сервер с учетной записью администратора или владельца. Нажмите кнопку Пуск и выберите пункт «Панель управления». Щелкните пункт «Сеть и подключения к Интернету». Щелкните ссылку «Сетевые подключения». Щелкните правой кнопкой мыши подключение, которое должно использоваться для выхода в интернет. Например, если доступ в Интернет осуществляется через модем, щелкните правой кнопкой мыши требуемое подключение в разделе «Удаленный доступ». Нажмите кнопку «Свойства». Откройте вкладку «Дополнительно». В разделе Общий доступ к подключению Интернета установите флажок «Разрешить другим пользователям сети использовать подключение к Интернету данного компьютера». При использовании удаленного общего подключения к Интернету установите флажок «Устанавливать вызов по требованию», чтобы разрешить компьютеру автоматическое подключение к Интернету. Нажмите кнопку «ОК». Когда общий доступ к Интернету будет разрешен, сетевой плате локальной сети будет назначен IP-адрес 192.168.0.1. При этом связь с другими компьютерами сети может быть потеряна. Если другие компьютеры используют статические IP-адреса, следует настроить их на использование динамических адресов. Вы действительно хотите разрешить общий доступ к подключению Интернета? Нажмите «Да». Для сетевой платы локальной сети устанавливается статический IP-адрес 192.168.0.1 и маска подсети 255.255.255.0. Наклиентскомкомпьютере:Для подключения к Интернету через общее соединение, необходимо проверить настройки IP для сетевой платы локальной сети и затем настроить клиентский компьютер. Для проверки настроек IP для сетевой платы локальной сети, выполните указанные ниже действия. Войдите на клиентский компьютер с учетной записью администратора или владельца. Нажмите кнопку «Пуск» и выберите пункт «Панель управления». Щелкните пункт «Сеть и подключения к Интернету». Щелкните ссылку «Сетевые подключения». Щелкните правой кнопкой мыши значок «Подключение по локальной сети» и выберите команду «Свойства». На вкладке «Общие» выберите параметр «Протокол Интернета (TCP/IP)» в списке «Компоненты, используемые этим подключением» и нажмите кнопку «Свойства». В диалоговом окне «Свойства»: Протокол Интернета (TCP/IP) выберите пункт «Получить IP-адрес автоматически» (если он еще не выбран) и нажмите «ОК». Примечание. Можно также назначить уникальный статический IP-адрес в диапазоне от 192.168.0.2 до 192.168.0.254. Например, возможно назначение следующей комбинации статического IP-адреса, маски подсети и шлюза по умолчанию: IP-адрес 192.168.0.2 Маска подсети: 255.255.255.0 Шлюз по умолчанию: 192.168.0.1. В диалоговом окне Подключение по локальной сети - свойства нажмите кнопку «ОК». Закройте панель управления. Задание 2. Настройка интернет на Windows 7Прежде чем приступать к настройке интернет соединения, Вам необходимо установить драйвера на модем, сетевую карту или другое устройство, с помощью которого Вы осуществляете доступ в Интернет. Для начала Вам необходимо запустить Панель управления ( Пуск и выбрать Панель управления): У вас появится окно Настройки параметров компьютера, в котором нужно переключить вид по категориям: После этого в появившемся списке выбирайте "Центр управления сетями и общим доступом": 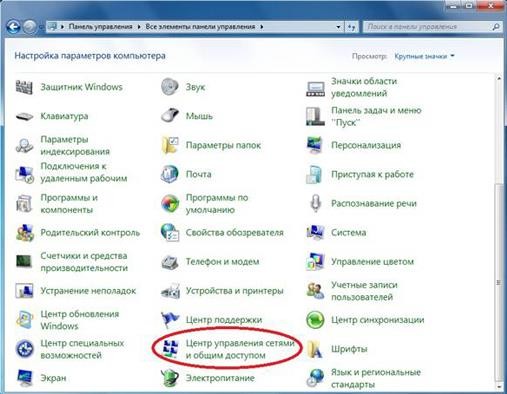 В "Центре управления сетями и общим доступом” Вам необходимо выбрать пункт "Настройка нового подключения или сети”: На следующем этапе установки нужно быть внимательным! Здесь операционная система Windows7 предлагает нам выбрать вариант подключения к Интернету. В случае если Вы используете ADSL подключение, то Вам необходимо выбрать первый пункт: "Подключение к Интернету”. Если Вы используете например 3G Интернет, то вам необходимо выбрать пункт "Настройка телефонного подключения”. Выбираем необходимый Вам вариант и нажимаем "Далее” Я выбрал первый вариант: 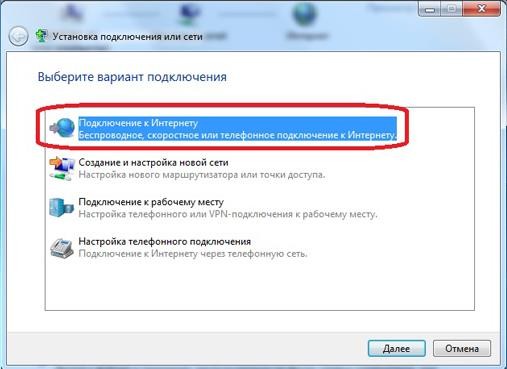 В следующем окне нам нужно просто нажать на "Высокоскоростное (с PPPoE)” (Если Вы настраиваете 3G интернет, то на этой стадии у Вас появится окно выбора модема): После этого необходимо ввести информацию от поставщика интернет услуг. Здесь пишем имя пользователя и пароль. Если Вы настраиваете 3G интернет, то у Вас будет ещё одно дополнительное поле "Набираемый номер”. После того как данные были введены, нажимаем кнопку подключить: 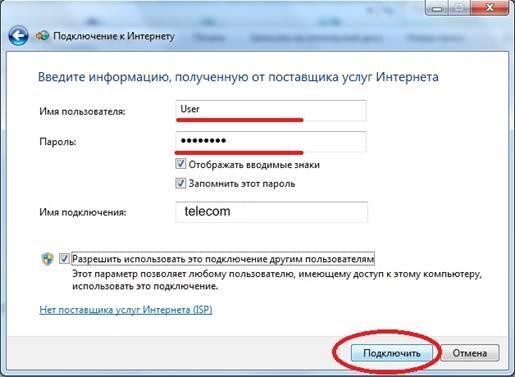 Если все настроено правильно, то у вас появится надпись: "Подключение к Интернету готово к использованию”: Следующим этапом настройки интернета на Windows 7 будет создание ярлыка подключения на рабочем столе. Для этого опять переходим в панель управления ->Центр управления сетями и общим доступом и кликаем по пункту "Изменение параметров адаптера”: 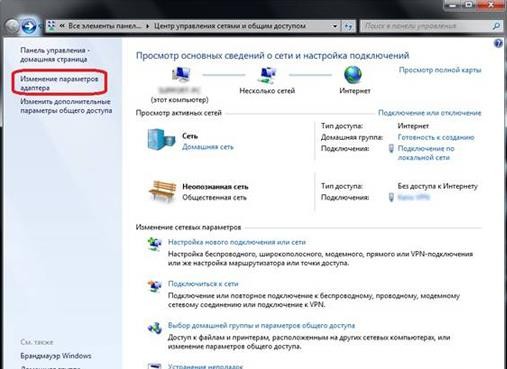 В появившемся окне кликаем правой кнопкой мыши на созданном соединении и выбираем пункт "Создать ярлык”: Теперь кликаем на кнопку "Да” тем самым, подтверждая помещение ярлыка на рабочий стол:  Задание 3. Настройка сети в Windows XPПрежде всего, вам необходимо зайти в папку «Сетевые подключения». Это можно сделать двумя способами. Ищем ярлык «Мой компьютер» на рабочем столе и двойным щелчком открываем эту папку. Затем в адресной строке необходимо выбрать пункт «Панель управления». Или же можно нажать кнопку пуск в левом нижнем углу рабочего стола, и сразу в появившемся окне вы увидите пункт «Панель управления», куда и следует перейти для настройки сети. Теперь в этой папке выбираем «Сетевые подключения» и переходим по этому ярлыку Теперь нам необходимо изменить свойства сетевого подключения. Для этого наводим курсор мыши на ярлык «Подключение по локальной сети», иногда он может называться «Local area connection #». Затем щелкаем 1 раз по нему правой кнопкой мыши и в выпадающем меню выбираем пункт «Свойства» 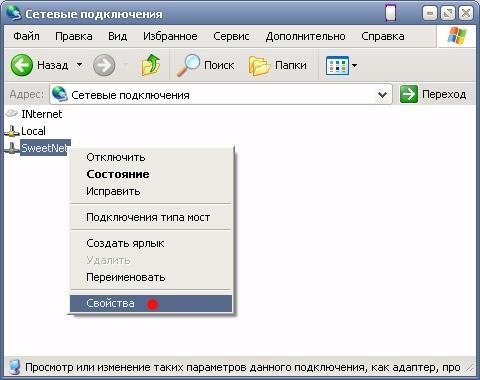 . .Теперь нам нужно изменить свойства сетевого подключения. Перед вами откроется окно со списком служб и протоколов. В этом списке выбираем строку «Протокол интернета TCP/IP» и нажимаем кнопку «Свойства», которая находится чуть ниже и правее между компонентами подключения и описанием в Windows XP . В открывшемся окне свойств вам нужно поставить флажок напротив строки «Использовать следующий IP-адрес». Теперь необходимо заполнить данные о IP — адресе, шлюзе и маске подсети. Затем отмечаем флажком пункт «Использовать следующие адреса DNS — серверов» и вводим предпочитаемый DNS. Данные для заполнения следует узнавать при подключении у вашего интернет провайдера. После ввода, просмотрите еще раз все введённые данные и нажимаем кнопку «Ок». Затем обновите все маршруты.  Теперьследуетнастроитьподключениякинтернету.Для этого находим папку «Сетевые подключения». В этой папке нажимаем «Файл» и в выпадающем меню выбираем пункт «Новое подключение…» Перед вами должно открыться окно «Мастер новых подключений». С помощью него настройка происходит, можно сказать, автоматически. Нажмите кнопку «Далее». В следующем открывшемся окне выбираем конфигурацию подключения. Пусть это будет «Подключение к сети на рабочем месте». Поставьте флажок напротив этой фразы, и нажмите кнопку «Далее». Теперь следует выбрать тип подключения, отметив флажком пункт 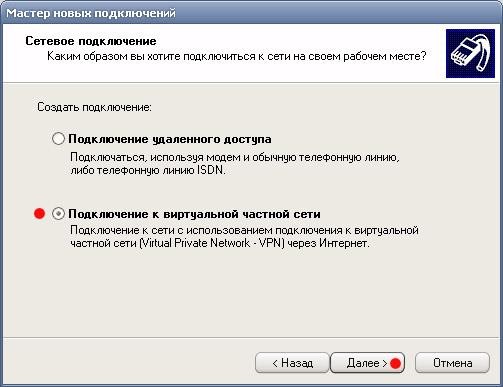 «Виртуальная частная сеть — VPN». И снова клацаем на кнопке «Далее». «Виртуальная частная сеть — VPN». И снова клацаем на кнопке «Далее».Теперь компьютер потребует задать имя для этого подключения в Windows XP. Здесь вы можете ввести любое название. С этим именем будет создан ярлык, через который впоследствии вы будете входить в интернет. Нажимаем «Далее». 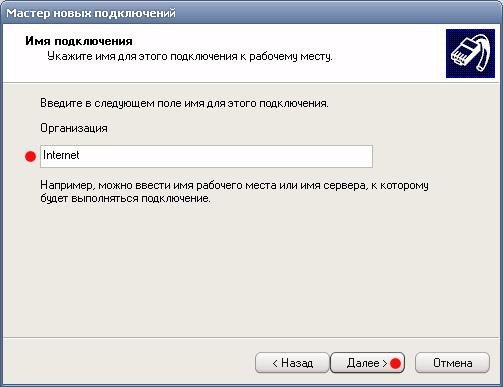 Перед следующим пунктом вам необходимо убедиться, установлены ли на ваш компьютер какие-либо дополнительные устройства (модемы, ISDN, PPPOE, GPRS-соединения, любые другие подключения по протоколу «PPP»). Если «нет», следует перейти к следующему пункту настройки сети. Если «да», отмечаем флажком пункт «Не набирать номер для предварительного соединения», и нажимаем «Далее» Теперь следует вести IP – адрес вашего сервера и нажать кнопку «Далее». 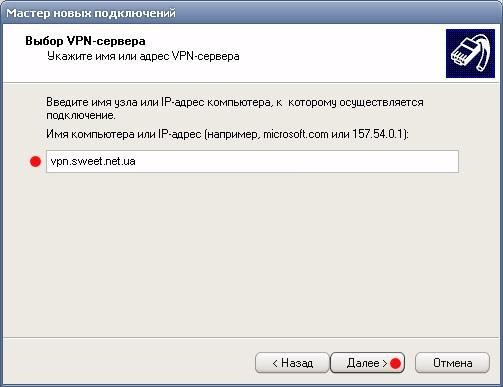 Перед вами откроется последнее окно, где необходимо отметить галочкой пункт «Добавить ярлык подключения на рабочий стол», если вы хотите создать возможность быстрого доступа прямо с рабочего стола .  Чтобы далее выполнять работу с интернетом, вам необходимо с рабочего стола в Windows XP войти в сеть с помощью ярлыка, который был создан в пункте 6. Выполняем двойной щелчок левой кнопкой мышки на этом ярлыке, и перед вами появится форма для заполнения. Данные пользователя и пароль вам будут выданы администратором вашей сети. Если вы не хотите каждый Чтобы далее выполнять работу с интернетом, вам необходимо с рабочего стола в Windows XP войти в сеть с помощью ярлыка, который был создан в пункте 6. Выполняем двойной щелчок левой кнопкой мышки на этом ярлыке, и перед вами появится форма для заполнения. Данные пользователя и пароль вам будут выданы администратором вашей сети. Если вы не хотите каждыйраз снова вводить эти данные, отметьте галочкой пункт «Сохранить имя пользователя и пароль» и пункт «только для меня», который находится между полями для ввода пароля и кнопками. Нажимаем кнопку «Подключение» Задание 4. Настройка локальной сети в Windows XP Щелкните правой кнопкой мыши на значке Мойкомпьютер и выберите команду Свойства. Перейдите на вкладку Имякомпьютера и щелкните на кнопке Идентификация, чтобы запустить мастер сетевой идентификации.  В первом окне мастера щелкните на кнопке Далее. В новом окне следует выбрать вариант подключения к локальной сети. Если компьютер подключен к небольшой домашней сети, выберите переключатель Компьютер предназначендлядомашнего использованияиневходитвкорпоративнуюсеть. Щелкните на кнопке Далее. Осталось щелкнуть на кнопке Готово, и первый этап настройки локальной сети будет завершен. После перезагрузки можно приступить ко второму этапу настройки локальной сети. Выберите команду Пуск->Мойкомпьютер, после чего щелкните на ссылке Сетевое окружение, расположенной в левой панели. Теперь щелкните в поле Сетевые задачина ссылке Установитьдомашнююилималуюсеть.  На экране появится окно мастера Настройка сети. Щелкните в первом окне на кнопке Далее. В следующем окне мастер сообщит о возможных вариантах сетевых настроек и о необходимости установить на компьютере соответствующее оборудование до того, как вы начнете процедуру подключения к локальной сети. Снова щелкните на кнопке Далее. В новом окне, позволяющем выбрать метод подключения к сети, выберите переключатель ЭтоткомпьютерподключенкИнтернетучерезшлюзилидругойкомпьютервсети. Данный вариант следует выбирать для типичной домашней локальной сети топологии «звезда» с коммутатором и подключением к Интернету через общий модем. Если же подключение производится через другой компьютер то выберите, соответственно, первый переключатель. 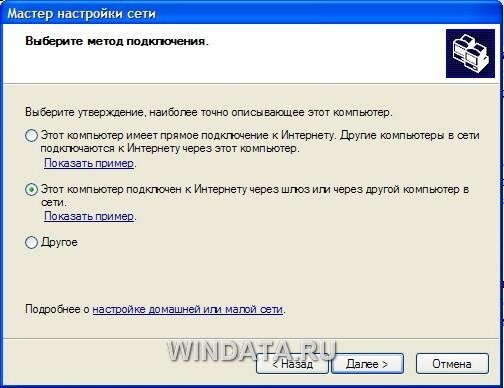 Если выбрать переключатель Другое, то станут доступными еще дополнительных три варианта, которые обычно не используются и описание которых говорит само за себя, например, «ЭтоткомпьютеримеетпрямоеподключениекИнтернету,сетьпокаотсутствует». Выбрав необходимый вариант, щелкните на кнопке Далее. 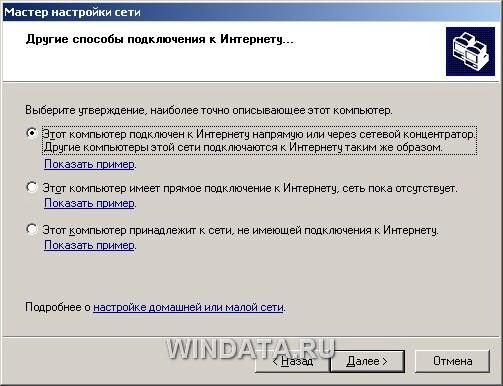 В следующем окне нужно указать сетевое имя и дать описание компьютера. Введите произвольное описание компьютера в поле Описание например «Мой железный супермонстр» или «Покоритель цифровой вселенной». Сетевое имя компьютера будет отображаться в папке Сетевое окружение, и предназначено для идентификации компьютера в локальной сети. Введите имя в поле Имякомпьютераи щелкните на кнопке Далее. В новом окне укажите название сетевой рабочей группы, к которой принадлежит компьютер. Введите название рабочей группы в поле Рабочаягруппа. Всекомпьютерывдомашнейлокальнойсетидолжныиметь одинаковоеназвание рабочей группы. Можно оставить без изменений базовое названиеWORKGROUP, автоматически указываемое Windows XP, либо выбрать и своеназвание,незабывуказатьего для другихкомпьютеров. В следующем окне мастер настройки сети продемонстрирует все указанные вами сведения. Если что-либо введено неправильно, воспользуйтесь кнопкой Назад, чтобы отредактировать соответствующие настройки. Когда все будет готово, щелкните на кнопке Далее. Теперь Windows XP автоматически протестирует конфигурацию локальной сети и настроит сетевое подключение на вашем компьютере. Щелкните на кнопке Готово. Изменить сетевое имя компьютера, его описание и название рабочей группы можно и без помощи мастера настройки. Щелкните на кнопке Пуск, затем правой кнопкой мыши на значке Мой компьютер и выберите команду Свойства. Перейдите на вкладку Имя компьютера. В поле описание можно ввести любое текстовое описание компьютера (делать это не обязательно). В этом же окне указано название рабочей группы. Щелкните на кнопке Изменить и введите в поле Имякомпьютера сетевое обозначение компьютера, а в поле Рабочаягруппа– название рабочей группы. 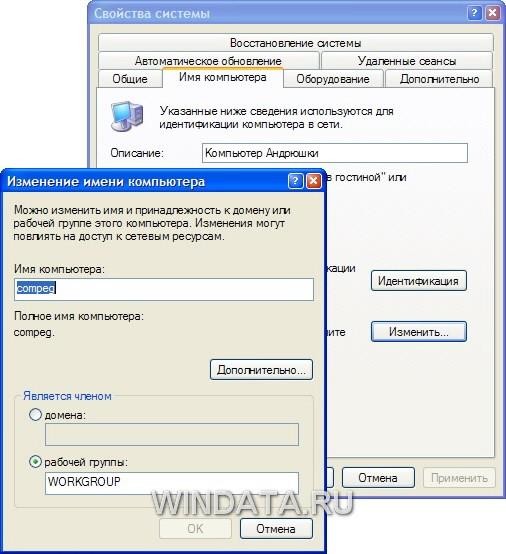 Задание 5. Настройка конфигурации сетиНесмотря на то, что мастер настройки сети автоматически создает все необходимые сетевые параметры, свойства сетевых протоколов могут не соответствовать текущей конфигурации локальной сети. Если, открыв папку Сетевоеокружение, вы не увидите в ней значков подключенных к локальной сети компьютеров, придется изменять настройки сетевых протоколов вручную. Для этого понадобятся следующие параметры: IP-адрес вашего компьютера; маска подсети; IP-адрес основного шлюза доступа к Интернету. Откройте папку Сетевоеокружение и щелкните на ссылке Отобразитьсетевые подключения в левой панели Сетевые задачи. Откроется окно Сетевыеподключения, содержащее значки всех настроенных в системе сетевых подключений. Дважды щелкните на значке соответствующего сетевого подключения, чтобы открыть окно с данными о состоянии подключения локальной сети.  В частности, в окне указана длительность активного сетевого соединения, скорость соединения, активность (сколько байтов информации отправлено и принято). Все параметры сетевого соединения представлены в этом же окне на вкладке Поддержка. Там можно узнать тип IP-адреса (введен вручную или назначен DHCP), IP-адрес компьютера, маску подсети и IP-адрес основного шлюза.  Вкладка Поддержка. Кроме того, если щелкнуть на кнопке Подробности, можно получить дополнительные сведения, такие как физический MAC-адрес сетевого адаптера. В окне также расположена кнопка Исправить, позволяющая исправить некоторые проблемы, связанные с подключением. Щелкните на кнопке Подробности, чтобы открыть это окно. Щелкните на кнопке Исправить, чтобы исправить проблемы с сетевым подключением. Чтобы внести какие-либо изменения в конфигурацию локальной сети, щелкните на кнопке Свойства. Откроется окно со свойствами сетевого подключения. Чтобы изменить аппаратные настройки сетевой платы, щелкните на кнопке Настроить. Кроме того, установите флажок Приподключениивывести значоквобластиуведомлений, чтобы при подключении к локальной сети в области уведомления Windows XP отображался специальный значок. Настройка параметров TCP/IP - основной шаг, позволяющий добиться работоспособности локальной сети. В окне Подключение по локальнойсети выберите пункт Протокол Интернета (TCP/IP) и щелкните на кнопке Свойства. Откроется окно Свойства:ПротоколИнтернета(TCP/IP).  Для стандартной домашней сети можно рекомендовать такие параметры. Адреса компьютеров указывайте в диапазоне 192.168.0.2- 192.168.0.50, т.е. первый компьютер получает адрес 192.168.0.2, второй - 192.168.0.3 и т.д. Адрес 192.168.0.1, как правило, присваивается основному шлюзу сети. Маску подсети укажите как 255.255.255.0. Во многих случаях такая конфигурация подойдет для организации работы локальной сети. Для стандартной домашней сети можно рекомендовать такие параметры. Адреса компьютеров указывайте в диапазоне 192.168.0.2- 192.168.0.50, т.е. первый компьютер получает адрес 192.168.0.2, второй - 192.168.0.3 и т.д. Адрес 192.168.0.1, как правило, присваивается основному шлюзу сети. Маску подсети укажите как 255.255.255.0. Во многих случаях такая конфигурация подойдет для организации работы локальной сети.Если мастер настройки сети выполнил свою работу, то IP-адрес компьютеру назначается автоматически. КонтрольныевопросыПеречислить необходимое оборудование для подключения сети? Настройка интернет на Windows 7? Настройка сети в Windows XP? |
