инструкция для выполнения практической работы в текстовом процессоре Word (таблицы). Практическая_5_КМТИК_Таблицы_Уч_оборуд-ие_2021. Практическая работа 5 Дисциплина оп Информационные технологии в профессиональной деятельности для 29. 02. 01 Кмтик. Тема Технологии обработки информации. Технология обработки текстовой информации. Текстовый редактор ms word
 Скачать 1.28 Mb. Скачать 1.28 Mb.
|
 ФКПОУ «НТТИ» Минтруда России     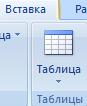  Практическая работа № 5 Дисциплина: ОП «Информационные технологии в профессиональной деятельности» для 29.02.01 КМТИК. Тема 2. Технологии обработки информации. Технология обработки текстовой информации. Текстовый редактор MS WORD. Название работы: Обработка текстовой информации средствами текстового редактора MS Word. Списки. Таблицы. Цель работы: получить умения использовать в профессиональной деятельности различные виды программного обеспечения, в том числе специального; применять компьютерные и телекоммуникационные средства. Норма времени: 2 часа. Оборудование: IBM-компьютеры, LCD – мониторы, мультимедийный проектор, инструкционная карта. Литература: Артамошина М.Н. Информационные технологии в швейном производстве. ОИЦ "Академия", 2010. ISBN: 978-5-7695-6515-1. Гохберг Г.С., Зафиевский А.В., Короткин А.А. Информационные технологии. - ОИЦ "Академия", 2007. Содержание работы Набор текста по образцу, используя рекомендации набора текста. Вставка таблицы. Форматирование таблицы. Отчет должен содержать: Титульный лист: файл Титульный_ИТ_К-3_2018-2019.docx тему, название работы, цель работы; условие задания и его выполнение, проиллюстрированное скриншотами (настройки форматирования текста в таблице, форматирование границ); ответы на контрольные вопросы, размещённые на последней странице инструкции; вывод о выполненной работе Документ (файл) назвать Практическая_5_Таблицы_Word. Сохранить документ в своей Рабочей папке на диске D: Ход работы Создание таблицы в Word 2007 Любая таблица состоит из строк и столбцов. Их пересечение образуют ячейки таблицы. 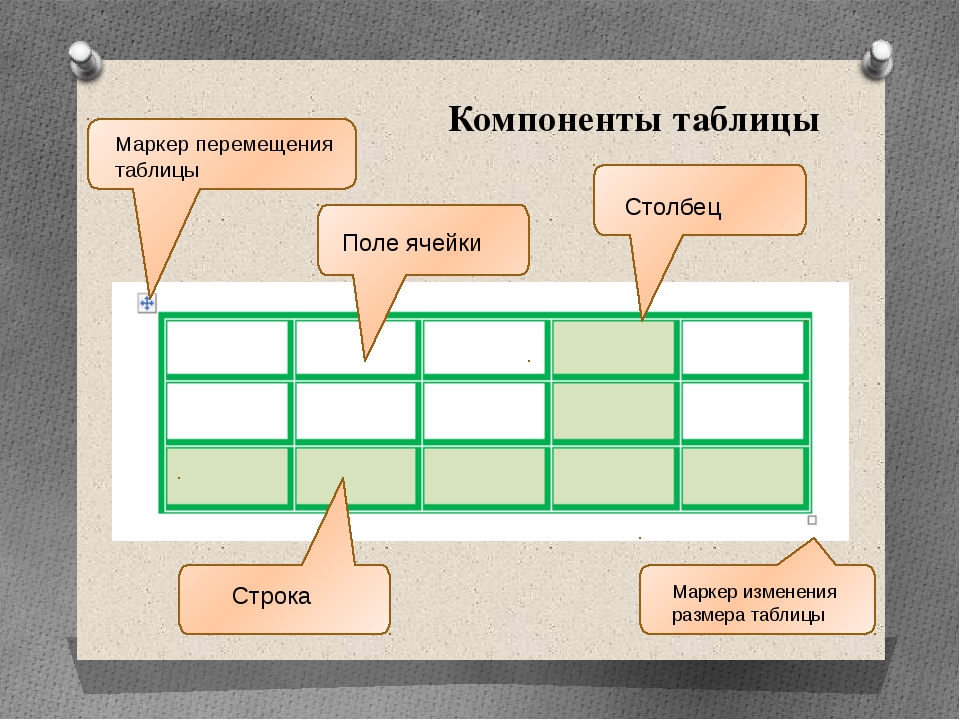 Для вставки таблицы служит кнопка Таблица 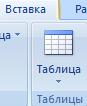 , расположенная в группе Таблицы вкладка Вставка. При нажатии на эту кнопку можно выбрать необходимое количество строк и столбцов для будущей таблицы , расположенная в группе Таблицы вкладка Вставка. При нажатии на эту кнопку можно выбрать необходимое количество строк и столбцов для будущей таблицы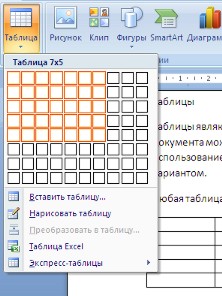 Если таблица очень большая и количество предлагаемых ячеек недостаточно, нужно воспользоваться опцией "Вставить таблицу" и в появившемся окне задать необходимое количество строк и столбцов.  При необходимости создания сложной таблицы, состоящей из разнообразных комбинаций ячеек, то проще и быстрее нарисовать таблицу "вручную". Для этого служит кнопка-опция  . В этом режиме курсор приобретает вид карандаша. . В этом режиме курсор приобретает вид карандаша. Рисование таблицы происходит путем перемещения мыши с нажатой левой кнопкой. Рисование начинается с указания одного из углов таблицы (обычно начинают с левого верхнего угла): курсор-карандаш устанавливается в нужное место документа; нажимается левая кнопка мыши; мышь передвигается по диагонали к тому месту, где будет расположен правый нижний угол таблицы; когда курсор достиг нужного места, левая кнопка отпускается; внешние границы таблицы нарисованы. Теперь можно рисовать внутренние (сколь угодно сложные) ячейки таблицы. 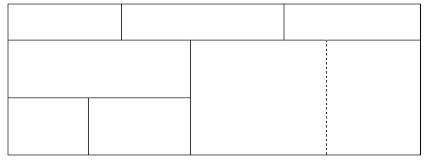 По окончании рисования таблицы необходимо повторно нажать кнопку  , чтобы выйти из режима рисования. , чтобы выйти из режима рисования.Кроме вышеупомянутых вариантов создания таблицы Word2007 предоставляет несколько вариантов уже готовых экспресс - таблиц. 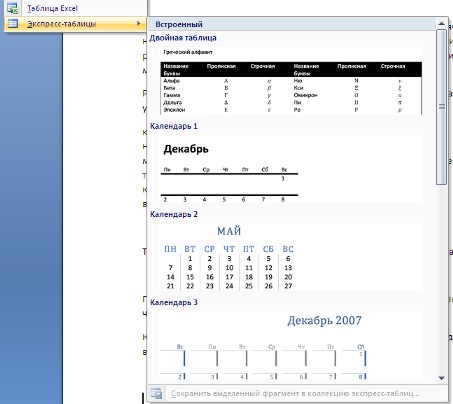 Как и в предыдущих версиях Word позволяет вставлять документ таблицы Excel. Для этого служит кнопка "Таблица Excel". При этом в документ вставляется "настоящая" электронная таблица Excel, а верхняя лента текстового редактора Word заменяется на ленту электронной таблицы Excel. Переключаться между программами можно путем двойного щелчка на поле документа Word или на поле таблицы Excel. 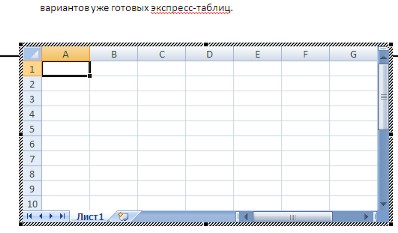 Можно превращать уже набранный текст в таблицу. Для этого необходимо выделить нужный блок текста и выбрать пункт меню "Преобразовать в таблицу". В появившемся окне надо задать параметры будущей таблицы. Следует иметь ввиду, что, фрагмент должен быть предварительно отформатирован символами-разделителями, чтобы программа смогла различить столбцы таблицы. 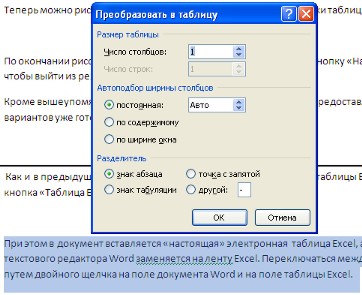 После того как таблица вставлена в окне текстового редактора появляется контекстный инструмент "Работа с таблицами", содержащий две ленты: "Конструктор" и "Макет".  Форматирование текста в таблице Перед тем как форматировать текст в ячейках таблицы, ячейки надо предварительно выделить. Для выделения всей таблицы необходимо нажать на перекрестие, расположенное у верхнего левого угла таблицы. Для выделения строки необходимо сделать щелчок в поле документа, расположенного левее выделяемой строки. Для выделения столбца необходимо щелкнуть у верхней границы выделяемого столбца (при этом курсор приобретает вид жирного указателя). Выделить несколько соседних ячеек можно протяжкой мыши при нажатой клавише Shift. Выделять ячейки в произвольном порядке можно протяжкой мыши при нажатой клавише Ctrl.  Кроме того, можно воспользоваться кнопкой "Выделить", расположенной на вкладке Макет контекстного инструмента "Работа с таблицами".  Само же форматирование текста в выделенных ячейках таблицы ничем не отличается от форматирования обычного текста документа. Тонкие настройки таблицы (параметры строк, столбцов, ячеек) можно произвести в окне "Свойства таблицы", которое открывается кнопкой "Свойства" на панели "Таблица".  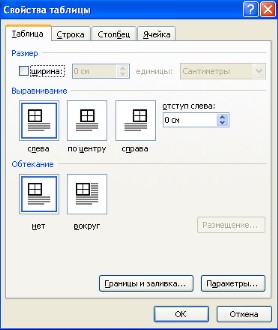 Word 2007 представляет большой выбор уже готовых вариантов форматирования таблиц. Все они расположены на панели "Стили таблиц". Панель "Параметры стилей таблиц" позволяет устанавливать дополнительные параметры форматирования в дополнение к уже готовым стилям.  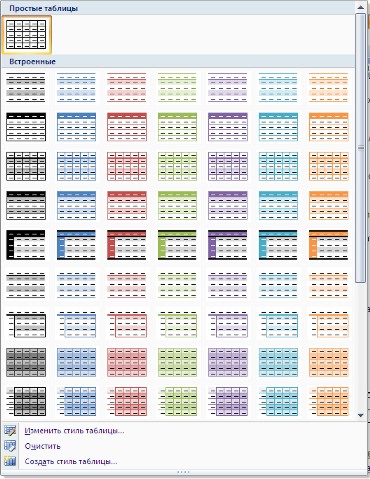 Три нижних пункта меню в окне списка таблиц позволяют очищать, изменять и создавать форматирование таблиц. При создании нового (изменении существующего) стиля таблицы, как правило, указываются следующие параметры: имя стиля; стиль; стиль, на основе которого создается новый; указывается часть таблицы, к которой будут применены параметры форматирования. 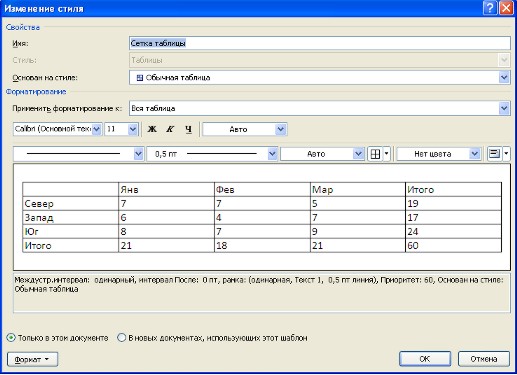 Для доступа к дополнительным параметрам настройки служит кнопка Формат. Для настроек границ таблицы служит кнопка Границы. Из ее контекстного меню можно выбрать различные типы границ. 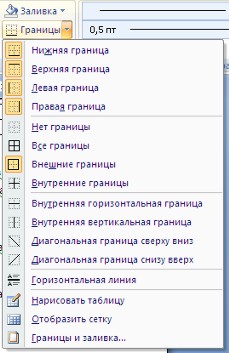 При помощи кнопки Заливка можно изменить цвет заливки ячеек таблицы. Инструменты, расположенные на панели Нарисовать границы, позволяют добавлять/убирать границы ячеек таблицы (объединять, разъединять ячейки), а также позволяют произвести гибкие настройки границ. 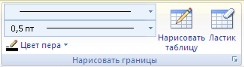 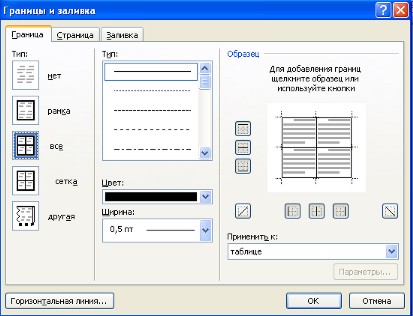 Для вставки и удаления элементов таблицы предназначены инструменты панели "Строки и столбцы" контекстной ленты "Макет".  Построение сложных таблиц, кроме "рисования" таблицы, достигается инструментами панели "Объединить". 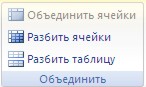 Инструменты панели "Размер ячейки" позволяют произвести точные настройки размеров для любой ячейки таблицы. 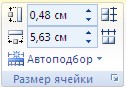 Инструменты панели "Выравнивание" предназначены для выравнивания текста в ячейках, задания его направления и установки полей в ячейках. 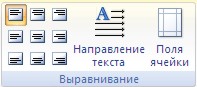 Иногда таблица может не умещаться целиком на одну страницу. В этом случае принято на каждой новой странице повторять "шапку" таблицы. Для этого надо выделить строку (строки) таблицы, которые будут выступать в качестве заголовка. Затем нажать кнопку "Повторить строки заголовков" на панели "Данные". 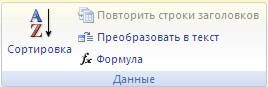 Кнопка  в группе Данные преобразует данные таблицы в обыкновенный текст документа, при этом надо указать символы-разделители. в группе Данные преобразует данные таблицы в обыкновенный текст документа, при этом надо указать символы-разделители. ПОМНИТЕ! Наиболее часто применяемые команды при работе с ячейками таблицы доступны в контекстном меню ячейки, которое вызывается щелчком правой кнопки мыши (ПКМ). 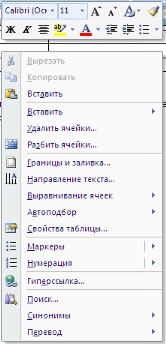 Для проведения элементарных вычислений вполне можно воспользоваться кнопкой "Формула", которая будет вычислять значение ячейки по заданной формуле.  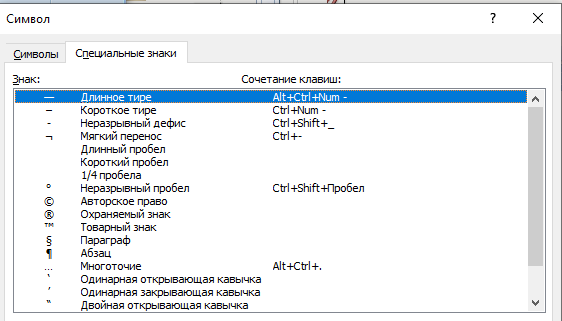 Ссылка на видео создания сложных таблиц в Word https://www.youtube.com/watch?v=wTY8UY-NWDM http://officeprogs.ru/word/slozhnye-tablicy-v-word.html З Рекомендации к выполнению задания. адание 1 для выполнения. Создать таблицу в текстовом процессоре MS WORD 2007 по образцу. Создать документ WORD. Сохранить его в Вашей учебной папке с именем Оборудование_таблица.docx Начать выполнение зада.»ния с набора текста названия таблицы «Таблица 1 - Специальное учебное оборудование по дисциплине «Информационные технологии». Используя вкладку Вставка, создать таблицу, состоящую из шести столбцов и десяти строк. В таблице используется шрифт Times New Roman во всех ячейках кроме первой строки. В первой строке – шрифт Arial Narrow 11пт. Во втором и в шестом столбцах строки (после выделения левой кнопкой мыши) объединены с помощью вкладки в контекстном меню Для форматирования (расположения) текста в ячейках таблицы использовать вкладки Работа с таблицами → Макет группа Выравнивание 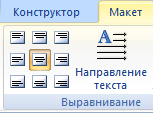  ЗАДАНИЕ 2 для выполнения. Создать таблицу 1 – 3 в текстовом процессоре MS WORD 2007 по образцу. Оценки. Таблица 1: 2 балла. Таблица 2: 1,5 балла. Таблица 3: 3 балла. Таблица 1 – Расписание звонков  Таблица 2 – Основные каналы распространения рекламной информации 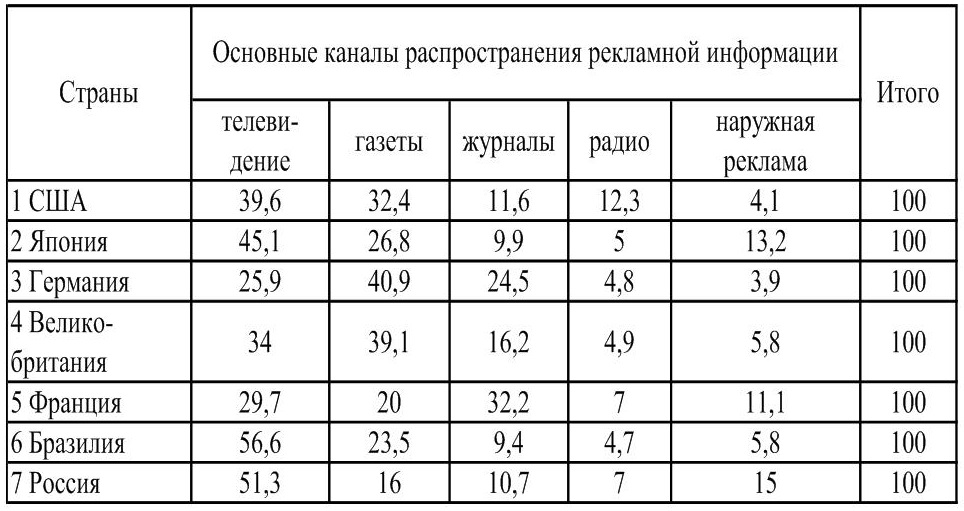 Таблица 3 – Технические характеристики принтеров 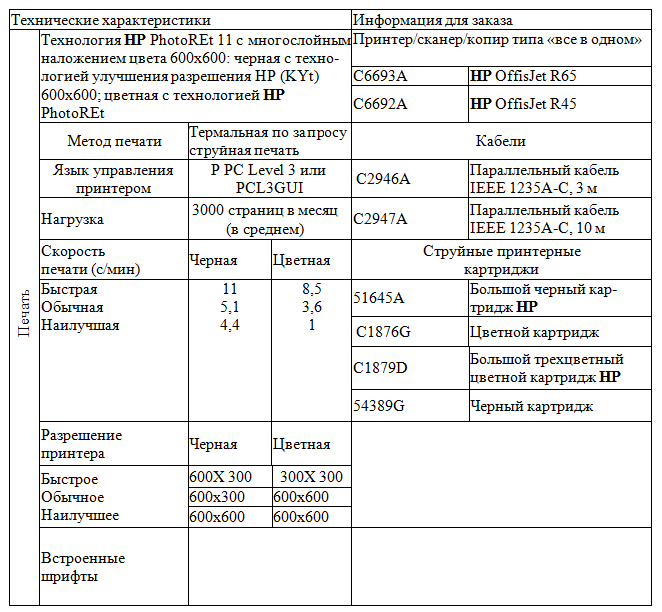 Контрольные вопросы для отчёта по практической работе №5 Сколько способов создания таблиц в текстовом редакторе MS Word 2007 Вы знаете? Кратко пишите их. Каким образом осуществляется перемещение внутри таблицы текстового редактора MS Word2007? Каким образом добавляются и удаляются ячейки, строки и столбцы в таблицах? Как осуществляется изменение ширины столбца и высоты ячейки в таблице? Какова последовательность действий при объединении и разбиении ячеек? Каким образом осуществляется форматирование ячеек таблицы в MS Word2007? |
