Сррп. СРОП 4 РР. Практическая работа 5 Проектирование и создание презентаций лекционного материала
 Скачать 348.08 Kb. Скачать 348.08 Kb.
|
|
Практическая работа №5 Проектирование и создание презентаций лекционного материала Цель работы: создание презентаций средствами MS Office, изучение принципов работы редактора презентаций Microsoft PowerPoint 2007. 5.1 Предварительная подготовка 5.1.1 Необходимо ознакомиться с основными возможностями редактора презентаций Microsoft PowerPoint 2007. 5.1.2 Изучить и освоить принцип работы редактора презентаций Microsoft PowerPoint 2007. 5.2 Рабочее задание 5.2.1 Создать презентацию в редакторе Microsoft PowerPoint 2003/2007/2010. 5.2.2 Присвоить шаблон, настроить анимацию. 5.3 Методические указания по выполнению работы 5.3.1 Основы работы в редакторе презентаций MS PowerPoint 2007. Открыть приложение программы MS Office PowerPoint 2007: Пуск – Программы – Microsoft Office – Microsoft Office PowerPoint 2007. Выбор типа текущего слайда презентации: вкладка «Главное» - группа «Слайды» - команда «Макет». В окне «Тема Office» выбрать тип слайда - Пустой слайд (рисунок 5.1). 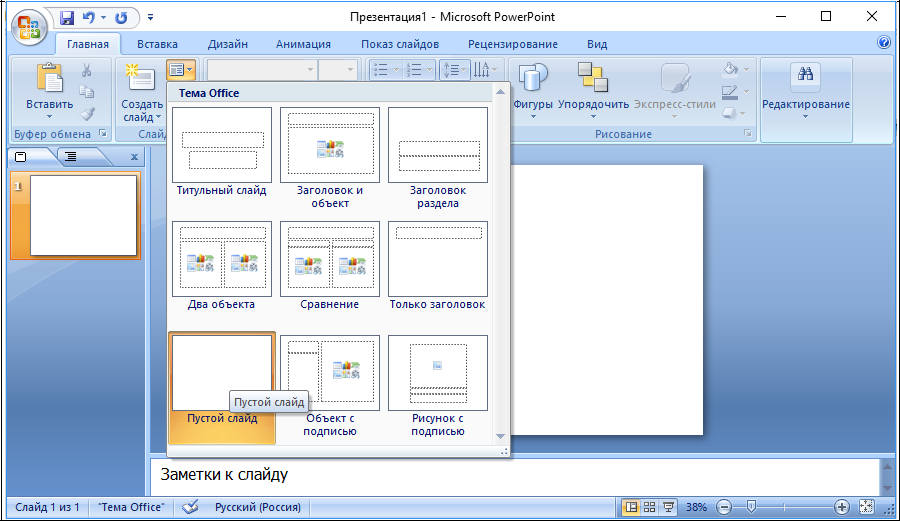 Рисунок 5.1 – Выбор типа текущего слайда презентации Создать новый слайд или удалить можно также через группу «Слайды» (рисунок 5.2).  Рисунок 5.2 – Создание и удаление слайдов Создать фон слайда можно во вкладке «Дизайн» двумя способами: 1 способ: выбрать тему оформления слайдов – группа «Темы». Выбрав темы, можно изменить цвета, шрифты и Эффекты (рисунок 5.3);  Рисунок 5.3 – Выбор темы фона 2 способ: создать свой фон – вкладка «Дизайн» - группа «Фон» - команда «Стили фона» (рисунок 5.4).  Рисунок 5.4 – Стили фона Формат фона настраивается в окне «Формат фона» (рисунок 5.5), который вызывается командой «Формат фона» в списке «Стили фона». С его помощью можно выбрать тип заливки, его цвет и т.п.  Рисунок 5.5 – Формат фона Вставка текста в слайд (два способа): 1 способ: вкладка «Вставка» - «Текст» - «Надпись». Выделить курсором область на слайде, где будет набран текст, набрать текст; 2 способ: в другом документе выделить текст, скопировать его в буфер обмена, перейти в презентацию, вставит на слайд «Надпись» (выделить область для текста) и вставить текст из буфера обмена, проследить, чтобы курсор находился в «Надписи». Форматирование выделенного текста: вкладка «Главная» - группа «Шрифт» или «Абзац»: изменение цвета – команда Цвет текста изменение размера букв – команды «Увеличить размер шрифта» или «Уменьшить размер шрифта» изменение расстояния между строчками - команда «Межстрочный интервал» (рисунок 5.6); вставить колонки; изменение направления текста и др. 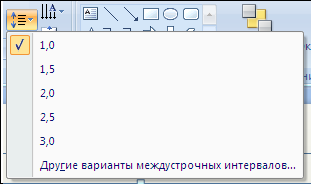 Рисунок 5.6 – Изменение межстрочного интервала Перенести область с текстом в другое место можно, если область выделить мышкой и найти такой крестик Изменить размер области текста можно, выделив ее мышкой, наведя курсор на один из 8 маркеров на границах области, получив двойную стрелку Вставка графических изображений: вкладка «Вставка» - группа «Иллюстрации». Далее выбрать нужную команду/кнопку. Настройка графических изображений. После выделения графического объекта, появится новая вкладка «Формат». Используя команды вкладки «Формат», можно: изменить у рисунка яркость, контрастность; перекрасить рисунок; изменить стиль отображения рисунка: форму, границы, различные эффекты; обрезать часть рисунка, повернуть рисунок; переместить рисунок на передний или задний план (если на слайде несколько объектов) и т.п. Изменение последовательности следования слайдов: в области «Слайды» выделить слайд и мышкой перетащить его на другое место (рисунок 5.7). 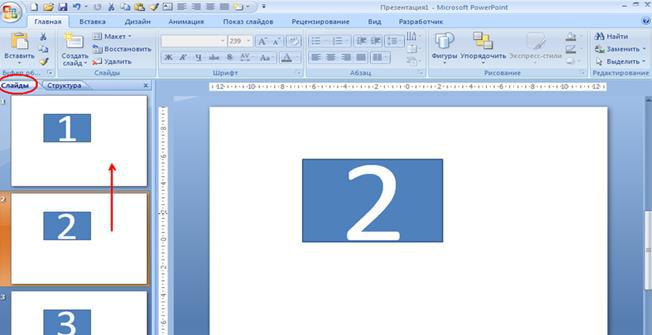 Рисунок 5.7 – Изменение последовательности слайдов Настройка анимации выделенного объекта на текущем слайде: вкладка «Анимация» - группа «Анимация» - команда «Настройка анимации». В области Настройка анимации из списка «Добавить эффект» выбираем эффект. У одного объекта моно настроить несколько различных эффектов анимации. Последовательность выполнения анимацией можно менять в области «Изменения анимации» менять Начало, Направление, Скорость. Просмотр презентации: вкладка «Показ слайдов» - группа «Начать показ» - команда «С начала». Также через вкладку «Показ слайдов» можно настроить демонстрацию показа слайдов. Сохранение презентации можно осуществить через меню программы, нажав на кнопку 5.4 Полезные горячие клавиши BACKSPACE CTRL + BACKSPACE DELETE CTRL + DELETE CTRL + X CTRL + C CTRL + V CTRL + Z СТРЕЛКА ВЛЕВО СТРЕЛКА ВПРАВО CTRL + СТРЕЛКА ВЛЕВО CTRL + СТРЕЛКА ВПРАВО END HOME CTRL + END CTRL + HOME SHIFT + (СТРЕЛКИ, HOME, END) CTRL + СТРЕЛКА ВПРАВО CTRL + СТРЕЛКА ВЛЕВО CTRL + HOME CTRL + END PAGE UP [НОМЕР] + ENTER F1 CTRL + SHIFT + M F5 SHIFT + F5 Во время презентации B W S ESC] CTRL + P CTRL + A Удалить один символ слева Удалить одно слово влево Удалить один символ вправо Удаление одного слова справа Вырезать выделенный объект Копировать выделенный объект Вставить скопированный или вырезанный объект Отменить последнее действие Перемещение на один символ слева Перемещение на один символ право Перемещение на одно слово влево Перемещение на одно слово вправо Конец строки Начало строки Перейти в конец текста Перейти на начало текста Выделить текст Начало слова Конец слова Начало документа Конец документа Вернуться к предыдущему слайду Перейти к слайду Помощь Новый слайд Показ слайдов Слайд-шоу с текущего сайта Чёрный экран Белый экран Остановить или запустить автоматическое слайд-шоу Конец слайд-шоу Сменить указатель пером Сменить перо указателем SHIFT + F10 / ПКМ Отображение контекстного меню Обе кнопки мыши в течение 2-х секунд Возврат к первому слайду 5.5 Контрольные вопросы Что собой представляет слайд? Что такое анимация? Как настроить анимацию? Как создать слайд? Как сменить последовательность слайдов? Как создать текст в слайде? Как создать диаграмму в слайде? Как создать рисунок в слайде? Что относится к графическим элементам презентации? |
