ПРАКТ Excel. Практическая работа 5. Создание электронной книги. Относительная и абсолютная адресация в Microsoft Excel
 Скачать 1.57 Mb. Скачать 1.57 Mb.
|
|
Краткая справка.Известно, что в штате фирмы состоит: 6 курьеров; 8 младших менеджеров; 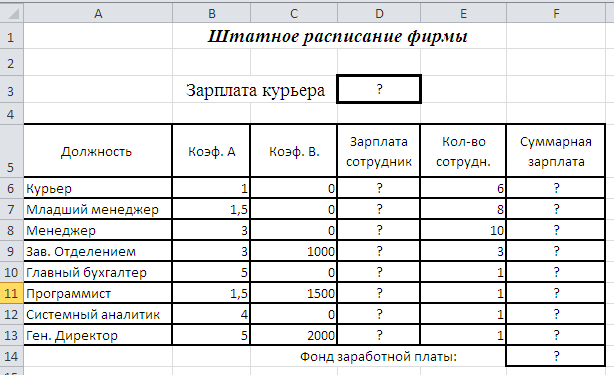 Рисунок 7.4 - Исходные данные для Задания 7.2. 10 менеджеров; 3 заведующих отделами; 1 главный бухгалтер; 1 программист; 1 системный аналитик; 1 генеральный директор фирмы. Общий месячный фонд зарплаты составляет 100 000 р. Необходимо определить, какими должны быть оклады сотрудников фирмы. Каждый оклад является линейной функцией от оклада курьера а именно: зарплата = Аi* x + Вi, где х – оклад курьера; Аiи Вi - коэффициенты, показывающие: Аi-восколько раз превышается значение х; Вi - во сколько превышается значение х. Порядок выполнения работы Запустите редактор электронных таблиц MicrosoftExcel. Создайте таблицу штатного расписания фирмы по приведенному образцу (см. рис. 7.4). Введите исходные данные в рабочий лист электронной книги. Выделите отдельную ячейку D3 для зарплаты курьера (переменная «х») и все расчёты задайте с учётом этого. В ячейку D3 временно введите произвольное число. В столбце Dвведите формулу для расчёта заработной платы по каждой должности. Например, для ячейки D6 формула расчёта имеет следующий вид: =В6 * $D$3 + С6 (ячейка D3 задана в виде абсолютной адресации). Далее скопируйте формулу из ячейки D6 вниз по столбцу автокопированием. В столбце F задайте формулу расчёта заработной платы всех работающих в данном должности. Например, для ячейки F6 формула расчёта имеет вид = D6 * E6. Далее скопируйте формулу из ячейки F6 вниз по столбцу автокопированием. В ячейке F14 автосуммированием вычислите суммарный фонд заработной платы фирмы. Произведите подбор зарплаты сотрудников фирмы для суммарной заработной платы, равной 100 000 р. Для этого в меню Сервис активизируйте команду Подбор параметра. В поле Установить в ячейке появившегося окна введите ссылку на ячейку F14, содержащую формулу расчёта фонда заработной платы; в поле Значение наберите искомый результат 100 000; в поле Изменения значение ячейки введите ссылку на изменяемую ячейку D3, в которой находится значение зарплаты курьера, и щёлкните по кнопке ОК. Произойдёт обратный расчёт зарплаты сотрудников по заданному условию при фонде зарплаты, равном 100 000. Присвойте рабочему листу имя «Штатное расписание 1» Сохраните созданную электронную книгу под именем «Штатное расписание» в своей папке. Анализ задач показывает, что с помощью MSExcel можно решать линейные уравнения. Задания 7.1 и 7.2 показывают, что поиск значения параметра формулы – это не то что иное, как численное решение уравнения. Другими словами, используя возможности программы MSExcel, можно решать любые уравнения с одной переменной. Задание 3. Используя режим подбора параметра и таблицу расчёта штатного расписания (см. задание 7.2), определить заработные платы сотрудников фирмы для ряда заданных значений фонда заработной платы. Порядок выполнения работы Скопируйте содержимое листа «Штатное расписание 1» на новый лист и присвойте копии листа имя «Штатное расписание 2». Выберите коэффициенты уравнений для расчёта согласно табл. 7.1 (один из пяти вариантов расчётов). Методом подбора параметра последовательно определите зарплаты сотрудников фирмы для различных значений фонда заработной платы: 100 000, 150 000, 200 000, 250 000, 300 000 350 000, 400 000 р. Результаты подбора значений зарплат скопируйте в табл. 7.2. в виде специальной вставки. Таблица 7.1.
Таблица 7.2.
Краткая справка. Для копирования результатов расчётов в виде значений необходимо выделить копируемые данные, произвести запись в буфер памяти (Правка/Копировать), установить курсор в соответствующую ячейку таблицы ответов, задать режим специальной вставки (Правка/ Специальная вставка), отметив в качестве объекта вставки – значения (Правка/Специальная вставка/ вставить – значения) (рис.7.5). Специальная вставка информации в виде значений позволяет копировать значения, полученные в результате расчётов, без дальнейшей их зависимости от пересчёта формул. Практическая работа №8. Связи между файлами и консолидация данных в MS Excel. Цель занятия. Изучение технологии связей между файлами и консолидации данных в MS Excel Оборудование и ПО: ПК,ОС Windows, MS Excel 2010. Продолжительность: 1 час 30 минут. Задание 1. Задать связи между файлами. Порядок выполнения работы Запустите редактор электронных таблиц Microsoft Excel и создайте новую электронную книгу. Создайте таблицу «Отчет о продажах 1 квартал» по образцу рис. 8.1. Введите исходные данные (Доходы и Расходы): Доходы = 234,58 р.; Расходы = 75,33р. и проведите расчет Прибыли: Прибыль = Доходы – Расходы. Сохраните файл под именем «1 квартал». Создайте таблицу «Отчет о продажах 2 квартал» по образцу рис. 8.1 в виде нового файла. Для этого создайте новый документ (Файл/Создать) и скопируйте таблицу отчета о продаже за первый квартал, после чего исправьте заголовок таблицы и измените исходные данные: Доходы = 452,6 р.; Расходы = 185,8 р. Обратите внимание, как изменился расчет Прибыли. Сохраните файл под именем «2 квартал». Создайте таблицу «Отчет о продажах за полугодие» по образцу рис. 8.1 в виде нового файла. Для этого создайте новый документ (Файл/Создать) и скопируйте таблицу отчета о продаже за первый квартал, после чего подправьте заголовок таблицы и в колонке В удалите все значения исходных данных и результаты расчетов. Сохраните файл под именем «Полугодие». 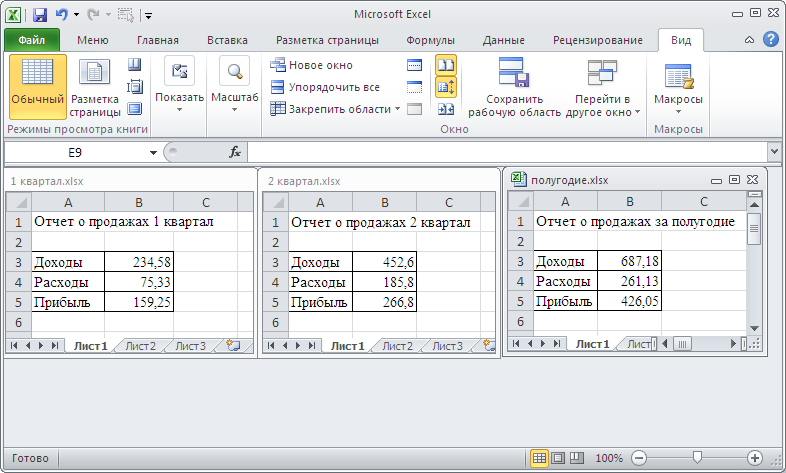 Рисунок 8.1 – Задание связей между файлами Для расчета полугодовых итогов свяжите формулами файлы «1 квартал» и «2 квартал». Краткая справка. Для связи формулами файлов Excel выполните действия: откройте эти файлы (все три файла); начните ввод формулы в файле-клиенте (в файле «Полугодие» введите формулу для расчета «Доход за полугодие»). Формула для расчета: Доход за полугодие = Доход за 1 квартал + Доход за 1 квартал. Чтобы вставить в формулу адрес ячейки или диапазона ячеек из другого файла (файла источника), щелкните мышью по этим ячейкам, при этом расположите окна файлов на экране так, чтобы они не перекрывали друг друга. Полный адрес ячейки состоит из названия рабочей книги в квадратных скобках, имени листа, восклицательного знака и адреса ячейки на листе. В ячейке В3 файла «Полугодие» формула для расчета полугодового дохода имеет следующий вид: = ′[ 1 квартал.xls]Лист1′$B$3 + ′[ 2 квартал.xls]Лист1′$B$3. Аналогично рассчитывайте полугодовые значения Расходов и Прибыли, используя данные файлов « 1 квартал» и « 2 квартал». Разультаты работы представлены на рис. 8.1. Сохраните текущие результаты расчетов. Примечание. Если файл-источник данных закрыт, в формуле, которая на него ссылается, будет указан весь пусть для этого файла. Задание 2. Обновить связи между файлами. Порядок работы Закройте файл «Полугодие» предыдущего задания. Измените значения «Доходы» в файлах первого и второго кварталов, увеличив их на 100 р.; Доходы 1 квартала = 334,58 р.; Доходы 2 квартала = 552,6 р.; Сохраните изменения и закройте файлы. Откройте файл «Полугодие». Одновременно с открытием файла появится окно с предложением обновить связи (рис. 8,2.). Для обновления связей нажмите кнопку Да. Проследите, как изменились данные файла «Полугодие» (величина «Доходы» должна увеличиться на 200 р. и принять значение 887,18р.).  Рисунок 8.2 – Окно предложение обновления связи Изучим процесс ручного обновления связи. Сохраните файл «Полугодие» и закройте его. Вновь откройте файлы первого и второго кварталов и измените исходные данные Доходов, увеличив значения на 100р. 4 Доходы 1 квартала = 434,58 р.; Доходы 2 квартала = 652,6 р.; Сохраните изменения и закройте файлы. Откройте файл «Полугодие». Одновременно с открытием файла появится окно с предложением обновить связи, нажмите кнопку Не обновлять. Для ручного обновления связи в меню Данные выберите команду Изменить связи, появится окно, как на рис. 8.3а.В окне перечислены все файлы, данные из которых используются в активном файле «Полугодие». 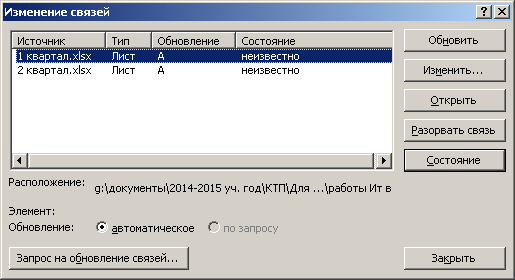 Рис. 8.3а – Ручное обновление связей между файлами Расположите его так, чтобы были видны данные файла «Полугодие», выберите файла «1 квартал» и нажмите кнопку Обновить и проследите, как изменились данные файла «Полугодие». Аналогично выберите файл «2 квартал» и нажмите кнопку Обновить рис. 8.3б. Проследите, как вновь изменились данные файла «Полугодие». Примечание. При изменении данных в нескольких исходных файлах обновление связи производится для каждого файла.  Рис. 8.3б – Ручное обновление связей между файлами | |||||||||||||||||||||||||||||||||||||||||||||||||||||||||||||||||||||||||||||||||||||||||||||||||||||||||||||||||||||||||||||||||||||||||||||||||||||||||||||||||||||||||||||||||||||||||||||||||||||||||||||||||||||||||||||||||||||
