Практические работы 5. Практическая работа 5. Создание связей между таблицами Запустите MicrosoftAccess 2007
 Скачать 93.25 Kb. Скачать 93.25 Kb.
|
|
Практическая работа №5. «Создание связей между таблицами» 1. Запустите MicrosoftAccess 2007. 2. Создадим базу данных «Фирма». Сотрудники данной организации работают с клиентами и выполняют их заказы. 3. Создайте таблицу «Сотрудники» в режиме конструктора задав необходимы параметры (рис 1) 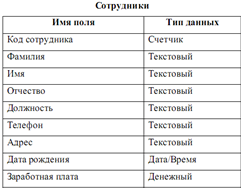 (рис 1) 4. Установить ключевое поле «Код сотрудника» 5. Аналогично создать таблицу «Клиенты» в режиме конструктора 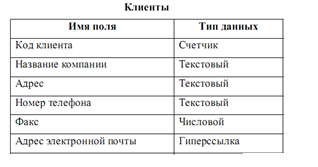 6. Установить ключевое поле «Код клиента» 7. Создать таблицу «Заказы» в режиме конструктора. 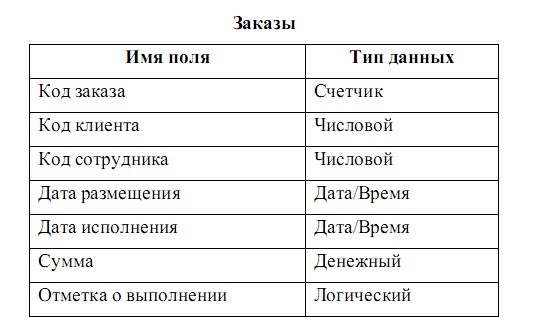 8. Установить ключевое поле «Код клиента» 9. Таблица Заказы содержит поля Код сотрудника и Код клиента. При их заполнении могут возникнуть некоторые трудности, так как не всегда удается запомнить все предприятия, с которыми работает фирма, и всех сотрудников с номером кода. Для удобства можно создать раскрывающиеся списки с помощью Мастера подстановок. 10. Откройте таблицу Заказы в режиме Конструктора. 11. Для поля Код сотрудника выберите тип данных Мастер подстановок. 12. В появившемся окне выберите команду «Объект «столбец подстановки» будет использовать значения из таблицы или запроса» и щелкните на кнопке Далее. 13. В списке таблиц выберите таблицу Сотрудники и щелкните на кнопке Далее. 14. В списке Доступные поля выберите поле Код сотрудника и щелкните на кнопке со стрелкой, чтобы ввести поле в список Выбранные поля. Таким же образом добавьте поля Фамилия и Имя и щелкните на кнопке Далее. 15. Выберите порядок сортировки списка по полю Фамилия. 16. В следующем диалоговом окне задайте необходимую ширину столбцов раскрывающегося списка. 17. Установите флажок «Скрыть ключевой столбец» и нажмите кнопку Далее. 18. На последнем шаге Мастера подстановок замените при необходимости надпись для поля подстановок и щелкните на кнопке Готово. 19. Аналогичным образом создайте раскрывающийся список для поля Код клиента. 20. Закройте все открытые таблицы, так как создавать, или изменять связи между открытыми таблицами. 21. Выполните команду: вкладка ленты Работа с базами данных. 22. Если ранее никаких связей между таблицами базы не было, то при открытии окна Схема данных одновременно открывается окно Добавление таблицы, в котором выберите таблицы Сотрудники, Клиенты и Заказы. 23. Если связи между таблицами уже были заданы, то для добавления в схему данных новой таблицы щелкните правой кнопкой мыши на схеме данных и в контекстном меню выберите пункт Добавить таблицу. 24. Установите связь между таблицами Сотрудники и Заказы, для этого выберите поле Код сотрудника в таблице Сотрудники и перенесите его на соответствующее поле в таблице Заказы. 26. После перетаскивания откроется диалоговое окно Изменение связей, в котором включите флажки «Обеспечение условия целостности», Каскадное обновление связанных полей и Каскадное удаление связанных записей. 27. После установления всех необходимых параметров нажмите кнопку ОК. 28. Связь между таблицами Клиенты и Заказы установите самостоятельно. 29. В таблицу Сотрудники внесите данные о семи работниках. 30. В таблицу Клиенты внесите данные о десяти предприятиях, с которыми работает данная фирма. 31. В таблице Заказы оформите несколько заявок, поступивших на фирму. 32. Покажите работу преподавателю. |
