ПЗ Access - Создание однотабличной БД. ПЗ 59 - Создание однотабличной БД. Практическая работа 59 Цели работы познакомиться с основными понятиями базы данных
 Скачать 0.56 Mb. Скачать 0.56 Mb.
|
|
Microsoft Access Практическая работа №59Цели работы:познакомиться с основными понятиями базы данных; научиться создавать таблицу базы данных в режиме конструктора; освоить переход из режима конструктора в режим таблицы; освоить основные приемы заполнения и редактирования таблиц базы данных; познакомиться с простой сортировкой значений таблицы; познакомиться с поиском записей по образцу; научиться сохранять и загружать базу данных; научиться распечатывать таблицы. научиться удалять таблицы; научиться создавать таблицу базы данных в режиме таблицы; научиться создавать самостоятельно ключевое поле; научиться создавать формы для ввода данных; закрепить навыки по заполнению и редактированию таблиц базы данных. Этапы работы.1. Проектирование структуры базы данных. Создадим вариант базы данных с двумя таблицами: «Список учеников» и «Группы». 2. Конструирование пустых таблиц базы данных. Воспользуемся новым способом изготовления таблиц. Таблицы будем создавать в режиме таблицы. В таблице «Список учеников» будет 8 полей («Код», «Фамилия», «Имя», «Отчество», «Год рождения», «Школа», «Класс», «Учебная группа») и 5 записей. Номера групп и фамилии преподавателей будут храниться в отдельной таблице «Группы» в двух столбцах. Поле «Учебная группа» в таблице «Список учеников» будет полем подстановки. 3. Создание схемы базы данных. В данном случае таблицы связаны связью «один-ко-многим». Это значит, что в таблице «Группы» каждое значение связанного поля может встречаться только один раз, а в таблице «Список учеников» — сколько угодно раз (несколько человек могут быть из одной группы). Связи следует устанавливать при пустых таблицах. Если таблицы заполнены, могут возникнуть проблемы при создании связей и свойств связей. Для связи в обеих таблицах должны быть созданы ключевые поля. В таблице «Список учеников» это поле «Код», а в таблице «Группы» — поле «Учебная группа». 4. Ввод данных в таблицы. Создадим форму для ввода данных и воспользуемся ею. При наличии связанных таблиц важен порядок заполнения их значениями. Ход работыЗадание 1Создайте новую базу данных и структуру таблицы с информацией о студентах компьютерной школы. Порядок работы.1 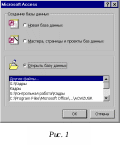 . Вызовите программу Access. Для этого дважды щелкните на пиктограмме Microsoft Access. Перед вами откроется окно системы управления базами данных, в котором появится меню, представленное на рис. 1. . Вызовите программу Access. Для этого дважды щелкните на пиктограмме Microsoft Access. Перед вами откроется окно системы управления базами данных, в котором появится меню, представленное на рис. 1. 2 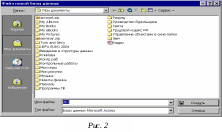 . Щелкните мышью на переключателе Новая база данных, а затем на кнопке ОК. Появится диалоговое окно, представленное на рис. 2. В поле Имя файла в качестве имени базы данных введите свою фамилию. Это будет название вашей личной базы данных. . Щелкните мышью на переключателе Новая база данных, а затем на кнопке ОК. Появится диалоговое окно, представленное на рис. 2. В поле Имя файла в качестве имени базы данных введите свою фамилию. Это будет название вашей личной базы данных.Замечание. Можете оставить базу данных в текущей папке, а можете сменить папку на вашу личную. В этом окне есть возможность создать новую папку с помощью кнопки Создать папку 3. Щелкните на кнопке Создать или нажмите клавишу Enter. 4 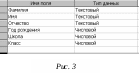 . В следующем окне выберите тип создаваемого документа (активизируйте соответствующую вкладку). Вы создаете таблицу, поэтому выберите вкладку Таблица (скорее всего вы в ней и находитесь). По умолчанию выделена строка Создание таблицы в режиме конструктора. Щелкните на кнопке Конструктор. . В следующем окне выберите тип создаваемого документа (активизируйте соответствующую вкладку). Вы создаете таблицу, поэтому выберите вкладку Таблица (скорее всего вы в ней и находитесь). По умолчанию выделена строка Создание таблицы в режиме конструктора. Щелкните на кнопке Конструктор. Появится окно конструктора (рис. 3). 5. В верхней левой ячейке появившейся таблицы введите имя поля (набирайте слово «Фамилия», а не свою фамилию) и нажмите клавишу Enter. В соседней ячейке появится тип данных, по умолчанию он задается как Текстовый. Любой другой выбирается с помощью ниспадающего меню. Напоминание. Переход от ячейки к ячейке осуществляется одним из следующих способов: мышью; нажатием на клавишу Enter; клавишами управления курсором; клавишей Tab. 6. Заполните поля в конструкторе, как показано на рис. 3. Общие свойства поля оставьте такими, какие задает программа по умолчанию. 7. Сохраните таблицу, щёлкнув на кнопке 8 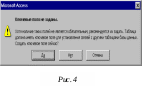 . В появившемся окне введите имя таблицы «Список» и щелкните на кнопке ОК. Появится запрос (рис. 4) на создание ключевого поля — уникального поля записи. По ключевому полю можно однозначно идентифицировать запись — его значение не повторяется у разных записей. Это поле используется для связи записей из разных таблиц. В данном варианте будут самостоятельно появляться числа — номера записей. . В появившемся окне введите имя таблицы «Список» и щелкните на кнопке ОК. Появится запрос (рис. 4) на создание ключевого поля — уникального поля записи. По ключевому полю можно однозначно идентифицировать запись — его значение не повторяется у разных записей. Это поле используется для связи записей из разных таблиц. В данном варианте будут самостоятельно появляться числа — номера записей.9. Ответьте ДА.
10. Перейдите в режим таблицы, щёлкнув на кнопке 11. Заполните базу данных значениями из таблицы: 12. Сохраните введенные данные, щелкнув на кнопке Замечание. Передвижение по таблице можно производить с помощью клавиш со стрелками на клавиатуре, клавиши табуляции, а также щелчком мыши. Можно пользоваться стандартными для Windows комбинациями клавиш для быстрого продвижения по таблице. Задание 2Выполните редактирование ячеек. Порядок работы.1. Замените фамилию Иванникова на Иванова. Для этого выделите редактируемую ячейку и наберите новую фамилию. 2. Замените год рождения Ивановой на 1983. Для этого следует щелкнуть мышью на нужной ячейке, и она откроется для редактирования. Удалите цифру 4 и введите вместо нее цифру 3. Самостоятельное задание. Внимательно просмотрите таблицу и исправьте свои ошибки. Задание 3Отсортируйте значения таблицы. Замечание. Чтобы произвести сортировку значений по некоторому столбцу, нужно установить курсор в любую ячейку сортируемого столбца и щелкнуть на кнопке: Порядок работы.Отсортируйте: 1) фамилии - по алфавиту (установите курсор на любую фамилию в столбце «Фамилия» и щелкните на кнопке 2) имя — по алфавиту (установите курсор на любое имя в столбце «Имя» и щелкните на кнопке 3) номер школы — по убыванию (установите курсор на любой номер школы в столбце «Школа» и щелкните на кнопке 4) год рождения — по убыванию (установите курсор на любой год рождения в столбце «Год рождения» и щелкните на кнопке 5) номер класса — по возрастанию (установите курсор на любой номер класса в столбце «Класс» и щелкните на кнопке Задание 4Познакомьтесь с функциями «сохранить», «закрыть», «открыть». Порядок работы.1. Щелкнув на кнопке 2. Щелкнув на кнопке 3. Повторите операцию из п.2 еще раз, в результате чего вы закроете текущую базу данных, получив пустое окно для новой работы. В этом положении можно создать новую базу данных, а можно открыть существующую для продолжения работы. 4. Откройте снова свою базу данных с помощью команд Файл, Открыть, <Имя вашей базы данных>, Открыть. 5. Откройте таблицу «Список». Задание 5Выполните поиск записей по образцу. Порядок работы.1. Установите текстовый курсор в поле «Фамилия»; 2 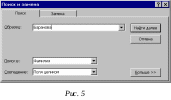 . Щелкните на кнопке . Щелкните на кнопке 3. Введите в поле Образец фамилию Баранова, в поле Поиск в выберите пункт Фамилия и щелкните на кнопке Найти далее. Замечание. Если требуется найти следующую подобную запись, то щелкните на кнопке Найти далее. Можно искать часть слова, меняя значение в поле Совпадение. По окончании работы щелкните на кнопке Отмена. Задание 6Распечатайте таблицу «Список». Порядок работы.1. Подготовьте принтер для печати. 2 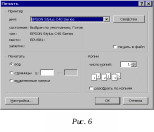 . Подготовьте таблицу для печати. Для этого щелкните на кнопке Предварительный просмотр. Если таблица не уместилась на листе или видны не все данные, закройте окно предварительного просмотра и поменяйте размеры столбцов. Можно поменять поля листа или развернуть лист поперек. (Это можно сделать командой Параметры страницы, Страница, Альбомная, ОК.) . Подготовьте таблицу для печати. Для этого щелкните на кнопке Предварительный просмотр. Если таблица не уместилась на листе или видны не все данные, закройте окно предварительного просмотра и поменяйте размеры столбцов. Можно поменять поля листа или развернуть лист поперек. (Это можно сделать командой Параметры страницы, Страница, Альбомная, ОК.)3. Выполните команду Файл, Печать. Появится окно, представленное на рис. 6. В этом окне возможен выбор варианта печати. Вы можете выбрать печать: всей таблицы, только выделенных записей, только определенных страниц. Можно задать печать нескольких копий данного документа одной командой. Если к вашему компьютеру подключены несколько разных принтеров, то в поле имя можно выбрать нужный принтер. Оставьте включенным переключатель Все. 4. Щелкните на кнопке ОК. Предъявите преподавателю: таблицу «Список» на экране и на бумаге. Задание 7Завершите работу с Access. Порядок работы.1. Выполните команду Файл, Выход. 2. Если вы производили какие-либо действия в базе данных, появится вопрос о сохранении изменений. Ответьте утвердительно на этот вопрос. Задание 8. Открытие базы данных.1 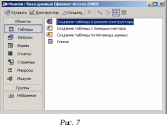 . Вызовите программу Access. Для этого дважды щелкните по пиктограмме Microsoft Access. Перед вами откроется окно системы управления базами данных, в котором появится меню. . Вызовите программу Access. Для этого дважды щелкните по пиктограмме Microsoft Access. Перед вами откроется окно системы управления базами данных, в котором появится меню.2. Установите с помощью мыши переключатель Открыть базу данных (обычно он установлен), выделите из списка баз данных, расположенного ниже переключателя, имя вашей базы данных и щелкните по кнопке ОК. На экране появится окно с основными элементами базы данных (рис. 7). Задание 9. Удаление таблицы «Список».1. Выделите имя таблицы. 2. Нажмите клавишу Del. 3. На предложение подтвердить удаление таблицы ответьте Да. Задание 10. Создание таблицы «Группы».1. Выберите вкладку Таблицы, если находитесь в другом окне. Щелкните два раза мышью по кнопке Создание таблицы путем ввода данных. Появится пустая таблица, поля которой не определены и не имеют названий. При вводе информации в поле его тип устанавливается автоматически. 2. Переименуйте первое поле. Для этого установите курсор в любую ячейку столбца Поле1. Выполните команду Формат, Переименовать столбец. Ячейка имени столбца окажется выделенной. Введите название поля «Учебная группа» и нажмите клавишу Enter. 3. Аналогично переименуйте второе поле, дав ему имя «Преподаватель». 4. Сохраните таблицу под именем «Группы», щелкнув по кнопке Сохранить 5. Перейдите в режим Конструктор, щелкнув по кнопке 6. Щелкните по кнопке Сохранить Задание 11. Создание таблицы «Список учеников».1. Выберите вкладку Таблицы, если находитесь в другом окне. 2. Щелкните два раза мышью по кнопке Создание таблицы путем ввода данных. Появится пустая таблица, поля которой не определены и не имеют названия. 3. Переименуйте поля по аналогии с предыдущим заданием. Данные возьмите из табл. 1. 4. Сохраните таблицу под именем «Список учеников», щелкнув по кнопке Сохранить. На вопрос о создании ключевого поля ответьте отрицательно. Таблица 1
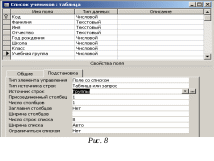 5. Перейдите в режим Конструктор и посмотрите, как заданы поля. Выберите из ниспадающего списка числовой тип данных для поля «Код». Сделайте поле «Код» ключевым, поместив курсор на имя этого поля и щелкнув по кнопке Ключевое поле. Тип данных полей «Фамилия», «Имя», «Отчество» — текстовый, полей «Год рождения», «Школа», «Класс» — числовой. О поле «Учебная группа» разговор особый. Значения этого поля надо не вводить вручную, а выбирать из списка, содержащегося в таблице «Группы». Установите тип данных этого поля — числовой. Общие свойства поля не меняйте. Выберите вкладку Подстановка, тип элемента управления — Поле со списком, источник строк — Группы. Получите значения элементов, как показано на рис. 8. 6. Сохраните изменения, щелкнув по кнопке Сохранить. 7. Закройте таблицу. В результате проделанной работы вы получите две не связанные таблицы. Нужно создать схему данных со связями. Задание 12. Создание схемы данных.1. Щелкните по кнопке Схема данных 2. Щелкните по кнопке Добавить таблицу 3. Увеличьте окно таблицы «Список учеников» так, чтобы были видны все поля. 4 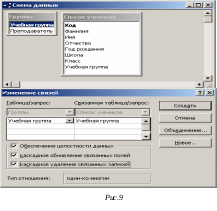 . Установите курсор мыши на имя поля «Учебная группа» в таблице «Группы» и, не . Установите курсор мыши на имя поля «Учебная группа» в таблице «Группы» и, не отпуская кнопку мыши, перетащите курсор мыши на поле «Учебная группа» таблицы «Список учеников». Отпустите кнопку мыши. Появится диалоговое окно Изменение связей, представленное на рис. 9. 5. Установите флажок Обеспечение целостности данных. Это невозможно будет сделать, если типы полей «Учебная группа» заданы не одинаково. 6. Установите флажок каскадное обновление связанных полей. Это приведет к тому, что при изменении номера группы в таблице «Группы» автоматически изменится соответствующий номер в таблице «Список учеников». 7 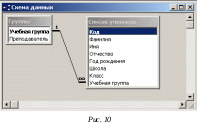 . Установите флажок каскадное удаление связанных полей. Это приведет к тому, что при удалении записи с номером группы из таблицы «Группы» будут удалены все записи из таблицы «Список учеников», в которых находились соответствующие номера групп. . Установите флажок каскадное удаление связанных полей. Это приведет к тому, что при удалении записи с номером группы из таблицы «Группы» будут удалены все записи из таблицы «Список учеников», в которых находились соответствующие номера групп.8. Щелкните по кнопке Создать. Появится связь «один-ко-многим». Схема данных представлена на рис. 10. 9. Закройте схему данных, щелкнув по кнопке Задание 13. Заполнение таблицы «Группы» значениями.1. Откройте таблицу «Группы» в режиме таблицы. 2. Заполните ее записями из табл. 2. 3. Сохраните таблицу и закройте ее Таблица 2
Задание 14. Создание формы для ввода данных.1. Выберите вкладку Формы. 2. Щелкните по кнопке Создать. 3. Появится диалоговое окно (рис. 11), в котором следует выбрать Автоформа в столбец, а в качестве источника данных — Список учеников. 4 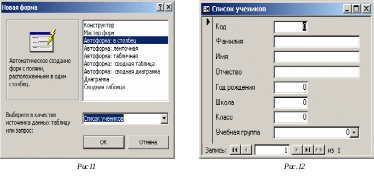 . Щелкните по кнопке ОК. Появится пустая форма ввода, представленная на рис. 12. . Щелкните по кнопке ОК. Появится пустая форма ввода, представленная на рис. 12.Замечание. Значения кнопок работы с записями: Задание 15. Добавление в базу данных записей с помощью формы.1. Заполните базу данными, представленными в табл. 3. Замечание. Переход от текущего поля ввода к следующему производится с помощью клавиш Tab, Enter либо мыши. Значения поля «Учебная группа» выбирайте из ниспадающего списка. Таблица 3
2. Сохраните введенные данные. Имя формы — «Список учеников». Закройте форму. 3. Перейдите в окно Таблицы. Откройте таблицу «Список учеников». Убедитесь, что в таблице появились новые записи. 4. Щелкнув по кнопке Сохранить, сохраните текущую таблицу. 5. Щелкнув по нижней кнопке Задание 16. Проверка каскадного обновления связанных полей.1. Откройте таблицу «Группы». 2. Исправьте номера учебных групп на 201, 202, 203, 204, 205. 3. Сохраните таблицу. 4. Закройте таблицу «Группы». 5. Откройте таблицу «Список учеников». 6. Убедитесь, что значения поля «Учебная группа» изменились. 7. Закройте таблицу «Список учеников». Задание 17. Проверка каскадного удаления связанных полей.1. Откройте таблицу «Группы». 2. Удалите первую запись (выделите всю строку и нажмите клавишу Del). 3. Ответьте утвердительно на вопрос об удалении. 4. Закройте таблицу «Группы». 5. Откройте таблицу «Список учеников». 6. Убедитесь, что исчезли записи с номером группы 201. 7. Закройте таблицу «Список учеников». Предъявите преподавателю:1) таблицу «Список учеников» на экране; 2) таблицу «Группы» на экране; 3) форму «Список учеников» на экране. Задание 18. Завершение работы с программой Access.1. Выполните команду Файл, Выход. 2. Если вы производили редактирование в базе данных, появится вопрос о сохранении изменений. Ответьте на него утвердительно. |
