отчет по 6 практик. Практическая работа 6 по теме Работа с файловыми системами и дисками
 Скачать 1.2 Mb. Скачать 1.2 Mb.
|
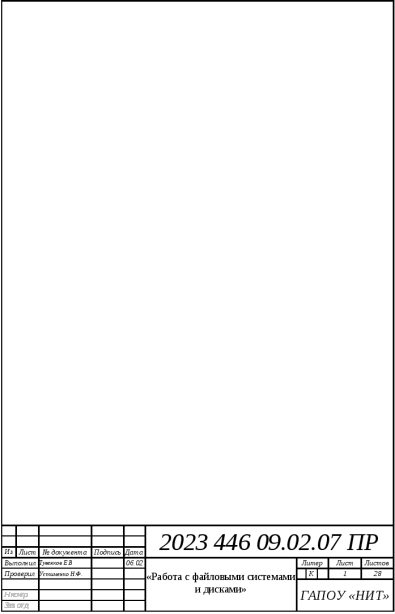 Министерство образования и науки РТ Государственное автономное профессиональное образовательное учреждение «Нижнекамский индустриальный техникум» ОТЧЕТ Практическая работа №6 по теме: «Работа с файловыми системами и дисками» Цель работы: сформировать навыки, выполнять команды в командной строке, создавать каталоги, файлы и манипулировать ими, навыки работы в Norton Com-mander. Теоретические сведения: CHKDSK – Команда запускает проверку диска на наличие ошибок. Если ни один флаг не установлен, проверка осуществляется в режиме только чтения (если ошибки будут обнаружены, программа проверки диска не будет пытаться исправлять их). Том – Укажите букву проверяемого диска с двоеточием. Например, CHKDSK C: имя_файла – Название и расширение файла, который нужно проверить на наличие фрагментации (только для дисков с файловыми системами FAT и FAT32). Необходимо указать полный путь к файлу. Например, чтобы проверить фрагментацию файла wseven.txt, расположенного в папке «Windows» на флэш-диске G, введите CHKDSK G:\WINDOWS\WSEVEN.TXT и нажмите Ввод. /F – Исправление ошибок на диске. Например, чтобы проверить диск C и исправить ошибки в случае их обнаружения, введите CHKDSK C: /F и нажмите Enter. /R Поиск поврежденных се /R – Поиск поврежденных секторов и восстановление хранящихся в них данных. Должен быть обязательно установлен флаг/ F. Например, чтобы проверить поверхность диска C на наличие физически поврежденных секторов и восстановить хранящиеся в них данные, введите CHKDSK C: /F /R и нажмите Enter. /V – Если этот флаг установлен, во время проверки дисков с файловой системой FAT/FAT32 выводится полный путь и имя каждого файла на диске. Для дисков с файловой системой NTFS: вывод сообщений об очистке (при их наличии). /X – Предварительное отключение тома (при необходимости). Все открытые дескрипторы для этого тома будут недействительны. Должен быть обязательно установлен флаг /F. Например, CHKDSK C: /F /X Флаги CHKDSK, действующие только во время проверки дисков с файловой системой NTFS. /L:размер – Этот флаг позволяет задать размер файла журнала (в килобайтах). Если размер не указан, выводится текущее значение размера. Например, чтобы узнать текущий размер файла журнала chkdsk для диска C, введите CHKDSK C: /L и нажмите Ввод. Чтобы проверить диск C, исправить системные ошибки на нем и задать новый размер файла журнала равный 80 мегабайтам, введите CHKDSK C: /F /L:81920 и нажмите Ввод. Обратите внимание, что для файла журнала требуется много места, и слишком маленькое значение установить не получится. /I – Если этот флаг установлен, CHKDSK выполняется быстрее за счет менее строгой проверки элементов индекса. /C – Если этот флаг установлен, CHKDSK пропускает проверку циклов внутри структуры папок. /B – Если этот флаг установлен, CHKDSK сбрасывает ранее отмеченные поврежденные (bad) секторы и перепроверяет их. Должен быть обязательно установлен флаг /R. Например, чтобы проверить поверхность диска C на наличие физически поврежденных секторов с восстановлением хранящихся в них данных, а также перепроверить все секторы, отмеченные ранее как поврежденные, введите CHKDSK C: /F /R /B и нажмите Enter. Синтаксис проверки диска: CHKDSK [том[[путь]имя_файла]] [/F] [/V] [/R] [/X] [/I] [/C] [/L[:размер]] [/B] Ход работы: Задание 1. Исследование и оптимизация жесткого диска Создал в личной папке на жестком диске файл «Отчет о выполнении практической работы». Рис. 1 – Создание личной папки. Рис. 2 – Создание файла отчетности. Создал таблицу и заполнил ее: (Таблица №1)
Открыл «Мой компьютер», определил количество логических дисков (томов) жесткого диска, внес в таблицу их имена. 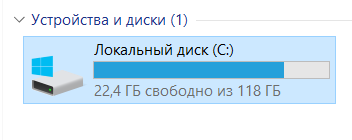 Рис. 3 – Определение кол-во дисков. Открыл контекстное меню к одному из логических дисков жесткого диска, открыл пункт Свойства и вкладку Оборудование.  Рис. 4 – Открытие контекстного меню диска. Внес в первую строку таблицы наименование модели жесткого диска.  Рис. 5 – Наименование модели жесткого диска. Открыл программу «Дефрагментация диска». Для этого выполнил: Пуск/ Программы/ Стандартные/ Служебные/Дефрагментация диска.  Рис. 6 – Открытие программы Дефрагментация диска. В открывшемся диалоговом окне выбрал информацию для заполнения строк таблицы с 3-й по 7-ю (в 5, 6, 7-й строках заполнил позиции «до очистки диска»). 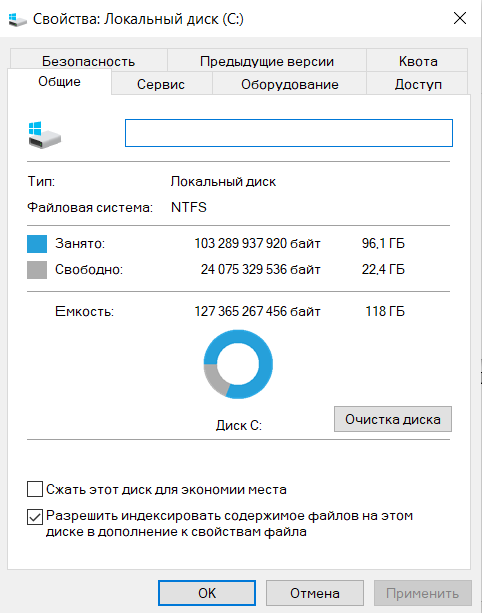 Рис. 7 – Просмотр содержащейся информации. Получил информацию о фрагментации логических дисков (томов) жесткого диска. Для этого в диалоговом окне Дефрагментация диска для каждого тома выполнил следующее: выделил том и активизировал кнопку Анализ; в результате начался процесс анализа дефрагментированности диска; по окончании анализа активизировал кнопку Вывести отчет; по отчету об анализе заполнил оставшиеся строки таблицы (в строках с 11-й по 14-ю заполнил позиции «до дефрагментации»).  Рис. 8 – Результат работы процесса дефрагментации. Задание 2. Проверка диска: графический интерфейс Открыл контекстное меню Компьютер и выбрать Свойства.  Рис. 9 – Открытие контекстного меню. На вкладке Сервис нажал кнопку Выполнить проверку.  Рис. 10 – Проверка на наличие ошибок. По окончании проверки на экран были выведены результаты.  Рис. 11 – Результат работы проверки. Задание 3. Проверка диска: командная строка В меню Пуск выбрал Выполнить.  Рис. 12 – Открытие командной строки. Ввел команду cmd, нажал Enter. Открылось окно DOS. 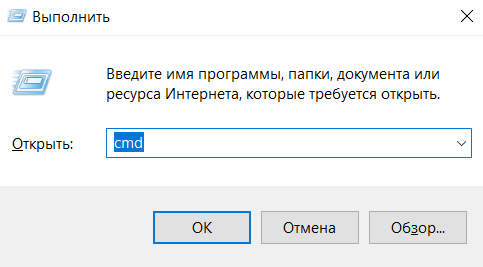 Рис. 13 – Введение команды в командную строку. Ввел команду chkdsk c: (где с: – проверяемый диск) и нажал Enter. Диск проверялся, и выдавал результаты проверки. 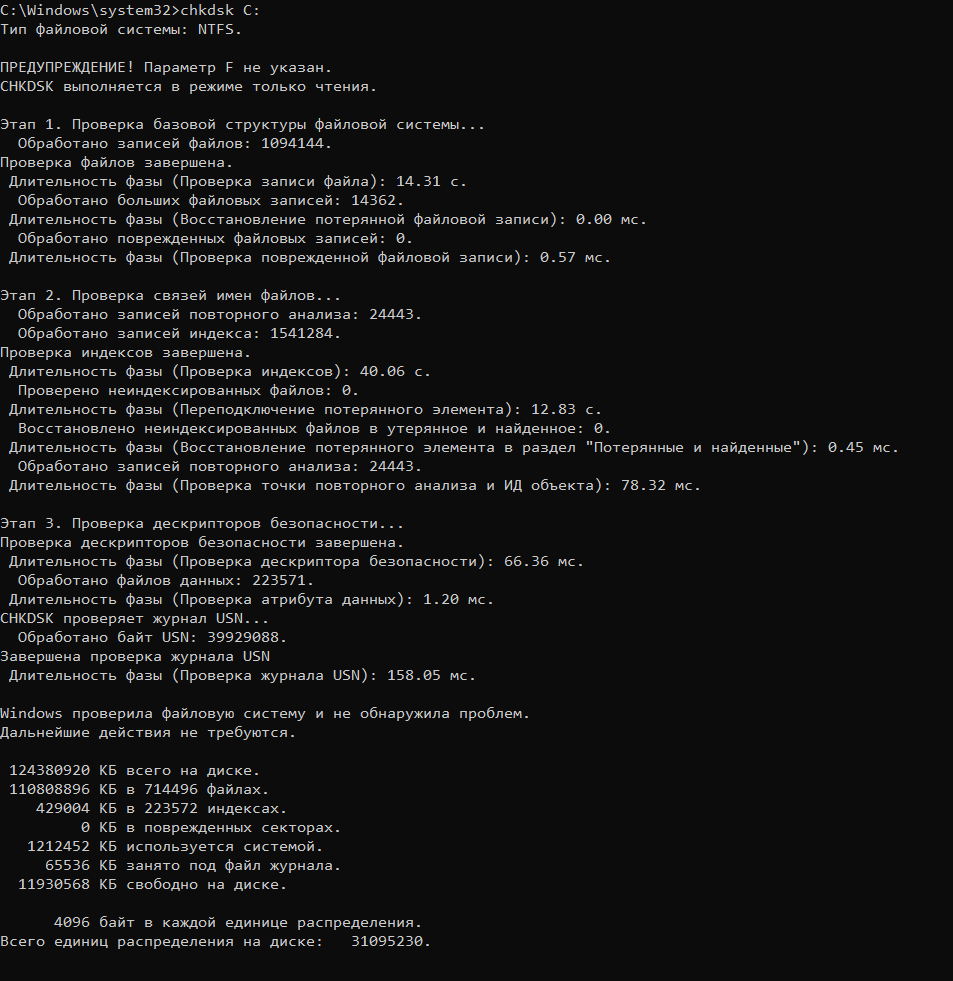 Рис. 14 – Результат работы проверки. Для закрытия окна ввел команду exit и нажал Enter. Рис. 15 – Закрытие окна командной строки. В команду chkdsk добавил параметр /f, было выдано предупреждение о невозможности проверки и предложение, задать проверку, при следующей загрузке Windows.  Рис. 16 – Добавление дополнительного параметра в команду. Задание 4. Работа с программой Диспетчер задач Вызвал программу Диспетчер задач. 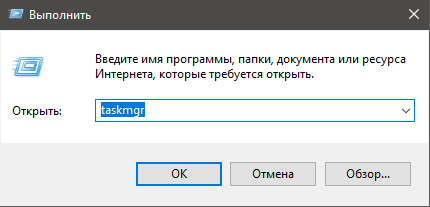 Рис. 17 – Запуск Диспетчер задач. Просмотрел перечень загруженных приложений. 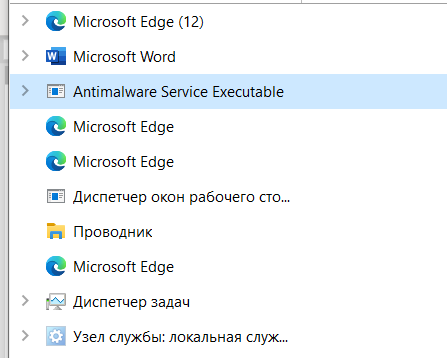 Рис. 18 – Просмотр загруженных приложений. Оценил количество запущенных процессов, объем загрузки ЦП и физической памяти. 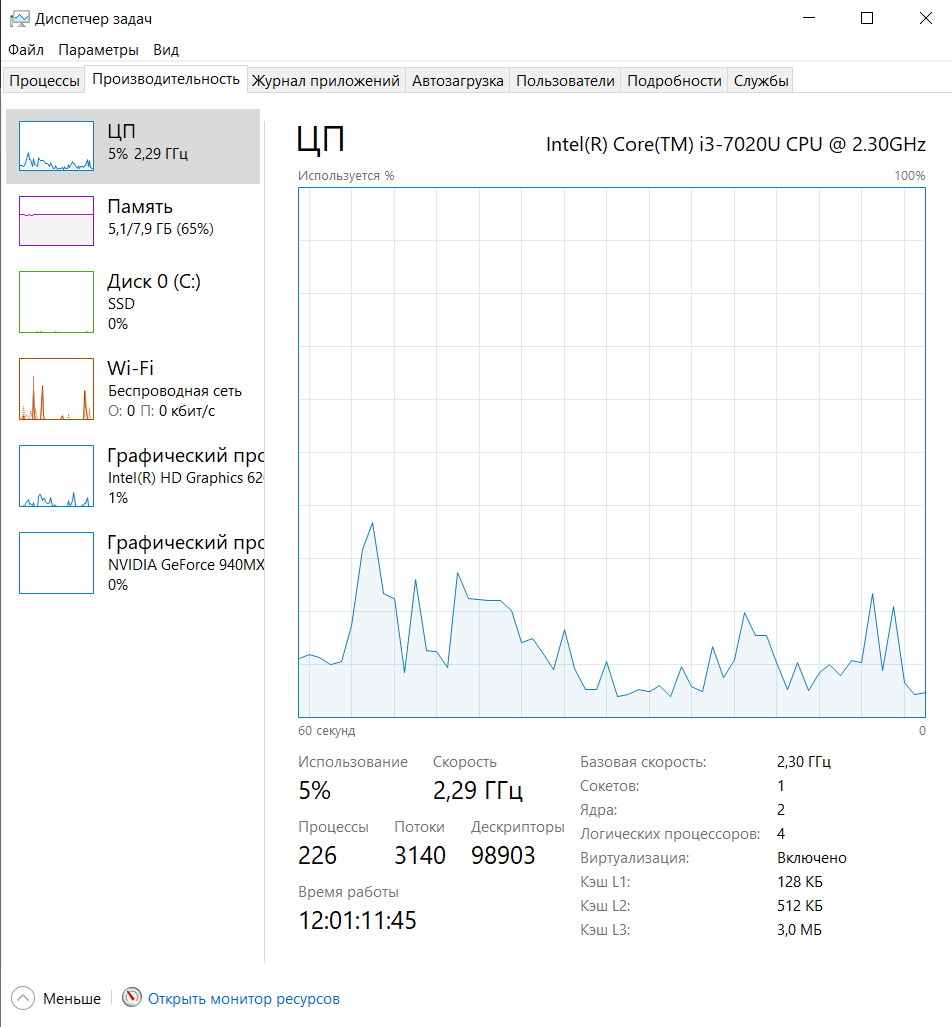 Рис. 19 – Оценка кол-ва запущенных процессов. Запустил следующие приложения: Paint, MS Word, PowerPoint, Google Chrome. 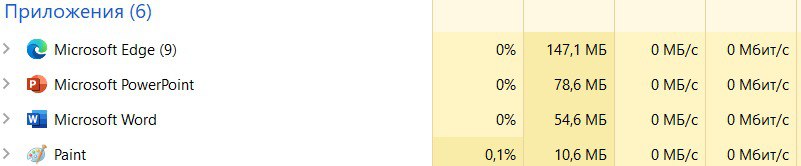 Рис. 20 – Запуск данных приложений. Зафиксировал изменения количества запущенных процессов, объема загрузки ЦП и физической памяти. 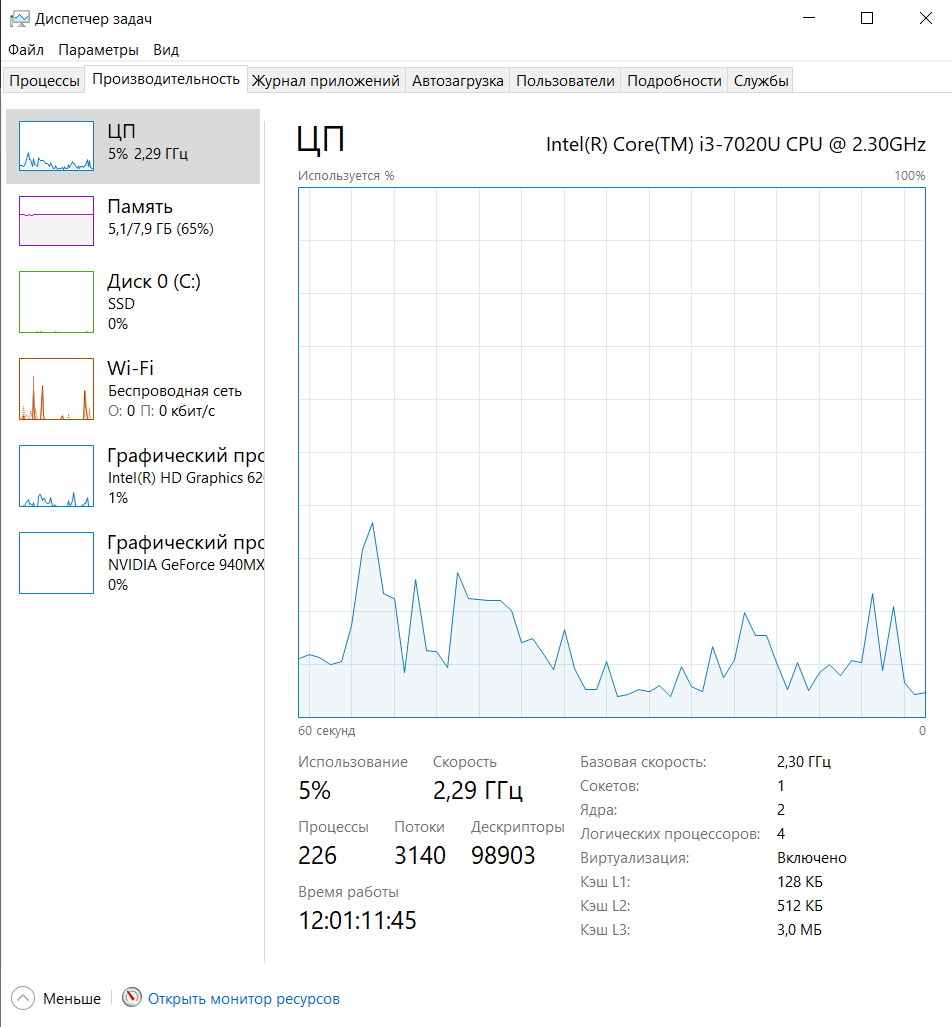 Рис. 21 – Фиксация изменения кол-ва запущенных процессов. Активизировал окно программы Paint, с помощью Диспетчера задач переключился к приложению PowerPoint. Рис. 22 – Активизация окна данной программы. С помощью Диспетчера задач запустил приложение Блокнот (note-pad.exe). 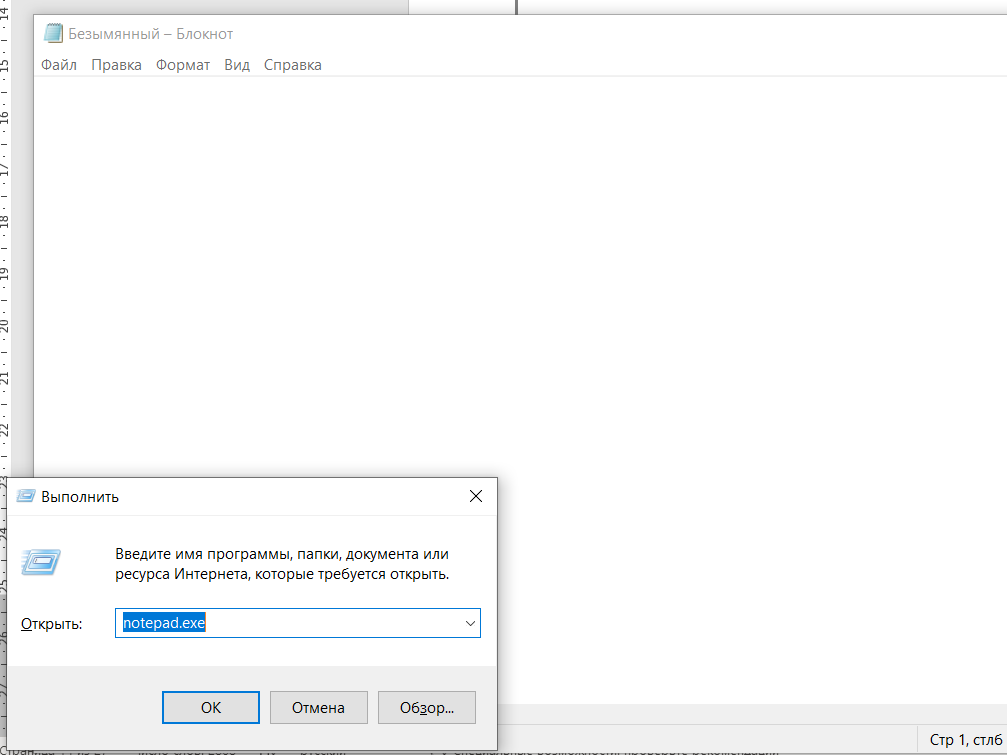 Рис. 23 – Запуск приложения Блокнот. С помощью Диспетчера задач завершил работу с приложением Paint. 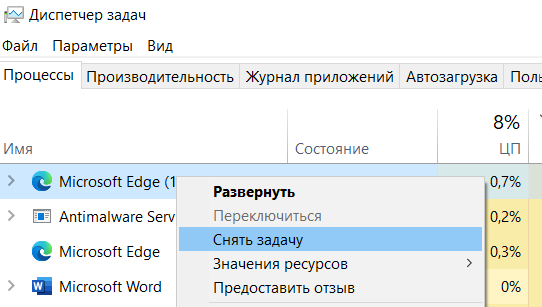 Рис. 24 – Завершение работы с приложением. Отобразил активные процессы. 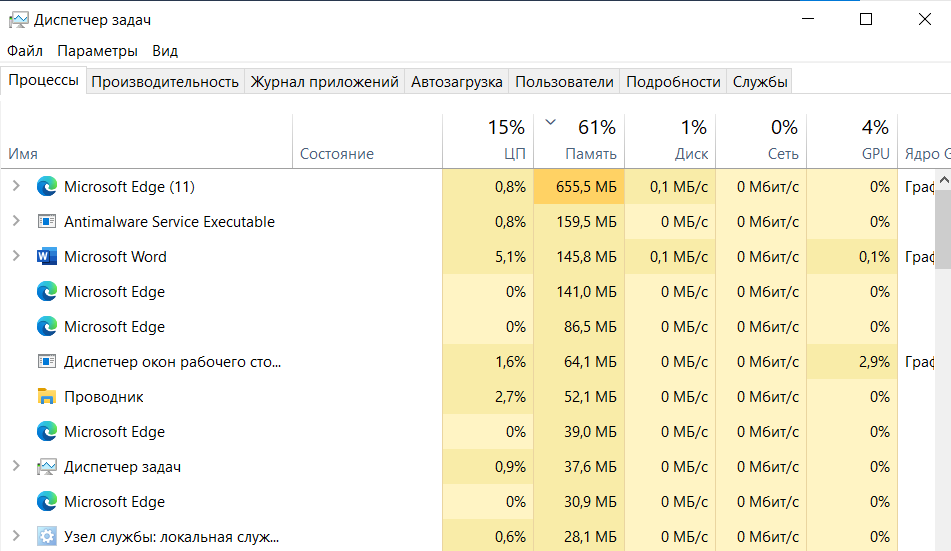 Рис. 25 – Отображение активных процессов. Для процессов показал в окне следующие счетчики: ИД процесса, Пользователь, Базовый приоритет, Загрузка ЦП, Время ЦП, Память – рабочий набор, Память – выгружаемый пул, Память – невыгружаемый пул, Счетчик потоков, Дескрипторы 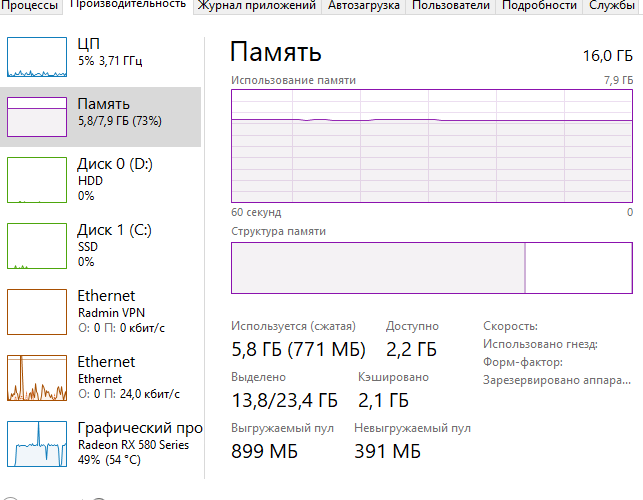 Рис. 26 – Счетчик №1. 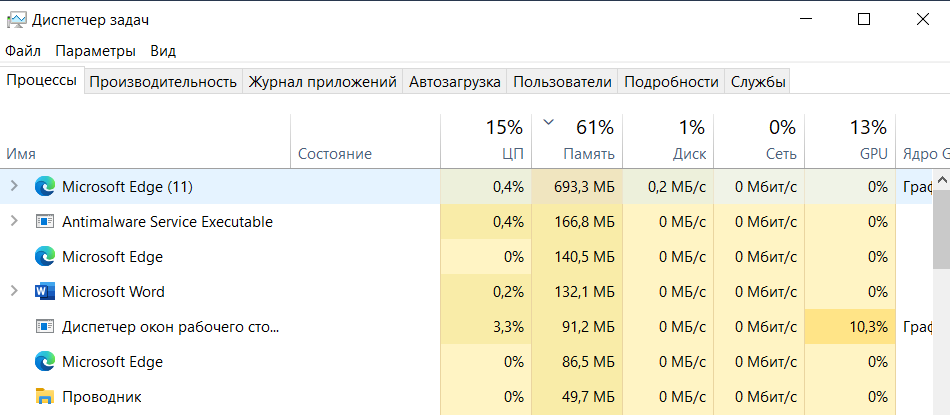 Рис. 27 – Счетчик №2.  Рис. 28 – Счетчик №3. Определил значения счетчиков для процессов explorer.exe, win-word.exe, powerpnt.exe, notepad.exe и зафиксируйте их в таблицу: (Таблица №2)
Щелкая по названиям столбцов, отсортировал процессы по следующим столбцам: Имя образа, Память – рабочий набор, Базовый приоритет, Дескрипторы. Указал процессы, имеющие высокий базовый приоритет.  Рис. 29 – Просмотр процессов высокого приоритета. Определил 3 процесса, которые наиболее требовательны к объему оперативной памяти.  Рис. 30 – Определение требовательных объемности процессов. Определил два процесса, имеющих самое высокое значение счетчиков Дескрипторы и потоков.  Рис. 31 – Определение процессов дескриптора. Используя контекстное меню, просмотрел свойства файла приложения powerpnt.exe. 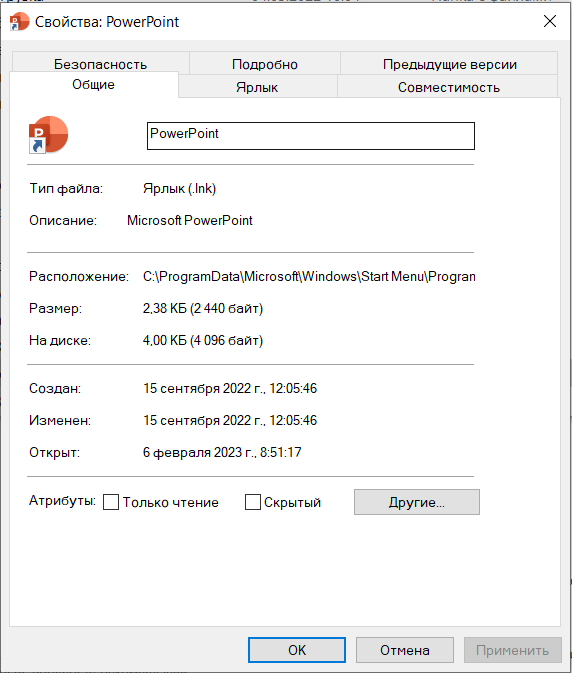 Рис. 32 – Свойства файла приложения. На вкладке Службы просмотрел перечень служб. 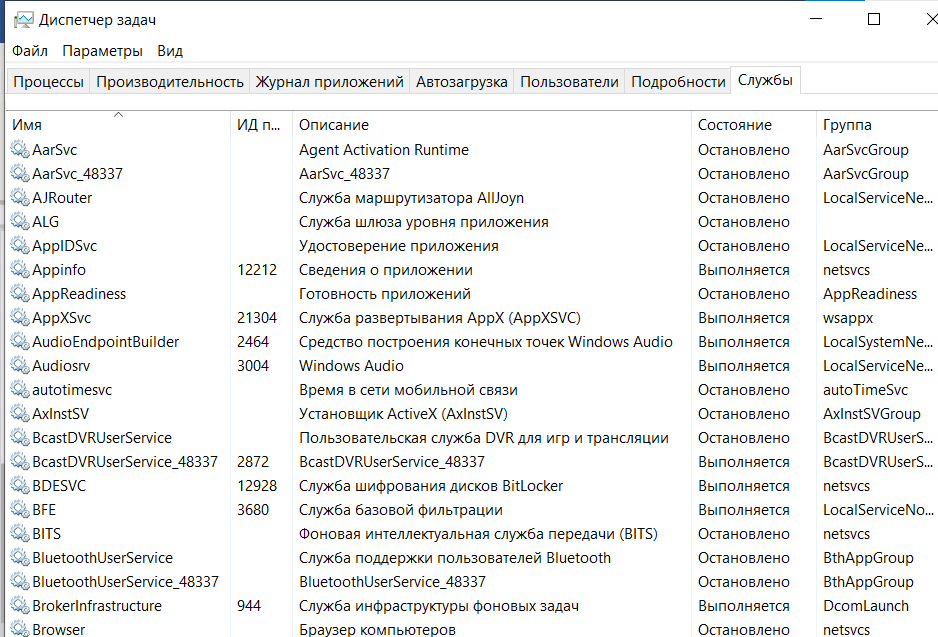 Рис. 33 – Просмотр перечень служб. Отсортировал службы по состоянию.  Рис. 34 – Сортирование служб. На вкладке Быстродействие просмотрел на графике хронологию загрузки ЦП и использования физической памяти 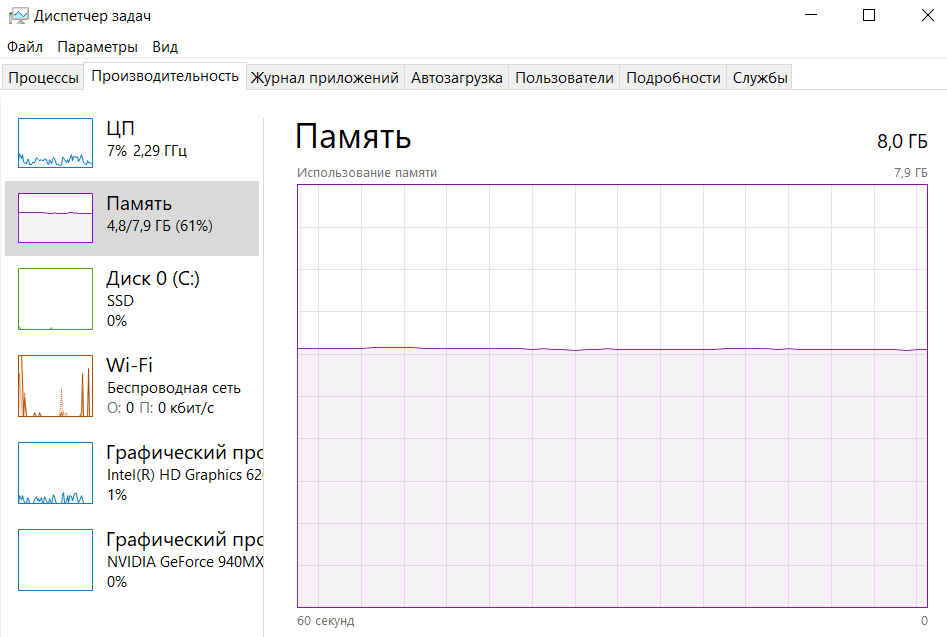 Рис. 35 – Использование физической памяти и загрузки ЦП. Определил объем физической памяти: всего, кэшировано, доступно, свободно; память ядра – выгружаемая, невыгружаемая; общее количество дескрипторов и потоков.  Рис. 36 – Определение объема физической памяти. 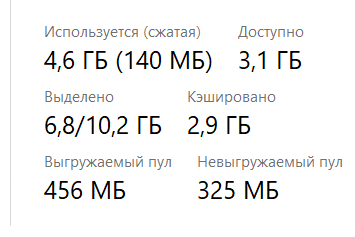 Рис. 37 – Определение памяти ядра и объема физической памяти. Завершил работу с программами PowerPoint и Google Chrome. 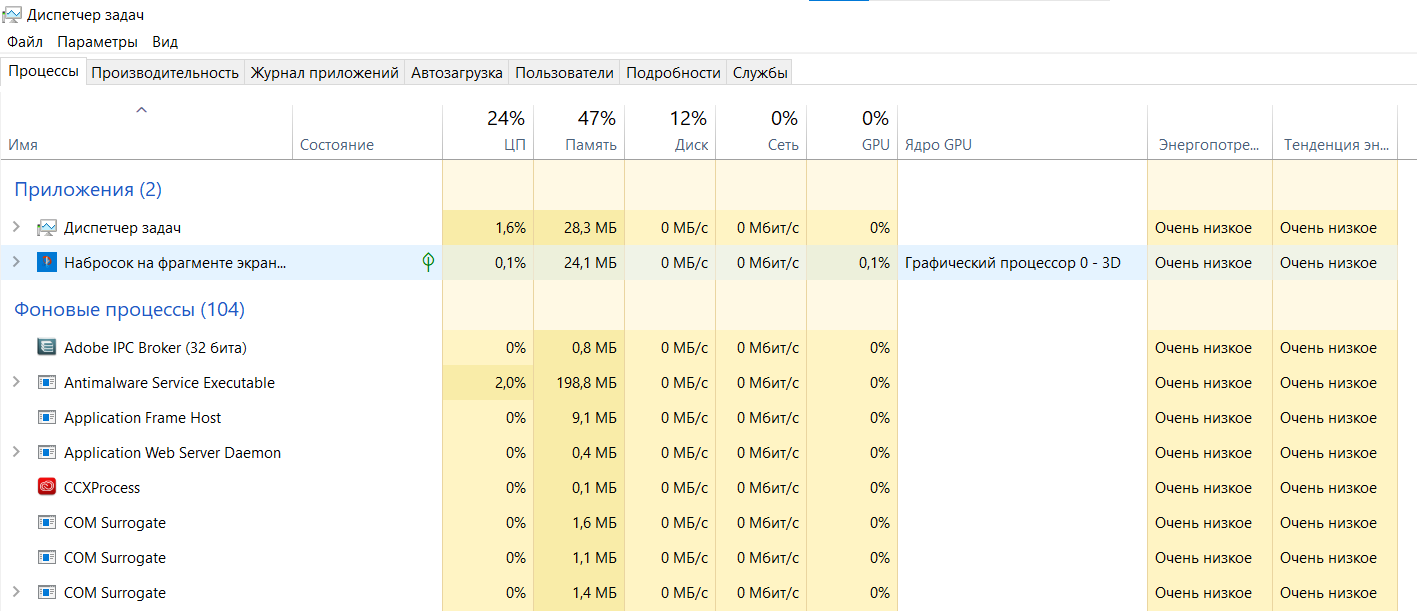 Рис. 38 – Завершение работы программ. Проанализировал изменение графиков загрузки ЦП и использования физической памяти. 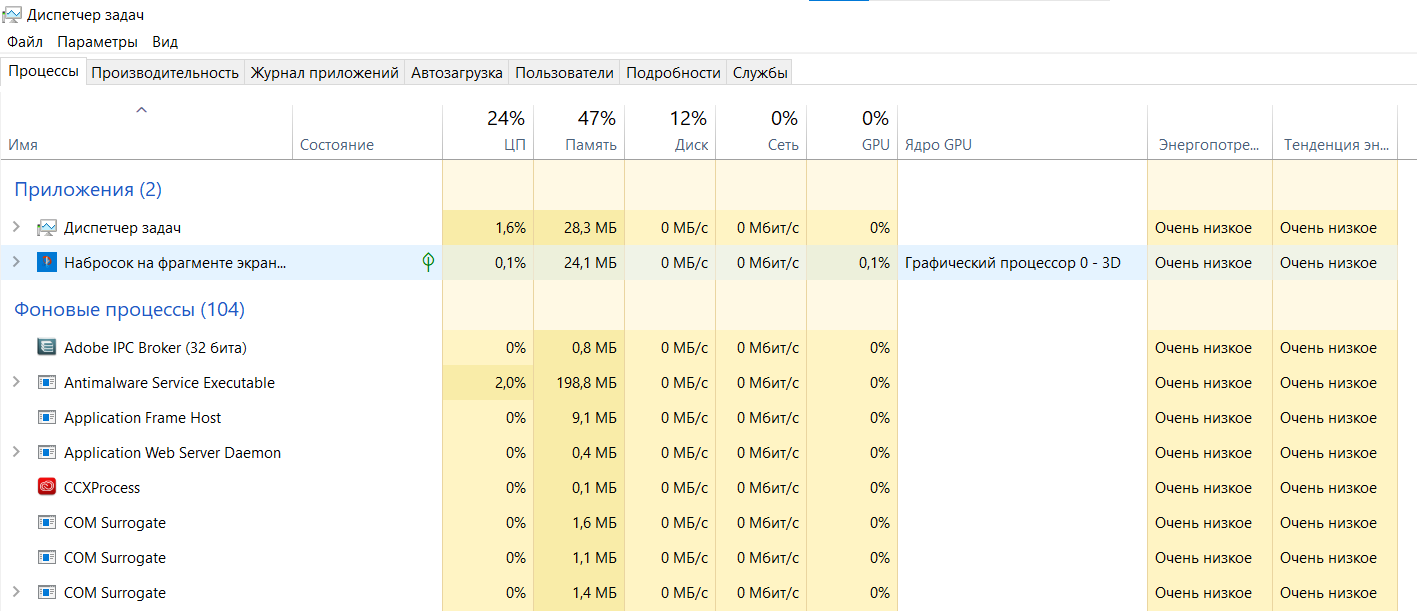 Рис. 39 – Анализ изменения загрузки ЦП и памяти. Получил сведения о назначении процессов, заполнил таблицу: (Таблица №3)
Контрольные вопросы: Для проверки жесткого диска и его секторов на ошибки с использованием командной строки, ее для начала потребуется запустить, причем от имени Администратора. В Windows 8.1 и 10 вы можете сделать это, кликнув правой кнопкой мыши кнопке «Пуск» и выбрав пункт «Командная строка (администратор)». Другие способы и для других версий ОС: как запустить командную строку от имени администратора. В командной строке следует ввести команду chkdsk буква диска: параметры проверки (если ничего не понятно, читаем дальше). Примечание: Check Disk работает только с дисками, отформатированными в NTFS или FAT32.Пример работающей команды может выглядеть следующим образом: chkdsk C: /F /R— в этой команде будет проверен на ошибки диск C, при этом ошибки будут исправляться автоматически (параметр F), будет проведена проверка поврежденных секторов и попытка восстановления информации (параметр R). Внимание: проверка с использованными параметрами может занять несколько часов и как будто «зависать» в процессе, не выполняйте её, если не готовы ждать или если у вас ноутбук не подключен к розетке. В случае, если вы попробуете проверить жесткий диск, который в настоящее время используется системой, вы увидите сообщение об этом и предложение выполнить проверку после следующей перезагрузки компьютера (до загрузки ОС). Введите Y для того, чтобы согласиться или N, чтобы отказаться от проверки. Если при выполнении проверки вы видите сообщение о том, что CHKDSK недопустим для дисков RAW, то может помочь инструкция: как исправить и восстановить диск RAW в Windows. В остальных случаях сразу будет запущена проверка, по итогам которой вы получите статистику проверенных данных, найденных ошибок и поврежденных секторов. Операционная система Windows XP больше не поддерживается корпорацией Microsoft, но все еще имеет большую армию поклонников. Особенно это касается владельцев маломощных ПК, на которых новые ОС работают очень плохо. Но чем дольше работает компьютер, тем больше вероятность того, что файлам на жестком диске потребуется дефрагментация. Дело в том, что при работе с файлами система может записывать их в разные части HDD. Из-за этого отдельные приложения и даже вся ОС «зависают» до тех пор, пока не найдется нужный блок в памяти. В новых ОС можно легко сделать так, чтобы дефрагментация проводилась автоматически. Но в Windows XP это делается немного сложнее и очень сильно замедляет работу системы. Дефрагментация – процесс объединения нескольких разрозненных фрагментов (частей) одного файла в один большой для повышения скорости считывания данных с жесткого диска компьютера. В процессе записи файлов на магнитные носители (HDD) они могут быть разделены на несколько фрагментов и размещены в разных частях диска. Процесс дефрагментации применим только к HDD, поскольку SSD имеет иную технологическую логику и структуру ячеек, в отношении SSD есть технология TRIM, дефрагментация SSD сокращает его ресурс, поэтому крайне нежелательна. Для дефрагментации HDD рекомендуется 1) Проверить подключение к ИБП (внезапное обесточивание может быть критично для соблюдения геометрии разделов и сохранности данных) Далее штатными утилитами ОС оснастки Свойства Диска: 2) Провести очистку диска (чтобы не перемещать мусор) 3) Провести проверку диска на ошибки (наличие ошибок считывания и системных ошибок) 4) Запустить дефрагментацию диска (процедура длительная и зависит от объема дискового пространства) Удаление временных файлов В поле поиска на панели задач введите очистка диска, а затем выберите пункт Очистка диска из списка результатов. Выберите диск, который требуется очистить, и нажмите кнопку ОК.В разделе Удалить следующие файлы выберите типы файлов, которые требуется удалить. Чтобы получить описание типа файла, выберите его. Нажмите кнопку ОК. Если вам необходимо освободить место, можно также удалить системные файлы. В средстве очистки диска нажмите кнопку Очистить системные файлы. Выберите типы файлов, которые требуется удалить. Чтобы получить описание типа файла, выберите его. Нажмите кнопку ОК. Примеры современных программ – дефрагментаторов и их возможности: «дефрагментация» – это процесс, объединяющий файлы, которые при записи на жесткий диск были разбиты на фрагменты. Windows Disk Defragmenter - Компания Windows; PerfectDisk - Компания Raxco Software; Perfect Disk версии 13. (окно работы). Лучшие программы очистки компьютера для Windows 1 CCleaner 5.0 2 BleachBit 4.9 3. Advanced SystemCare 4.8 4 Wise Care 365 4.7 5. Comodo System Utilities 4.6 6 Uninstall Tool 4.5 7 Revo Uninstaller 4.4 8. Auslogics BoostSpeed 4.3 9. Ускоритель компьютера 4.2. Лучшие программы очистки компьютера для Mac OS 1 CleanMyMac X 5.0 2 Onyx 4.9 3 DaisyDisk 4.8. CCleaner Функциональные возможности CCleaner Wise Care 365 Функциональность Wise Care 365 Windows Cleaner Функциональные возможности Windows Cleaner Glary Utilities Free Функции Glary Utilities Free WinUtilities Free Возможности WinUtilities Free InfoMan Advanced System Care Возможности Advanced System Care. CCleaner. CCleaner — одна из самых популярных утилит-чистилок Windows в рейтинге пользователей. И одна из самых безопасных. Диспетчер задач Windows — диспетчер задач, системный монитор и менеджер запуска, входящий в состав Windows. Он предоставляет информацию о производительности компьютера и запущенных приложениях, процессах и использовании ЦП, фиксирует нагрузку и сведения о памяти, сетевой активности и статистике, зарегистрированных пользователях и системных службах. Диспетчер задач также может использоваться для установки приоритетов процессов, свойства процессора, запуска и остановки служб и принудительного завершения процессов. Диспетчер задач можно запустить либо комбинацией ⊞ Win+R и введя taskmgr.exe, либо комбинацией Ctrl+Alt+Delete и нажав «Запустить диспетчер задач», либо комбинацией Ctrl+⇧ Shift+Esc, либо щелкнув правой кнопкой мыши на панели задач Windows и выбрав пункт «Диспетчер задач». Система автоматически пользуется процессами, включая службы и прочие системные приложения, не связанные с пользователем (конечно же их можно отключить при надобности) Processor \ %Processor Time – время, которое процессор тратит на выполнение полезной работы, в процентах от общего системного времени. Если среднее значение величины утилизации процессора превышает 70% в течение длительного времени, значит процессор – узкое место в системе.System \ Processor Queue Length - длина очереди к процессору. Если долгий период времени средняя длина очереди превышает значение 2 * количество ядер процессоров, то это говорит о том, что процессор является узким местом. Варианты решения: Замена процессоров на более быстродействующие; Увеличение количества ядер в случае виртуализации; Перенос приложений, интенсивно использующих процессор на отдельный компьютер. Например, установка сервера 1С: Предприятия и Microsoft SQL Server на разных компьютерах; ПАМЯТЬ Memory \ Available Mbytes - отражает объем доступной памяти в мегабайтах. Желательное состояние - 25% от общей памяти, если занято больше 90% оперативной памяти, значит нужно однозначно принимать меры для исправления. Memory \ Pages/sec - характеризует интенсивность обмена между дисковой подсистемой и оперативной памятью. Обращение к дисковой системе происходит из-за того, что запрашиваемые страницы отсутствуют в оперативной памяти. Если значение данного счетчика достигает или превышает 20, следует внимательно изучить активность страничного обмена. В общем случае, посмотреть и изменить приоритет запущенного процесса можно через Task Manager Windows NT/2000/7/2008. В Windows существует 32 уровня приоритета, от 0 до 31. Они группируются так: 31 — 16 уровни реального времени; 15 — 1 динамические уровни; 0 — системный уровень, зарезервированный для потока обнуления страниц (zero-page thread). При создании процесса, ему назначается один из шести классов приоритетов:Real time class (значение 24),High class (значение 13), Above normal class (значение 10), Normal class (значение 8), Below normal class (значение 6), или Idle class (значение 4). Посмотреть приоритет процесса, как писалось выше, можно, используя Task Manager. Если сравнить между собой внешний вид диспетчера задач в Windows 8 (8.1) и в Windows Server 2012 (R2) можно заметить одну интересную особенность — в серверной версии Task Manager-а не отображается информация о производительности/загрузке дисковой подсистемы. В то же время в десктопной редакции Windows 8 эта информация есть Внешний вид вкладки Perfomance диспетчера задач в Windows Server 2012Внешний вид вкладки Perfomance в Task Managere Windows 8Дело в том, что разработчики Windows решили убрать информацию cо счетчиков производительности дисковой подсистему из Task Manager, объясняя это высокой нагрузкой на дисковую подсистему, вызываемую эти счетчиком, а для мониторинга дисковой подсистемы рекомендуют использовать Resource Monitor.Однако в Windows Server 2012 существует возможность включить отображение счетчиков производительности дисков в диспетчере задач. Сделать это можно командой:Перезапустите Task Manager и убедитесь, что на вкладке Perfomance появилась информация о скорости чтения/записи на диск (и). Отключается функционал аналогично: Блог о компьютерах, операционных системах и программном обеспечении. Дескриптор процесса включает в себя все те данные о процессе, которые могут понадобиться ОС при различных состояниях процесса. В число элементов дескриптора могут входить, например, идентификатор процесса (некое условное число, обозначающее данный процесс); текущее состояние процесса; его приоритет; владелец процесса (т.е. идентификатор пользователя, запустившего процесс); статистика затраченного процессом общего и процессорного времени; указатель местоположения контекста процесса и др. Дескрипторы всех процессов, существующих в системе, собраны в таблицу процессов. Многопоточность — это форма параллельной обработки или разделения задач на части для одновременной обработки. Вместо отправки большой задачи на одно ядро, многопоточные программы разбивают задачи на несколько частей или потоков. Процессом в windows называют экземпляр выполняемой программы. Просмотр запущенных процессов. Tasklist – консольная утилита для просмотра всех процессов, выводит имя образа, PID, имя сессии, номер сеанса и объем занимаемой памяти для каждого процесса. Запустить ее можно из командной строки windows. Для запуска командной строки windows, переходим в пункт меню: Пуск --> Выполнить --> В строку вводим команду cmd.exe. Вывод команды tasklist. Завершение работы процесса. Taskkill – утилита для завершения работы процесса. Существует несколько вариантов для убийства процесса. | ||||||||||||||||||||||||||||||||||||||||||||||||||||||||||||||||||||||||||||||||||||||||||||||||||||||||||||||||||||||||||||||||||||||||||||||||||||||||
