Практическая работа 9 Стандартное форматирование текстовых докум. Практическая работа 9 Тема Стандартное форматирование текстовых документов. Разбивка текста на колонки Цель
 Скачать 1.48 Mb. Скачать 1.48 Mb.
|
|
Практическая работа № 9 Тема:Стандартноеформатирование текстовых документов. Разбивка текста на колонки Цель: приобрести навыки форматирования символов и работы с фрагментами текста. Студент должен знать: назначение и возможности текстового процессора; приемы форматирования и редактирования текста; уметь: применять текстовый редактор для редактирования и форматирования текстов; использовать технологию внедрения и связывания объектов при создании составных документов. Теоретическое обоснование. Лента. Главный элемент пользовательского интерфейса Microsoft Word представляет собой ленту, которая идет вдоль верхней части окна каждого приложения, вместо традиционных меню и панелей инструментов. С помощью ленты можно быстро находить необходимые команды (элементы управления: кнопки, раскрывающиеся списки, счетчики, флажки и т.п.). Команды упорядочены в логические группы, собранные на вкладках. 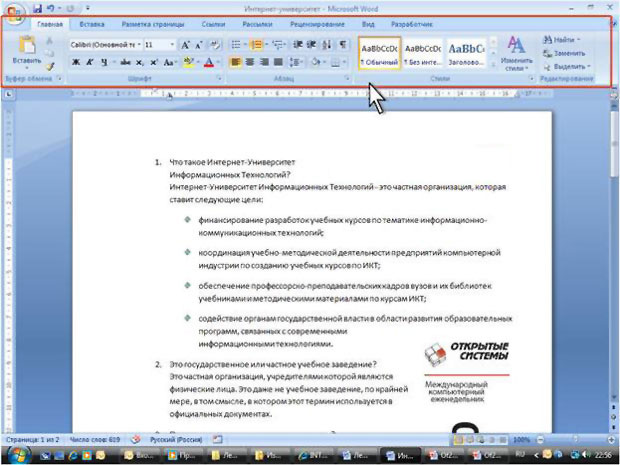 Содержание ленты для каждой вкладки постоянно и неизменно. Нельзя ни добавить какой-либо элемент на вкладку, ни удалить его оттуда. Внешний вид ленты зависит от ширины окна: чем больше ширина, тем подробнее отображаются элементы вкладки. Разметка_страницы,_Ссылки,_Рассылки,_Рецензирование,_Вид.'>Вкладки. По умолчанию в окне отображается семь постоянных вкладок: Главная, Вставка, Разметка страницы, Ссылки, Рассылки, Рецензирование, Вид. Для перехода к нужной вкладке достаточно щелкнуть по ее названию (имени). Каждая вкладка связана с видом выполняемого действия. Например, вкладка Главная, которая открывается по умолчанию после запуска, содержит элементы, которые могут понадобиться на начальном этапе работы, когда необходимо набрать, отредактировать и отформатировать текст. Вкладка Разметка страницы предназначена для установки параметров страниц документов. Вкладка Вставка предназначена для вставки в документы различных объектов. Элементы управления. Элементы управления на лентах и вкладках объединены в группы, связанные с видом выполняемого действия. Например, на вкладке Главная имеются группы для работы с буфером обмена, установки параметров шрифта, установки параметров абзацев, работы со стилями и редактирования. Элементами управления являются обычные кнопки, раскрывающиеся кнопки, списки, раскрывающиеся списки, счетчики, кнопки с меню, флажки, значки (кнопки) группы. Кнопки используются для выполнения какого-либо действия. Например, кнопка Полужирный группы Шрифт вкладки Главная устанавливает полужирное начертание шрифта. Чтобы нажать кнопку, надо щелкнуть по ней мышью (рисунок 2). 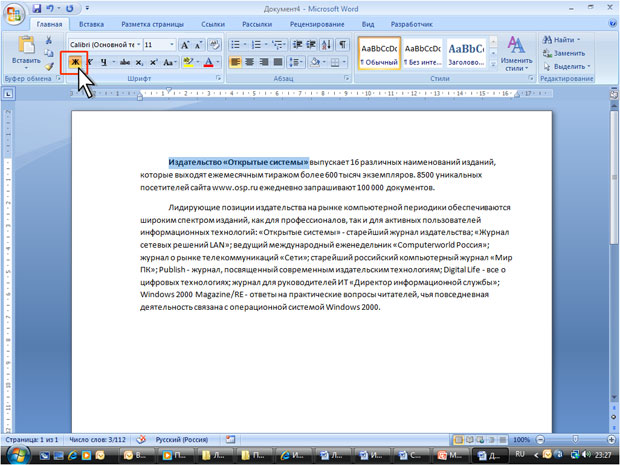 В некоторых случаях после нажатия кнопки появляется диалоговое окно. Раскрывающиеся кнопки имеют стрелку в правой или нижней части. При щелчке по стрелке открывается меню или палитра, в которой можно выбрать необходимое действие или параметр. Выбранное действие или параметр запоминаются на кнопке, и для повторного применения не требуется открывать кнопку. Например, можно щелкнуть по стрелке кнопки Подчеркнутый группы Шрифт вкладки Главная и выбрать способ подчеркивания (рисунок 3). Чтобы еще раз назначить такое же подчеркивание, не нужно щелкать по стрелке, достаточно щелкнуть по самой кнопке. 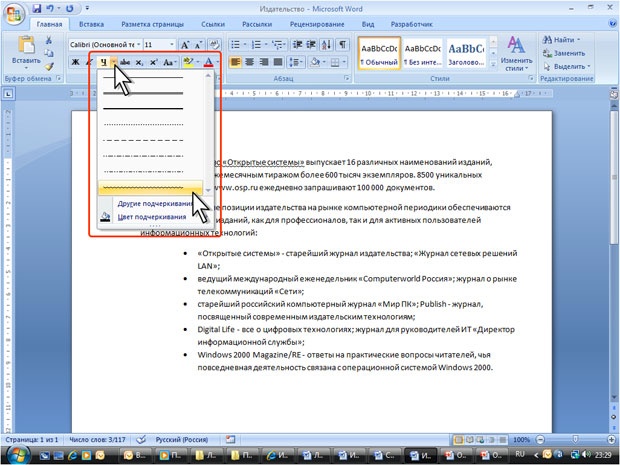 Значок (кнопка) группы – маленький квадрат в правом нижнем углу группы элементов во вкладке. Щелчок по значку открывает соответствующее этой группе диалоговое окно или область задач для расширения функциональных возможностей. Например, значок группы Шрифт вкладки Главная открывает диалоговое окно Шрифт (рисунок 4). 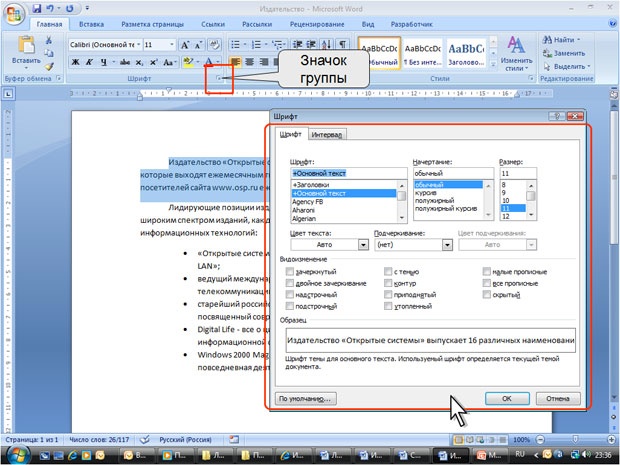 Рисунок 4. Использование значка группы Мини-панель инструментов. Мини-панель инструментов содержит основные наиболее часто используемые элементы для оформления текста документа. Мини-панель появляется автоматически при выделении фрагмента документа. Первоначально отображается полупрозрачная мини-панель (рисунок 6). 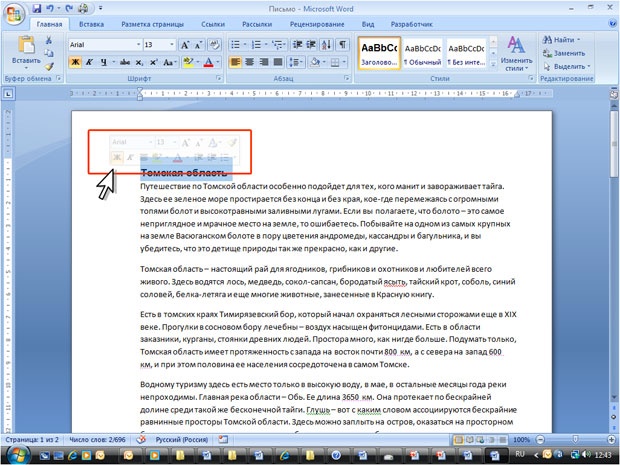 Мини-панель станет яркой, как только на нее будет наведен указатель мыши. Чтобы использовать мини-панель, щелкните любую из доступных команд. Состав элементов мини-панели инструментов - постоянный и неизменный. Ход работы Изучить теоретическое обоснование. Выполнить практические задания. Оформить отчет. Практические задания Задание №1. Составить конспект по учебнику Е. А. Колмыкова (стр. 180-186). Задание №2 Форматирование информации в текстовом редакторе Word. Изучите команду Главная, ее подкоманды Шрифт, Абзац, Список. Методические указания. Для вставки специального символа “¶” примените команду Вставка/Символ.
Задание № 3  Задание № 4 «Работа с колонками и колонтитулами» Теоретическое обоснование 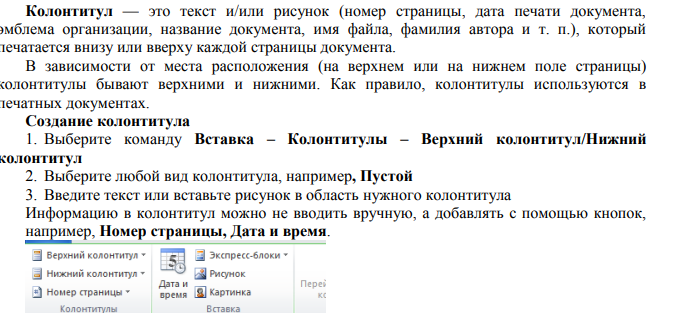    Разбить текст на колонки как указано ниже: 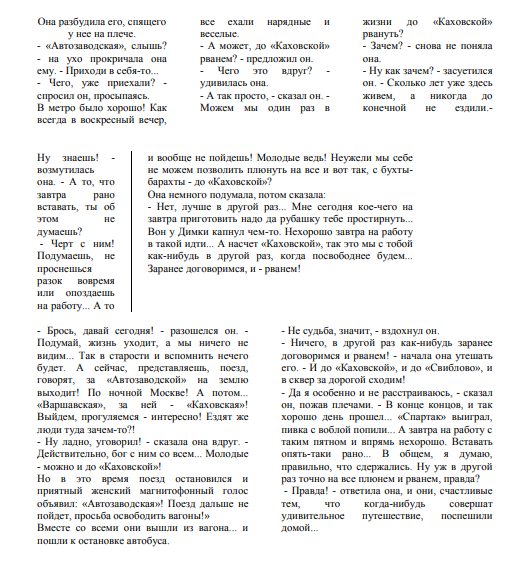  Контрольные вопросы. Текстовый редактор - программа, предназначенная для... В ряду "символ" - ... - "строка" - "фрагмент текста" пропущено слово… Символ, вводимый с клавиатуры при наборе, отображается на экране дисплея в позиции, определяемой… Курсор – это… При наборе текста одно слово от другого отделяется… В текстовом редакторе при задании параметров страницы устанавливаются… Меню текстового редактора – это… Редактирование текста представляет собой… Какие бывают виды форматирования? Содержание отчета: Тему, цель работы. Ответы на контрольные вопросы. Заключение (выводы). Задание 5Сделайте вывод о проделанной лабораторной работе:
Подведение итогов Готовую лабораторную работу необходимо подписать и отправить преподавателю на электронный адрес: moy144-1@mail.ru Выполнил студент______группы_________________________ Литература. Основные источники (ОИ): Таблица 2б
Дополнительные источники (ДИ): Таблица 2в
|
