ПР_1_ФорматированиеТекста_MSWord (1). Практическая работа Форматирование текста в редакторе ms word Задание 1
 Скачать 220.26 Kb. Скачать 220.26 Kb.
|
|
Практическая работа 1. Форматирование текста в редакторе MS Word Задание 1. Освойте основные приемы работы в текстовом редакторе MS Word Порядок выполнения работы Запустите программу Microsoft Word, пользуясь меню Пуск. Создайте новый документ и затем сохраните документ под именем ПР_1_Фамилия. Научитесь устанавливать и убирать Линейку при помощи команды Вид. Задание 2. Форматирование информации в текстовом редакторе MS Word. Изучите команду Формат, ее подкоманды Шрифт, Абзац и Список. Наберите текст, приведенный на рисунке 1, соблюдая требования, изложенные в таблицах 1 и 2. Таблица 1 Требования к формату шрифтов
Таблица 2 Требования к формату абзацев
 Рисунок 1 – Задание 2 Методические указания к выполнению Задания 2. Для вставки специального символа “¶” примените команду Вставка/Символ. Задайте следующие параметры страницы с помощью меню Макет или линейки: левое – 3,5; правое – 2,5; верхнее – 2; нижнее – 2. Для вставки рисунка перенесите текущую позицию редактирования в начало текста и создайте новый абзац. Вставьте рисунок при помощи команды Вставка/Рисунок или Вставка/Изображение из интернета в поисковой строке ввести «клипарт». Установите соответствующие размеры. Для вставки рисунков в начале подзаголовков примените команду Вставка/Символ, выберите необходимый символ из группы Wingdings, вставьте и установите нужный размер его. Границы абзаца устанавливаются при помощи команды Главная/Абзац или Линейки. Сохраните документ. Задание 3. Наберите текст обращения, приведенный ниже:  Методические указания к выполнению Задания 3. Для размещения текста в строке по горизонтали можно использовать клавишу табуляции Tab или команды Абзац/Табуляция. При нажатии на клавишу Tab курсор ввода перемещается вправо на некоторое число позиций. Количество этих позиций может быть изменено при помощи команд Абзац/Табуляция. Для этой же цели можно использовать и Линейку, с размещенными на ней символами табуляции – “└” (выравнивание слева), “┴” выравнивание по центру и “┘” (выравнивание справа). Для размещения нужного символа на линейке вначале его нужно установить в области слева от линейки, а затем щелкнуть мышкой в нужной позиции серой области под линейкой. В этом случае, при нажатии на клавишу Tab, курсор ввода перемещается вправо в указанную позицию, и набираемый текст размещается в соответствии с типом символа табуляции. Для размещения текста по горизонтали также можно использовать и таблицы. Задание 4. Создайте многоуровневый список 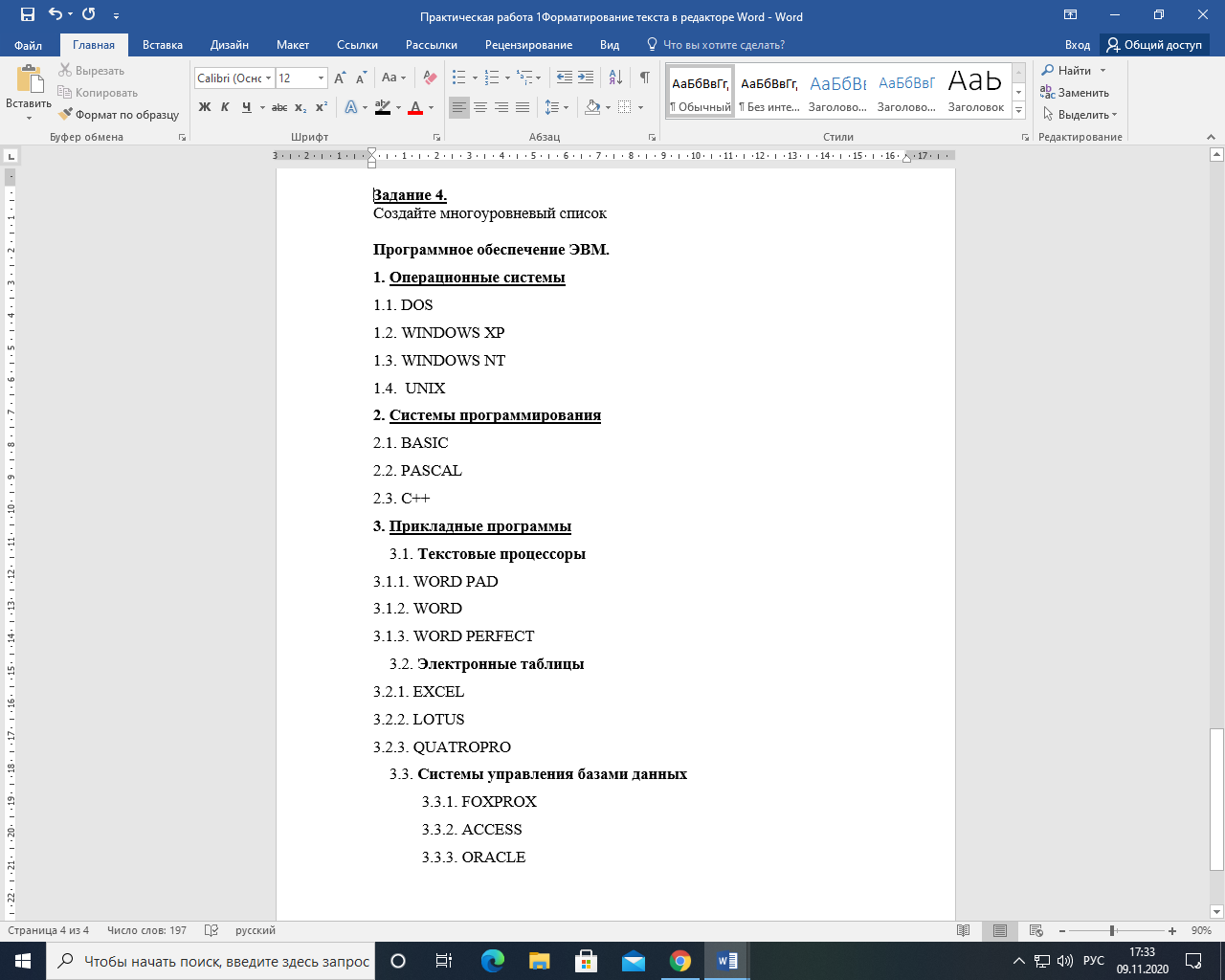 Методические указания к Зданию 4. Для построения этого списка наберите первую строку и выделите ее. Выполните команды Главная/Список/Многоуровневый и выберите нужный вид списка и нужную нумерацию. Установите курсор в конец первой строки и нажмите клавишу Ввод. Добавленная строка будет иметь тот же уровень вложенности, что и предыдущая. Для увеличения уровня вложенности нажмите клавишу Tab, для уменьшения – Shift+Tab. Последовательно наберите нужные строки, устанавливая нужный уровень вложенности. В случае, если уровень вложенности будет увеличиваться не последовательно, уменьшите размер табуляции по умолчанию до 0,5см. Этот список можно построить и иначе. Для этого необходимо набрать только текст, нажимая в конце каждой строки клавишу Enter. Выделяя строки, находящиеся ниже первого уровня, сдвигаем их вправо на одну или две позиции табулятора (в зависимости уровня вложенности) с помощью кнопки Увеличить отступ на панели Главная/Абзац или с помощью клавиши Tab. Затем выделяем весь список и выполняем команды Главная/Список /Многоуровневый. Выбираем нужную нумерацию и нажимаем кнопку OK. В случае, если уровень вложенности не будет нужным, уменьшите размер табуляции по умолчанию до 0,5см. повторите предыдущие действия. | |||||||||||||||||||||||||||
