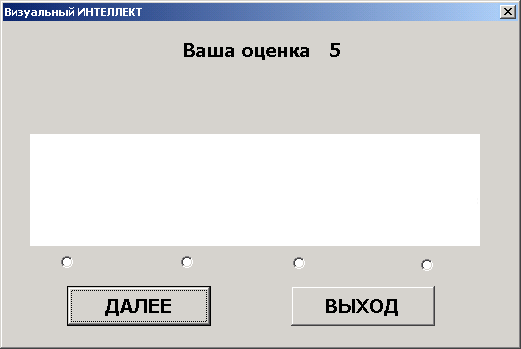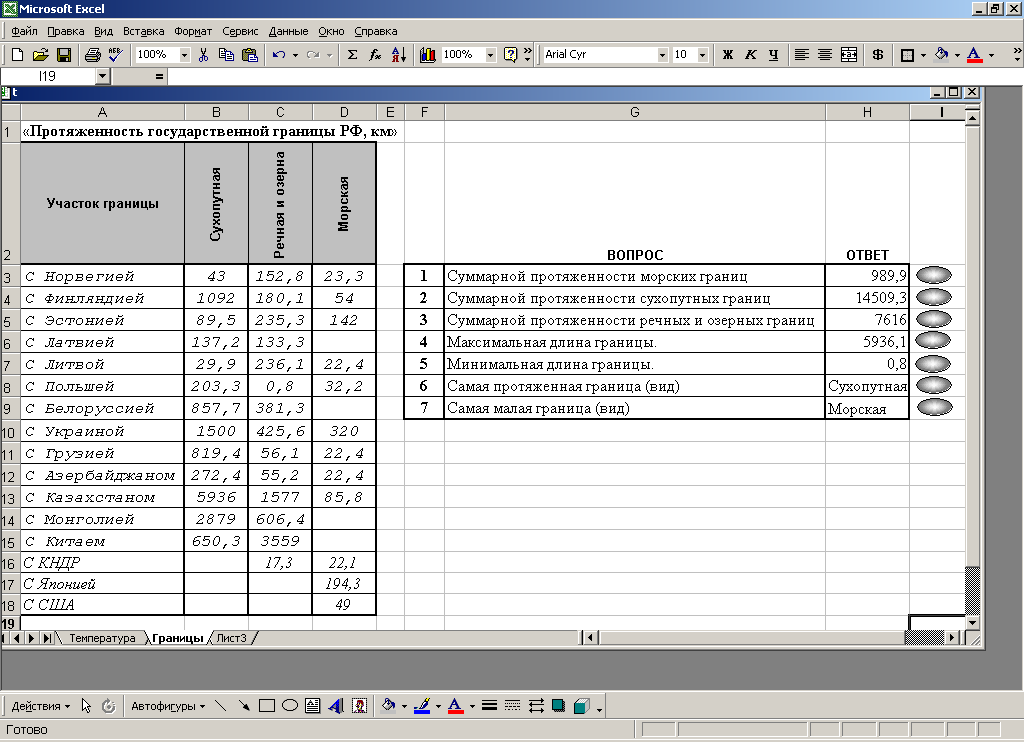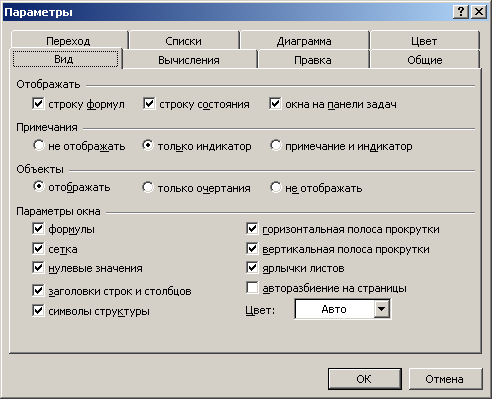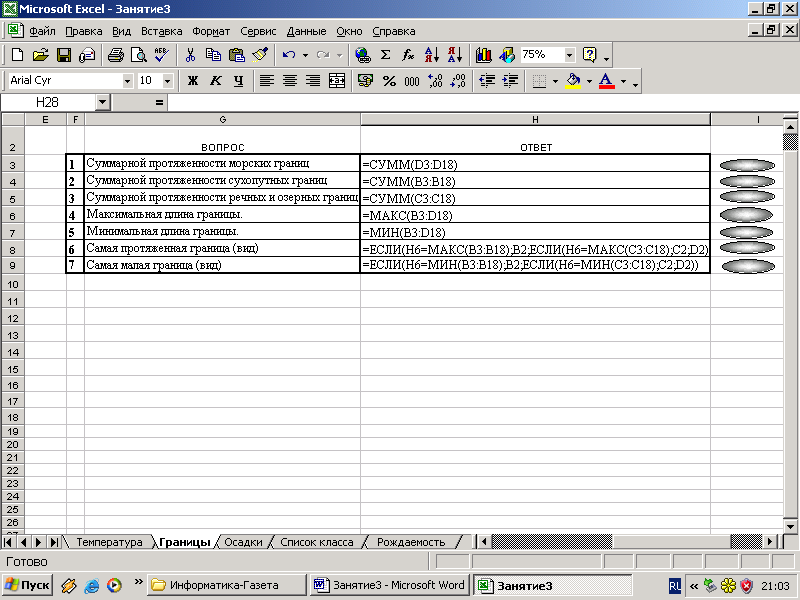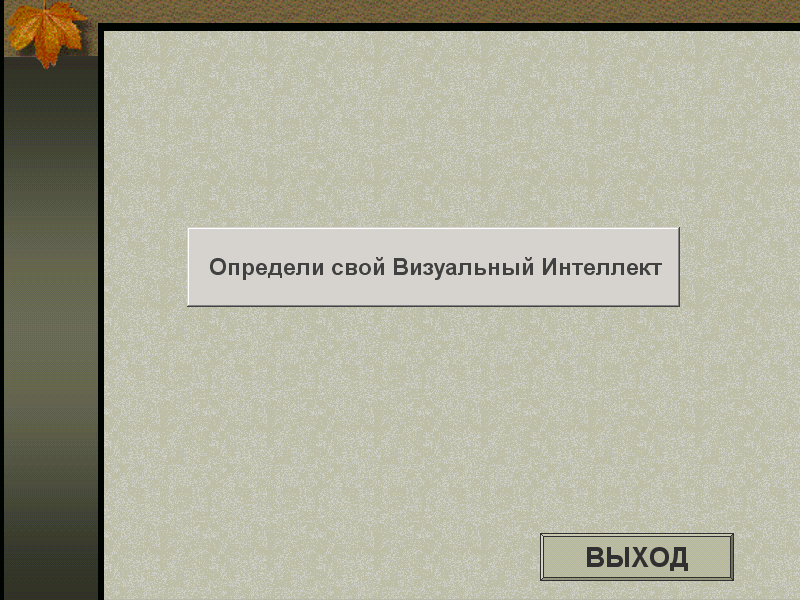Практическая работа макросы в Ecxcel. Практическая работа Годовая температура
 Скачать 0.89 Mb. Скачать 0.89 Mb.
|
|
Практическая работа с применением макросов в Excel и Power Point Практическая работа 1. «Годовая температура»Порядок работы: Откройте Excel. Переименуйте «Лист1» в лист «Температура». Составьте таблицу «Годовая температура»
В ячейку Е3 поместите значение среднегодовой температуры, рассчитав ее по формуле СРЗНАЧ(В3:D3) Запишите Ваши действия в макрос, назвав его «СрГодТемп». Привяжите макрос к графическому объекту (например, кнопка): 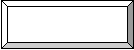 Отформатируйте ее и назначьте ей макрос «СрГодТемп». 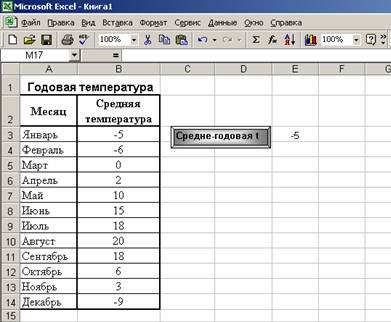 Справа от показателя температуры нарисуйте графический объект (кнопку) и назначьте ему макрос, который будет очищать содержимое ячейки Е3.  Проверьте работу кнопок «Средне-годовая t » и «Очистить». Самостоятельно выполните создание кнопок и макросов для подсчета и очистки: Максимальной годовой температуры; Минимальной годовой температуры; Средняя температура по временам года (зимой, весной, летом, осенью) Создать кнопку «Очистить всё» для очистки всех расчетов. Ваша работа должна выглядеть следующим образом: 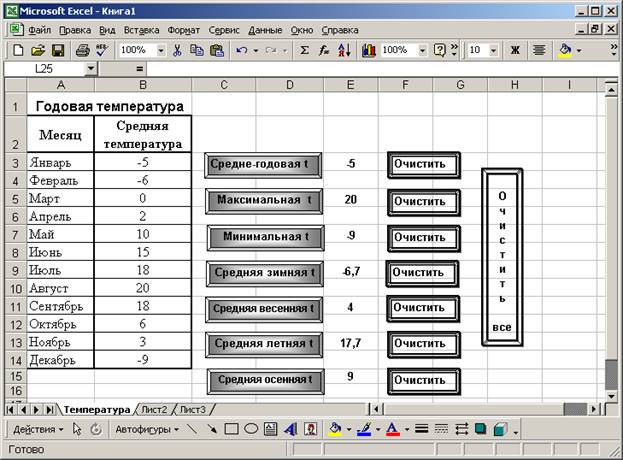 Практическая работа №2 «Протяженность границ РФ»Порядок работы: Откройте Excel. Переименуйте «Лист2» в лист «Границы». Составьте таблицу «Протяженность государственной границы РФ, км»
Начиная с ячейки F3, составьте таблицу вопросов и ответов:
Справа от таблицы нарисуйте графические объекты, к которым привяжите макросы. 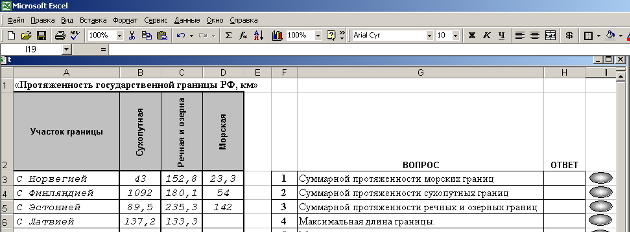 Для расчетов используйте формулы: Ячейка H3 =СУММ(D3:D18) Ячейка H4 =СУММ(B3:B18) Ячейка H5 =СУММ(C3:C18) Ячейка H6 =МАКС(B3:D18) Ячейка H7 =МИН(B3:D18) Ячейка H8 =ЕСЛИ(H6=МАКС(B3:B18);B2;ЕСЛИ(H6=МАКС(C3:C18);C2;D2)) Ячейка H9 =ЕСЛИ(H6=МИН(B3:B18);B2;ЕСЛИ(H6=МИН(C3:C18);C2;D2)) После привязки макросов к графическим объектам и их выполнения получим результат: |
| Элемент управления | Назначение |
| Label1 | Надпись |
| OptionButton1 OptionButton2 OptionButton3 OptionButton4 | Выбор вариантов ответа |
| CommandButton1 CommandButton2 | Кнопки |
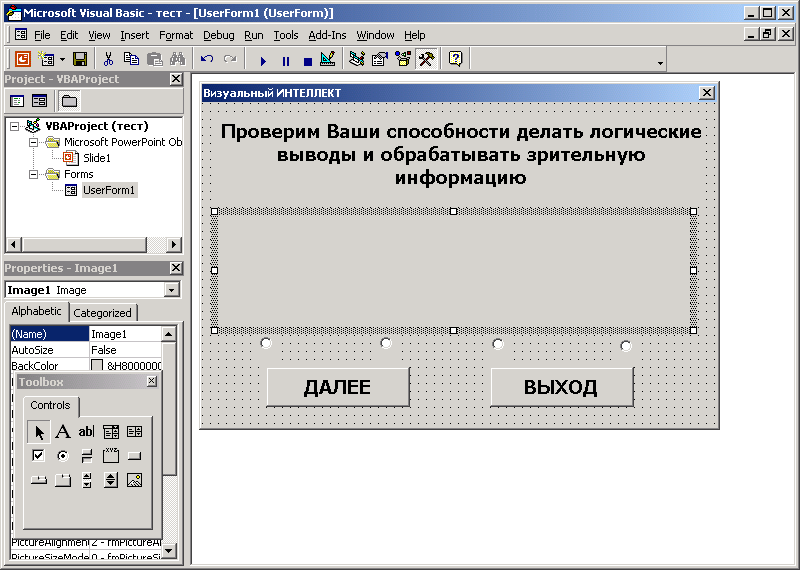
3. Программа клавиши ДАЛЕЕ:


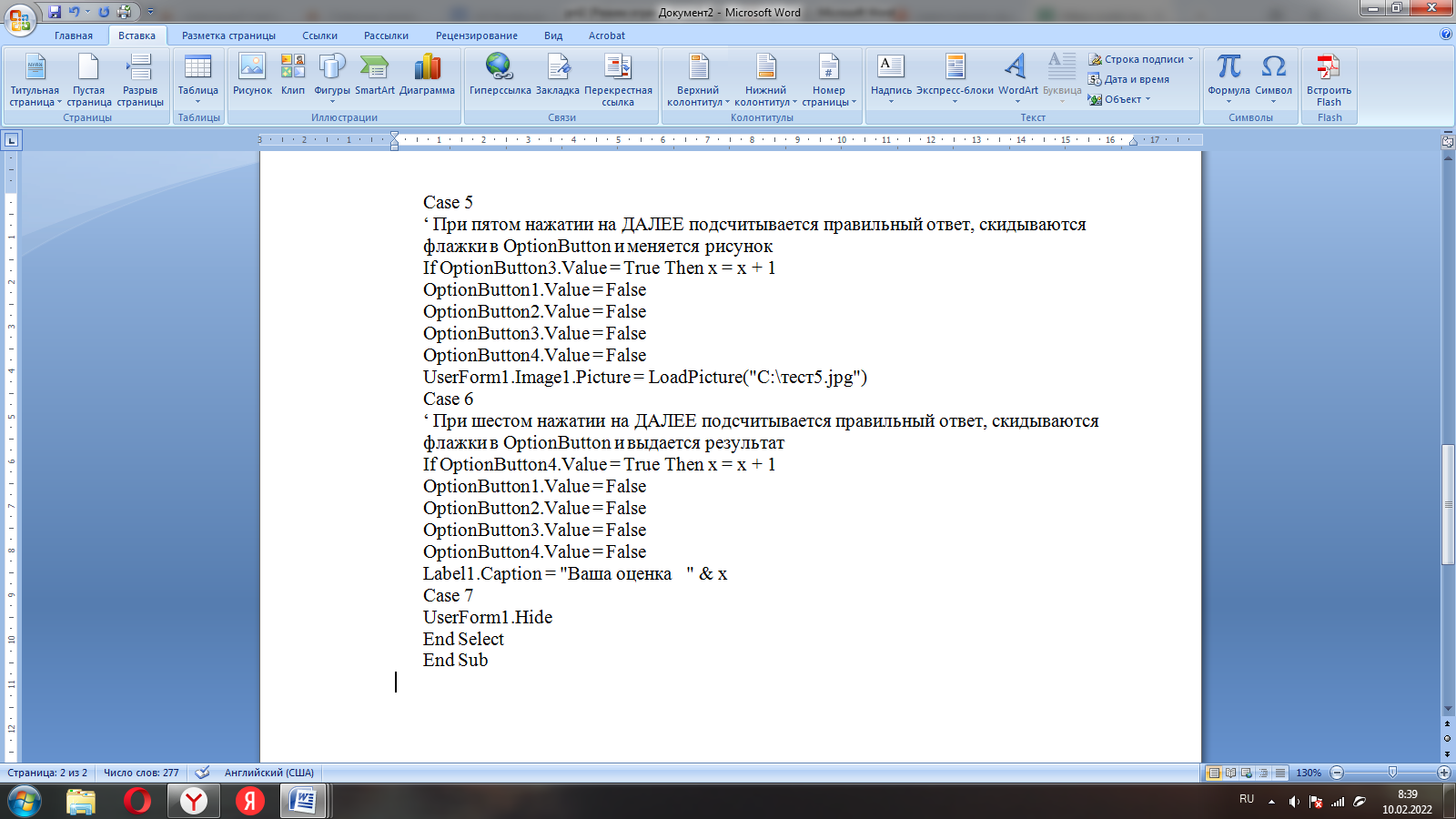
4. Программа клавиши ВЫХОД:
Private Sub CommandButton2_Click()
UserForm1.Hide
End Sub
5. Вид формы при нажатии на клавишу ДАЛЕЕ:
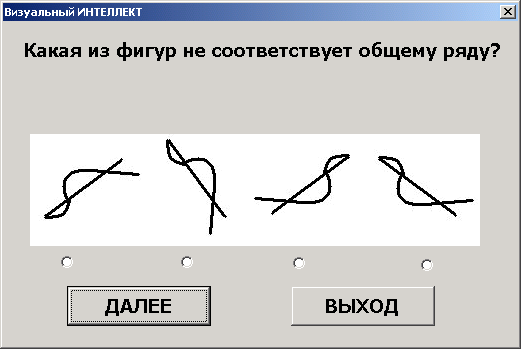
Рисунки:
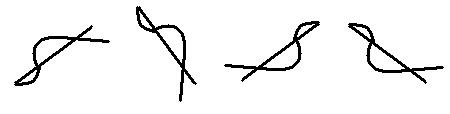
Тест1.jpg
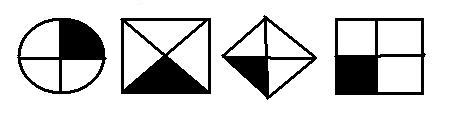
Тест2.jpg
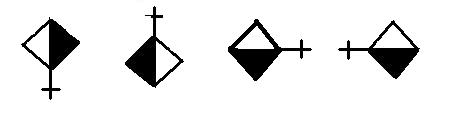
Тест3.jpg
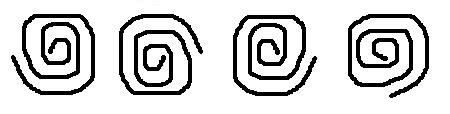
Тест4.jpg
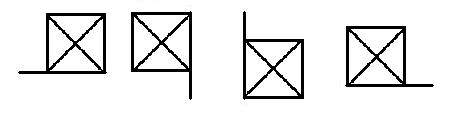
Тест5.jpg
После прохождения всех пяти вопросов выдается результат: