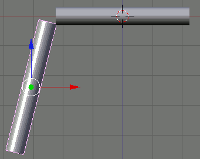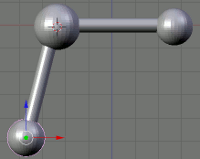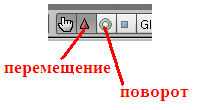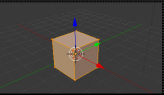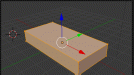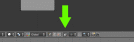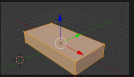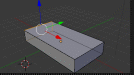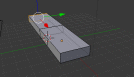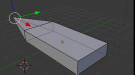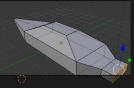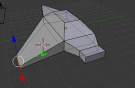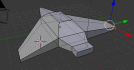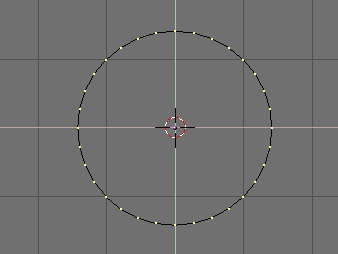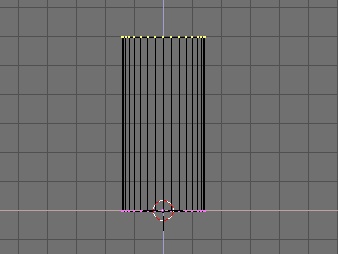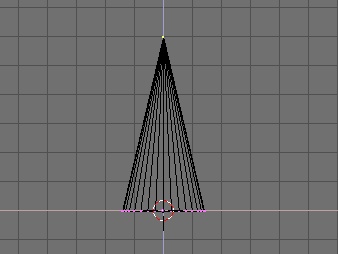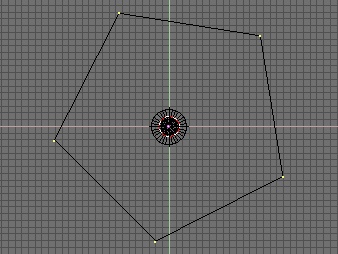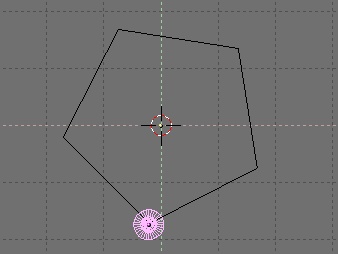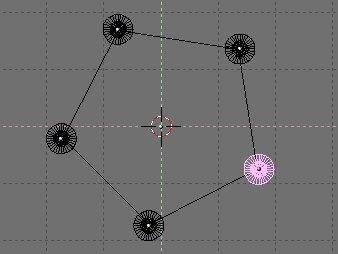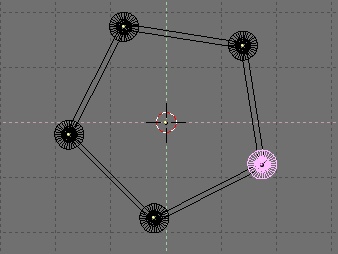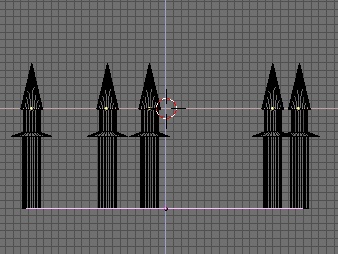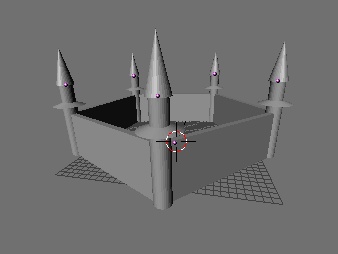|
|
Практическая работа "Молекула воды"
Объекты в Blender. Практическая работа "Молекула воды".
Инструкционная карта
№
|
Задание
|
Способ выполнения
|
Иллюстрация
|
1
|
Запустив Blender, удалить куб.
|
Клавиша Delete
Ok
|
|
2
|
Добавить на сцену цилиндр.
|
Выбрать: Add -> Mesh -> Cylinder.
|
|
3
|
Удостоверьтесь, что вы находитесь в объектном режиме.
|
|
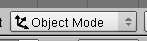
|
4
|
Уменьшить цилиндр по всем осям до 0.3 от прежних размеров.
|
Нажать S, затем, зажав Ctrl, двигать мышью пока значения в левом ниженем углу 3D-окна не станут равны 0.3.
Закрепить, щелкнув левой клавишей мыши.
|
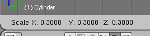
|
5
|
Вид спереди.
|
1 на NumLock.
|
|
6
|
Увеличить цилиндр по оси Z в 7.5 раза.
|
Нажать S, затем Z, и, зажав Ctrl, двигать мышью пока значения в левом нижнем углу 3D-окна не станет равно 7.5.
Закрепить, щелкнув левой клавишей мыши.
|
|
7
|
Повернуть цилиндр на 90 градусов по оси Y.
|
Нажать R, затем Y, и, зажав Ctrl, двигать мышью пока значения в левом нижнем углу 3D-окна не станет равно 90.
Закрепить, щелкнув левой клавишей мыши.
|
|
8
|
Продублировать цилиндр. Копию переместить по оси X так, чтобы два цилиндра касались друг друга
|
Дублирование: Shift + D.
X, затем перемещение с помощью мыши.
|

|
9
|
Поскольку в молекуле воды угол связи H-O-H равен 104.5 градусов, то следует развернуть второй цилиндр
по оси Y на 75.5 градусов (180-104.5).
|
R, затем Y
|
|
10
|
Совместить концы цилиндров.
|
Перемещать с помощью мыши за красную и синюю стрелки-оси.
|
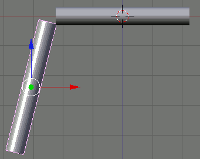
|
11
|
Разместить 3D-курсор в точке соединения двух цилиндров
|
Щелчок левой клавишей мыши
|
|
12
|
Добавить сферу (которая будет служить моделью атома кислорода
|
Выбрать: Add -> Mesh -> UVSphere.
|
|
13
|
Два раза продублировать сферу, а дубликаты перенести на концы цилиндров.
|
Дублирование: Shift + D.
Перемещение с помощью мыши.
|
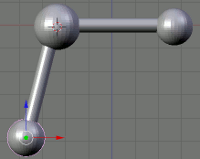
|
14
|
Уменьшить крайние шары до значения 0.8 от первоначального.
|
S. Перемещение мыши при зажатом Ctrl.
|
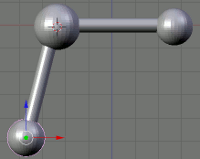
|
15
|
Объединить все элементы модели.
|
Выделение группы элементов: поочередный щелчок правой кнопкой мыши при зажатой клавише Shift.
Объединение: Ctrl + J.
|
|
16
|
Переключиться на вид из камеры
|
0 на NumLock.
|
|
17
|
Откорректировать размещение модели на сцене
|
С помощью инструментов перемещения и поворота
|
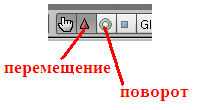
|
18
|
Сохранить файл.
|
F2
|
|
Экструдирование (выдавливание) в Blender.
Практическая работа «Самолет»
№
|
Задание
|
Способ выполнения
|
Иллюстрация
|
1
|
Запустить Blender. Включить режим редактирования
|
Tab.
|
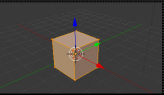
|
2
|
Из куба сделать прямоугольный параллелепипед
|
Используем клавишу S для изменения размеров куба: по оси X – 3,0; по оси Y-1,5; Z-0,5
|
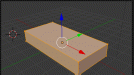
|
3
|
Отобразить вершины прячущиеся за передние
|
Нажмите на кнопку Visible Selection не выходя из режима редактирования
|
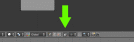
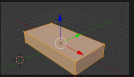
|
4
|
Выделить ребра
|
Нажмите клавишу выделения ребра и поочередно выделяйте ребра при зажатой клавише shift
|
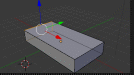
|
5
|
Включить инструмент Extrude и вытянуть переднюю часть вперед
|
Специальная кнопка на панели Mesh Tools окна кнопок: Extrude или с помощью горячей клавиши E (англ. буква).
Вытягиваем при зажатой клавише ctrl.
|
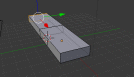
|
6
|
Сузить вершину в конус
|
Нажать клавишу S и, удерживая клавишу ctrl , перемещать мышь до тех пор пока размер верхней части не будет равен 0,1.
|

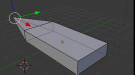
|
7
|
Создать верхнюю часть самолета и хвост.
|
Повторить п.5,6,7.
|
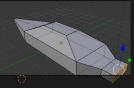
|
8
|
Создать крылья.
|
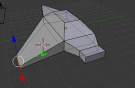
|
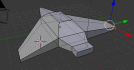
|
9
|
Переключиться на вид из камеры
|
0 на NumLock
|
|
10
|
Сохранить файл
|
F2
|
|
Экструдирование (выдавливание) в Blender.
Практическая работа «Башня Замка»
№
|
Задание
|
Способ выполнения
|
Иллюстрация
|
1
|
Запустить Blender. Включить режим редактирования
|
Tab.
|

|
2
|
Удалить куб
|
Клавиша Delete
Ok
|
|
3
|
Переключиться на вид сверху и Добавьте меш-кольцо
|
NumPad – 7
Add – Mesh - Circle
|
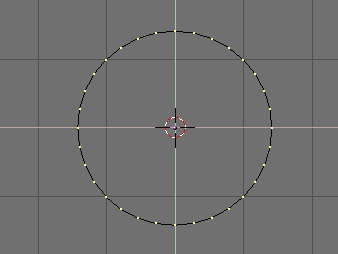
|
4
|
Переключиться на вид спереди и начать экструдирование
|
Нажать клавишу 1, далее клавишу Е и выдавливать кольцо при зажатой клавише CTRL
|
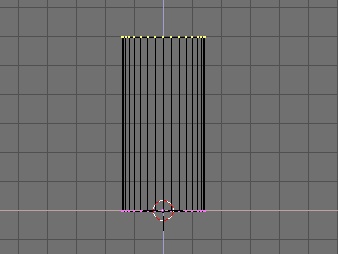
|
5
|
Сузить верх кольца
|
Нажать клавишу S, включится режим масштабирования и снова удерживайте нажатой клавишу  . Переместите вашу мышь горизонтально и кликните левой кнопкой мыши, как только размер верхней части будет равен нулю (это можно увидеть в левом нижнем углу вашего 3D-окна). . Переместите вашу мышь горизонтально и кликните левой кнопкой мыши, как только размер верхней части будет равен нулю (это можно увидеть в левом нижнем углу вашего 3D-окна).
|
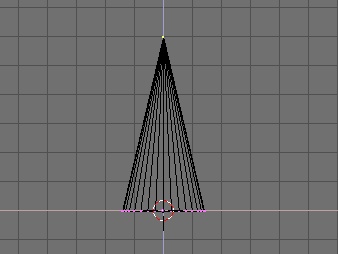
|
6
|
Выделить вершины основания конуса
|
Выберите вершины нижней части конуса при помощи клавиши выделения вершин.
|

|
7
|
Сузить основание конуса
|
Запустите экструдирование (клавиша Е) и потом сразу же нажмите S. Уменьшите немного внутреннюю часть башни. Когда ширина тела вашей башни будет достаточной (на ваш взгляд), щелкните левой кнопкой мыши, чтобы зафиксировать размер.
|

|
8
|
Создание тела башни
|
Экструдируйте вершины вниз. Нажать клавишу Е и, зажав клавишу CTRL, протащить вниз.
|

|
9
|
Добавление других элементов
|

|

|
10
|
Переключиться на вид из камеры
|
0 на NumLock
|
|
11
|
Сохранить файл
|
F2
|
|
Экструдирование (выдавливание) в Blender.
Практическая работа «Стены замка»
№
|
Задание
|
Способ выполнения
|
Иллюстрация
|
1
|
Переключитесь на вид сверху. Добавьте 5-стороннее меш-кольцо. Придайте ему правильный размер.
|
NumPad – 7
Add – Mesh – Circle
Далее выбрать Vertices и заменить 32 на 5
|
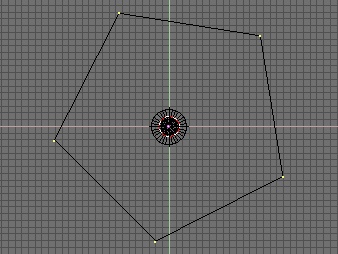
|
2
|
Совместите башню со стеной
|
Выйдите из режима редактирования и выберите башню при помощи  . 'Захватите' вашу башню и переместите ее на один из углов. Не нужно размещать центр башни точно по углу пятиугольника, а выдвиньте его слегка наружу, чтобы можно было задать стенам толщину . 'Захватите' вашу башню и переместите ее на один из углов. Не нужно размещать центр башни точно по углу пятиугольника, а выдвиньте его слегка наружу, чтобы можно было задать стенам толщину
|
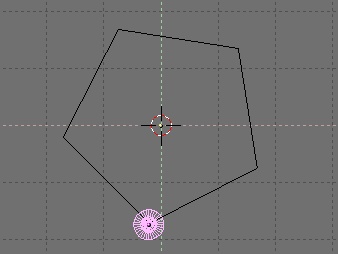
|
3
|
Добавьте остальные башни
|
Скопируйте башню (Shift+D) и переместите по остальным углам.
|
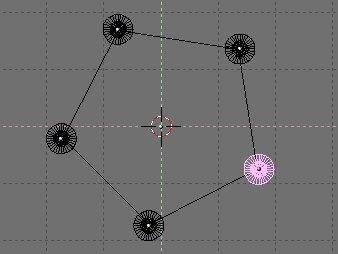
|
4
|
Придать стенам объем
|
Выберите кольцо и войдите в режим редактирования. Запустите экструдирование. Измените размер выбранной части так, чтобы придать кольцу некую ширину.
|
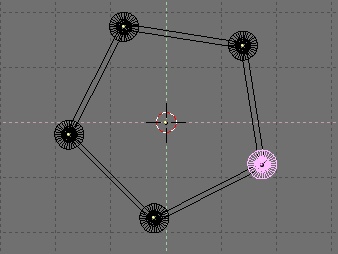
|
5
|
Придать стенам высоту
|
Покиньте режим редактирования и переключитесь на вид спереди, при помощи клавиши  на вспомогательной клавиатуре. Вероятно, Ваша стена сейчас начинается где-нибудь с середины вашей башни, переместите ее на уровень пола. Затем экструдируйте стены вверх. на вспомогательной клавиатуре. Вероятно, Ваша стена сейчас начинается где-нибудь с середины вашей башни, переместите ее на уровень пола. Затем экструдируйте стены вверх.
|
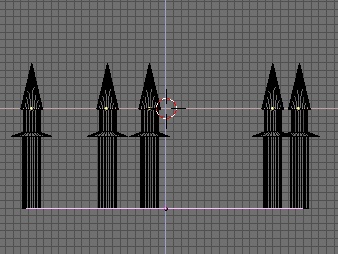
|
6
|
Переключиться на вид из камеры
|
0 на NumLock
|
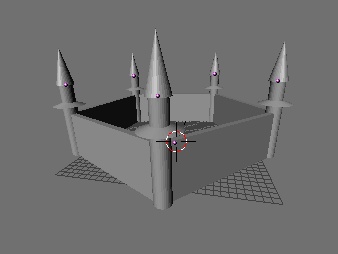
|
7
|
Сохранить файл
|
F2
|
| |
|
|
 Скачать 0.8 Mb.
Скачать 0.8 Mb.