Настройка ОС. Практическая_ Настройка параметров ОС. Практическая работа Настройка компонентов операционной системы
 Скачать 105.43 Kb. Скачать 105.43 Kb.
|
Группа: ИС 9-6Практическая работа:Настройка компонентов операционной системы. Целью работы: изучить основные настройки операционной системы; установка дополнительных компонентов ОС. Время выполнения: 2 час Оборудование: учебный персональный компьютер. Программное обеспечение: операционная система, презентация. Теоретические основы Операционная система (ОС) – это совокупность программных средств, осуществляющая управление ресурсами компьютера, запуск прикладных программ и их взаимодействие с внешними устройствами и другими программами, а также обеспечивающая диалог пользователя с ЭВМ. Ресурсом является любой компонент ЭВМ и предоставляемые им возможности: центральный процессор, оперативная и внешняя память, внешнее устройство, программа и т.д. ОС загружается в ОП при включении компьютера и предоставляет пользователю удобный способ общения (интерфейс) с вычислительной системой. Во время установки Windows XP Professional на компьютер, мастер устанавливает только основные компоненты операционной системы. Используя инструмент Установка и удаление программ, расположенный в Панели управления, вы можете установить дополнительные компоненты или удалить из системы установленный ранее компонент. Чтобы установить компонент Windows, в меню Пуск выберите Панель управления. В диалоговом окне Панель управления дважды щелкните значок Установка и удаление программ. В появившемся окне щелкните кнопку Установка компонентов Windows, после чего запустится Мастер компонентов Windows. 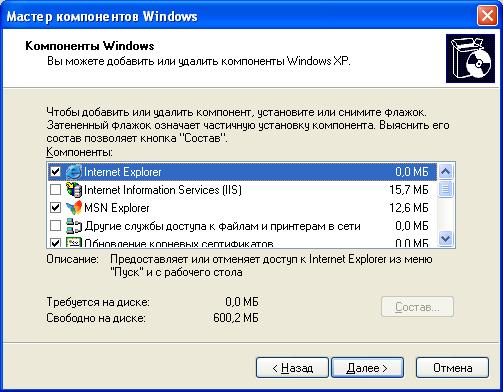 Установите или снимите флажки рядом с названиями тех компонентов, которые хотите добавить или удалить. Обратите внимание, что некоторые компоненты Windows имеют подкомпоненты. В этом случае будет доступна кнопка Состав, щелкнув которую можно добавить или удалить подкомпоненты. После выбора подкомпонентов щелкните кнопку ОК, чтобы вернуться к предыдущему окну. Подкомпоненты в свою очередь могут иметь свои подкомпоненты. Принцип их выбора аналогичен. Ниже представлено описание всех компонентов и подкомпонентов Windows XP Professional.
После изменения состава компонентов Windows XP щелкните кнопку Далее. Мастер установки скопирует файлы добавленных компонентов, удалит файлы ненужных компонентов, сконфигурирует изменившиеся компоненты. Если вы добавили компоненты, мастер потребует вставить в устройство для чтения компакт-дисков установочный диск Windows XP Professional или указать путь к установочным файлам. После завершения работы мастера можете закрыть окно Установка и удаление программ. Изменение конфигурации компонентов Windows не требует перезагрузки компьютера. Добавленные компоненты начинают работать сразу же после установки, если иное не определено их конфигурацией по умолчанию. ОС состоит из множества компонентов, загружаемых на этапе запуска системы. Многие из автоматически запускаемых компонентов не используются, так что их можно без последствий отключить. Для этого нужно зайти в «Панель управления», перейти на вкладку «Администрирование» в раздел «Процессы» и, подробно изучив описание каждого из них (они доступны прямо в Windows), отменить автоматическую загрузку тех процессов, которые вы не будете использовать. Например, если ваш компьютер не является сервером локальной сети, вам не нужна служба DHCP-сервер, если вам не нужна автоматическая загрузка изображений со сканера и цифровых камер — отключайте эту службу, и т. д. Второй аспект эффективности работы системы — своевременная установка антивируса и его грамотная настройка. Ее лучше всего произвести сразу после того, как вы скачали все важные и критические обновления Windows, гарантирующие безопасность и повышение эффективности работы системы. Антивирус поможет предотвратить попадание на компьютер вредоносных программ, которые не только крадут данные и нарушают целостность системных файлов, но и используют системные ресурсы, замедляя работу ОС.  Когда выход в Интернет защищен, следует установить самые свежие драйверы для основных компонентов. Если вы используете интегрированную видеокарту или мощность видеоадаптера не слишком велика для имеющейся версии Windows (в Windows 7 это можно проверить по рейтингу производительности системы), следует настроить внешний вид Windows, отключив отдельные графические эффекты. Например, на слабых видеокартах, убрав только размывание шрифта и прозрачность, можно получить некоторый прирост производительности системы. Когда выход в Интернет защищен, следует установить самые свежие драйверы для основных компонентов. Если вы используете интегрированную видеокарту или мощность видеоадаптера не слишком велика для имеющейся версии Windows (в Windows 7 это можно проверить по рейтингу производительности системы), следует настроить внешний вид Windows, отключив отдельные графические эффекты. Например, на слабых видеокартах, убрав только размывание шрифта и прозрачность, можно получить некоторый прирост производительности системы.Еще один очень важный параметр работы системы — файл подкачки. Это место на жестком диске, используемое операционной системой при нехватке оперативной памяти. Именно файл подкачки становится причиной снижения производительности системы, причем как при недостаточном объеме оперативной памяти, так и при ее избытке. В случае если в вашей системе установлено много оперативной памяти (более 2 Гбайт для Windows 7/Vista и более 1 Гбайт для Windows XP), вы можете попробовать отключить файл подкачки вовсе. Зачастую это приводит к приросту производительности, однако пи необходимости вы всегда можете вернуть сделанные настройки к исходным параметрам. Когда на вашем компьютере недостаточно оперативной памяти и вы не имеете возможности ее расширить, лучше всего задать фиксированный размер файла подкачки, равный или в 1,5—2 раза превышающий объем установленной оперативной памяти. Это позволит избежать динамического наращивания файла подкачки — при данном процессе система работает медленнее. Кстати, если вы недавно меняли винчестер и у вас есть старый диск небольшой емкости, можно подключить его обратно и поместить файл подкачки на нем. В таком случае даже интенсивное использование основного жесткого диска не будет влиять на производительность операционной системы. Последний этап настройки — редактирование списка автозагрузки программ. Это действие необходимо производить уже после установки ПО, поскольку многие программы самостоятельно размещают свои компоненты в автозапуск или же загружают специальные «менеджеры быстрого запуска», использование которых совершенно необязательно. Для этого необходимо набрать в командной строке msconfig и нажать клавишу Enter. В появившемся окне на вкладке «Автозагрузка» вы можете отключить автоматически загружаемые компоненты, но не слишком увлекайтесь, например автоматический запуск антивируса и некоторых программ критичен. Порядок выполнения работы 1. Установить дополнительные компоненты из предложенного списка программ 2. Настроить ОС опираясь на теоретический материал. 3. Проверить работоспособность установленных и настроенных компонентов Содержание отчета. Отчет должен содержать: цель работы; индивидуальное задание; описание выполнения индивидуального задания; ответы на контрольные вопросы; выводы. Контрольные вопросы 1. Без каких компонентов операционная система может обойтись? 2. Что нужно, что бы поставить две операционные системы? 3. Что нужно сделать, чтобы операционная система быстрее загружалась? |
