УРОК ПО ГИМП. gimp Урок 01 практическая работа. Практическая работа Обработка фотографий в графическом редакторе Gimp
 Скачать 3.61 Mb. Скачать 3.61 Mb.
|
|
Приложение 1 Практическая работа «Обработка фотографий в графическом редакторе Gimp» Задание 1. Изменение размеров изображения. У изображения Нижегородский кремль.jpg изменить размеры, установив размер 400х300 и сохранив результат под именем Нижегородский кремль _1.jpg. Алгоритм Запустить программу Gimp. Для изменения размеров изображения выполните команду Изображение/Размер изображения, интерполяция – Кубическая, нажмите Изменить. 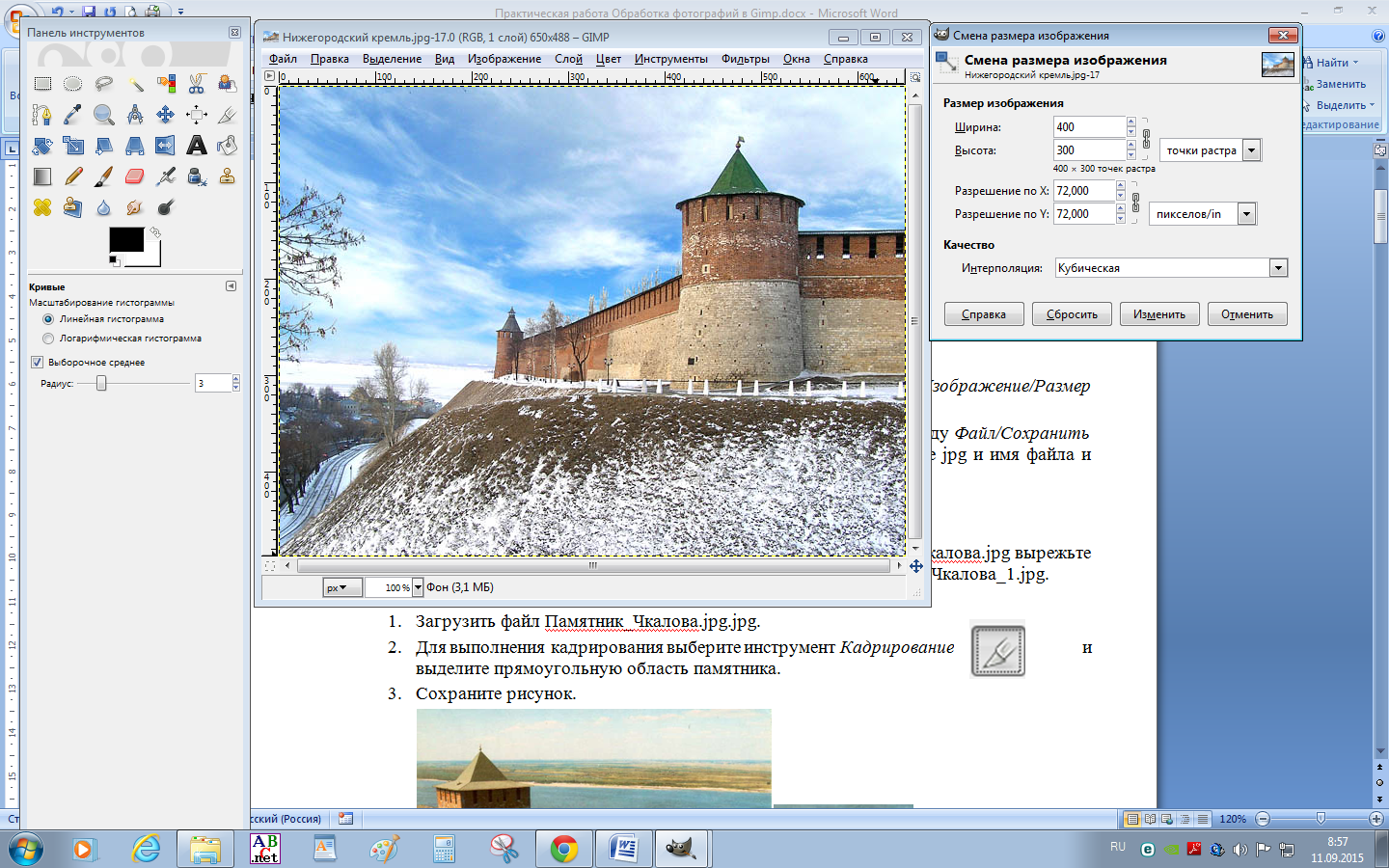 Сохраните рисунок как Город_1.jpg. Для этого выполните команду Файл/Сохранитькак …. В появившемся диалоговом окне выберите расширение jpg и имя файла и нажмите кнопку Сохрани, качество - 85. Закройте рисунок. Задание 2. Кадрирование изображения. Из изображения Памятник_Чкалова.jpg вырежьте памятник и сохраните результат под именем Памятник_Чкалова_1.jpg. Алгоритм З Для выполнения кадрирования выберите инструментКадрирование и выделите прямоугольную область памятника. Сохраните рисунок.   Задание 3. Поворот изображения. Фотографию Пизанская башня.jpg приведите в порядок – выпрямите башню и сохраните под именем Пизанская башня_1.jpg. Алгоритм Загрузить файл Пизанская башня.jpg. Для выполнения поворота выполните команду Инструмент/Инструменты преобразования/Вращение, угол вращения -7 градусов. Кадрируйте полученное изображение. Сохраните рисунок как Пизанская башня_1.jpg. 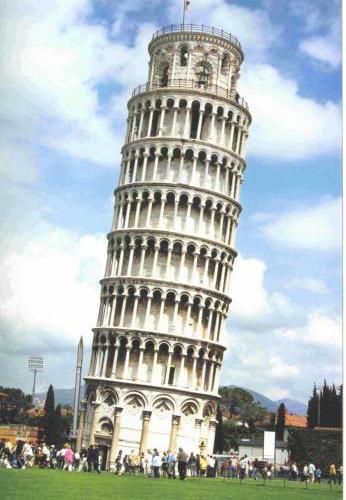  Задание 4. Коррекция изображения. Из изображения Медведь.jpg удалите медведя и сохраните рисунок под именем Медведь_0.jpg. Алгоритм Загрузить файл Медведь.jpg. Выберите инструмент Штамп Выберите размер штампа, но не меняйте других свойств. Назначьте образец (ее начальную точку). Для этого прижмите клавишу Ctrl и щелкнув левой кнопкой мышки по части изображения, которое Вы возьмете за образец. Прижмите левую кнопку мышки и водите по закрываемому образцом фрагменту (мотоциклисту). Меняйте образец почаще, добиваясь нужного результата. С   охранить рисунок как Медведь_0.jpg. охранить рисунок как Медведь_0.jpg.7. Аналогично на изображения 4 Медведя.jpg вставьте еще одного медвежонка и сохраните рисунок под именем 5 Медведей.jpg.   Задание 5. Художественная обработка. Из изображений Лес_летом.jpg и Лес_осенью.jpg создайте изображение Лес_Лето_Осень.jpg Алгоритм Загрузить файлы Лес_летом.jpg и Лес_осенью.jpg и расположите их так, чтобы удобно было работать с обоими. Размер изображения Лес_летом.jpg сделайте таким же, как у Лес_осенью.jpg На изображении Лес_летом.jpg выполните команду Правка пункт Копировать, в результат которой выделенное скопируется в буфер обмена. Перейдите на рисунок Лес_осенью.jpg и выполните команду Правка пункт Вставить. В результате будет создан плавающий слой. В палитре Слои нажмите правой кнопку мыши на плавающем выделении и выберите команду Создать слой. Выберите инструмент Овальное выделение и установите для него параметры: Растушевать края, радиус – 50. Выделите центр рисунка или правую половину. При необходимости измените размеры и/или место область выделения. Выполните очистку выделения, нажав клавишу Delete. 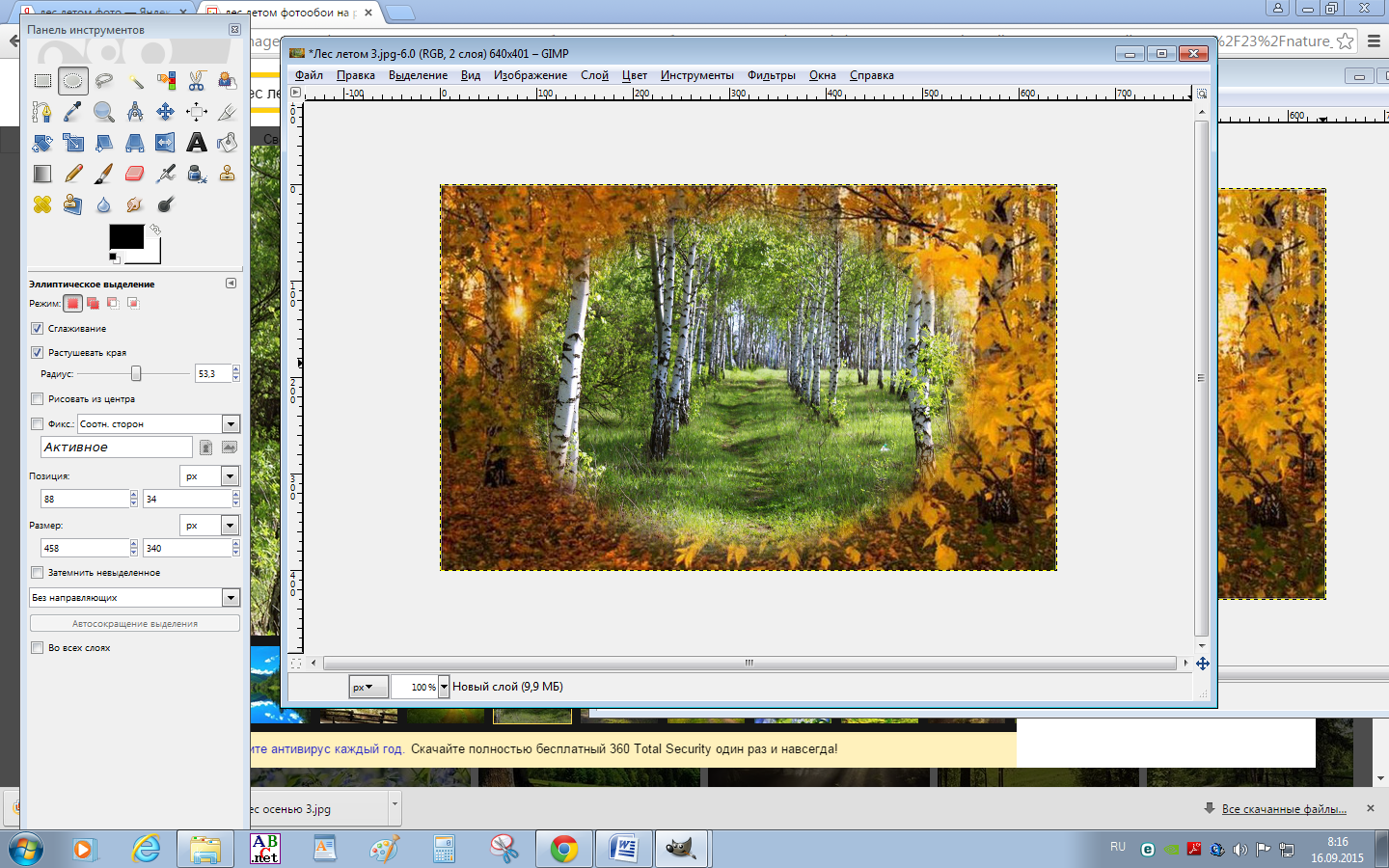 При желании выполните регулировки каждого из слоев. Сохраните рисунок как Лес.jpg Задание 6. Художественная обработка. Из изображений Лес_осенью.jpg создайте рисунок Лес_Осень_1.jpg, Лес_Осень_2.jpg, Лес_Осень_3.jpg применив фильтры: Фильты/Имитация/Масляная краска, Фильты/Имитация /Холст, Фильты/Имитация /Рассяянный свет. Можно поэкспериментировать разными фильтрами.   Задание 7. Фотоколлаж. Создать фотоколлаж из файлов: Лес летом, Лес осенью, Лес зимой, Лес весной, Времена года.  |
