Практическая работ. Практическая работа Создание Базы Данных в Microsoft Access 2010. Прежде, чем создать свою базу, создадим каталог base в папке Документы!
 Скачать 264.25 Kb. Скачать 264.25 Kb.
|
|
Практическая работа Создание Базы Данных в Microsoft Access 2010. Прежде, чем создать свою базу, создадим каталог BASE в папке Документы! З 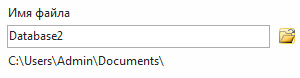 апустите Microsoft Access 2010 из меню Пуск в папке MS Office 2010 апустите Microsoft Access 2010 из меню Пуск в папке MS Office 2010 Далее выбираем и меняем расположение базы данных на созданную папку BASE используя Создав файл, Access раскрывает пустое окно базы данных, и в этом окне можно будет проводить все операции - создавать и манипулировать объектами БД.Окно базы данных порождает множество дочерних окон объектов (таблицы, запроса, формы и т.д.), и каждое такое окно может быть закрыто автономно - любым из стандартных способов Windows. 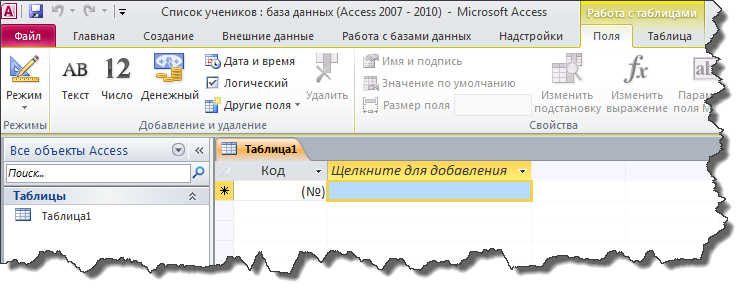 П 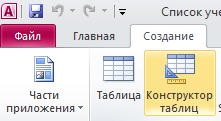 о умолчанию открывается окно для создания Новой таблицы. Выберите в списке вкладок в верхней части окна базы данных вкладку Создание, далее Конструктор Таблиц. Создадим новую структуру базы данных. о умолчанию открывается окно для создания Новой таблицы. Выберите в списке вкладок в верхней части окна базы данных вкладку Создание, далее Конструктор Таблиц. Создадим новую структуру базы данных.В верхней части окна находится создаваемый или модифицируемый макет таблицы, который представляет собой просто список полей с указанием имени поля, типа данных и описания. В столбце Имя поля введите произвольное имя поля, а в следующем столбце укажите Тип данных для этого поля. Тип данных можно выбрать из раскрывающегося списка. Как только курсор оказывается в столбце Тип данных, в нижней части окна возникает бланк Свойства поля (  характеристики данного поля). Он представляет собой перечень свойств (слева - название свойства, справа - значение этого свойства) с окном п характеристики данного поля). Он представляет собой перечень свойств (слева - название свойства, справа - значение этого свойства) с окном п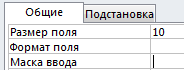 одсказки по каждому свойству. Перечень свойств меняется в зависимости от типа данных, который в текущий момент отображается в столбце Тип данных. Щелкнув мышью на поле значения в бланке свойств, вы можете изменить это значение (в рамках допустимого для этого типа данных). Большинство значений принимается системой по умолчанию, многие свойства м одсказки по каждому свойству. Перечень свойств меняется в зависимости от типа данных, который в текущий момент отображается в столбце Тип данных. Щелкнув мышью на поле значения в бланке свойств, вы можете изменить это значение (в рамках допустимого для этого типа данных). Большинство значений принимается системой по умолчанию, многие свойства м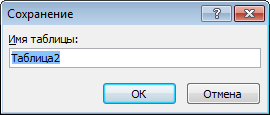 ожно изменить самостоятельно. Некоторые значения можно выбрать из раскрывающегося списка. После добавления поля «Дата рождения» Access предложит сохранить базу данных (введите название первой базы «Список класса»), а затем укажите первичный ключ ожно изменить самостоятельно. Некоторые значения можно выбрать из раскрывающегося списка. После добавления поля «Дата рождения» Access предложит сохранить базу данных (введите название первой базы «Список класса»), а затем укажите первичный ключ Создадим базу данных со следующей структурой: 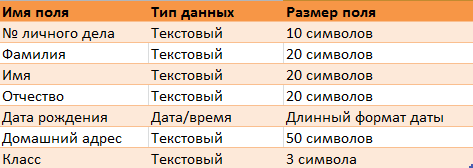 Т 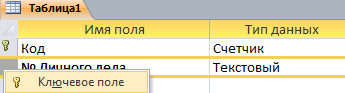  еперь зададим поле КЛЮЧ, для этого выберем в таблице поле № личного дела и нажмём в панели инструментов значок или нажав правой кнопкой мыши на поле «№ личного дела» выберем «Ключевое поле». еперь зададим поле КЛЮЧ, для этого выберем в таблице поле № личного дела и нажмём в панели инструментов значок или нажав правой кнопкой мыши на поле «№ личного дела» выберем «Ключевое поле». Тем самым вы определите первичный ключ своей таблицы (и запретите ввод записей с повторяющимся значением первичного ключа). П 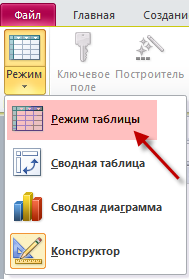 римечание. Поле первичного ключа определять не обязательно, но желательно. Если первичный ключ не был определен, Microsoft Access при сохранении таблицы спросит, нужно ли создать ключевое поле. римечание. Поле первичного ключа определять не обязательно, но желательно. Если первичный ключ не был определен, Microsoft Access при сохранении таблицы спросит, нужно ли создать ключевое поле.Выбрав в ленте Режим и в меню Режим таблицы, переключите отображение созданной таблицы базы данных (структуры) в режим отображения таблицы. При этом обязательно сохраните таблицу под именем Список класса. Заполним нашу таблицу по предложенному образцу: 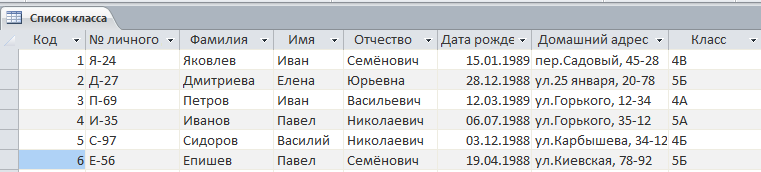 Измените структуру таблицы, вставив перед столбцом Дата рождения столбец с полем Пол. Для этого, выделив столбец Отчество, выберите в «Ленте» нужный тип поля, в нашем случае Для определения свойств нового поля переключите таблицу в режим Конструктора (в «Ленте» – «Режим» - «Конструктор». Определите для поля Пол логический тип данных, а на вкладке Общие в области описания Свойства поля выберите формат Да/Нет и отредактируйте его, записав как Муж/Жен. Переключите отображение таблицы в Режим таблицы и в поле Пол, включите флажки в записях с мальчиками. Переместите столбец Пол, установив его справа от поля Дата рождения. Для этого выделите столбец Пол, щелкнув область выделения поля со словом Пол, затем отпустите кнопку мыши. Снова нажмите левую кнопку мыши и, удерживая ее в области выделения поля, перетащите столбец Пол в нужное положение. 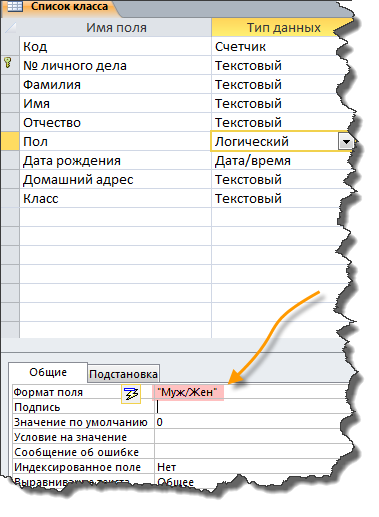 Отсортируйте записи в таблице по алфавиту фамилий, для чего, щелкнув поле Фамилия, нажмите кнопку «Сортировка» по возрастанию в панели инструментов MS Access. Отсортированная таблица измененной структуры будет выглядеть, как показано на рисунке.  Рис. 3. Отсортированная по алфавиту фамилий таблица Учащиеся Для дальнейшей работы, обязательно сохраните вашу базу! |
