ИС Деканат_Пр.7. Практическая работа Создание интерфейса пользователя
 Скачать 294.5 Kb. Скачать 294.5 Kb.
|
Практическая работа 7.Создание интерфейса пользователяЦели:Освоить технологию: создания кнопочной формы с помощью Диспетчера; создания кнопочной формы в режиме конструктора. ОглавлениеПрактическая работа 7. 1 Создание интерфейса пользователя 1 Задание 1. Создание кнопочной формы с помощью Диспетчера 2 Задание 2. Создание кнопочной формы в режиме конструктора 5 Дополнение 8 Задание 3. Создание макроса для автоматического открытия пользовательской формы. 8 Задание 4. Отключение стандартных элементов окна 9 Задание 5. Создание кнопок закрытия форм и кнопки завершения работы 10 Интерфейс пользователя представляет собой специально разработанную форму, на которой расположены элементы управления – кнопки с поясняющими надписями, вкладки, списки и пр. Нажатие на кнопку открывает соответствующую форму, запрос или отчет. Таким образом, пользователь не открывает таблицы, запросы, отчеты, формы непосредственно из главного окна базы данных, а получает доступ к ним через пользовательскую форму. 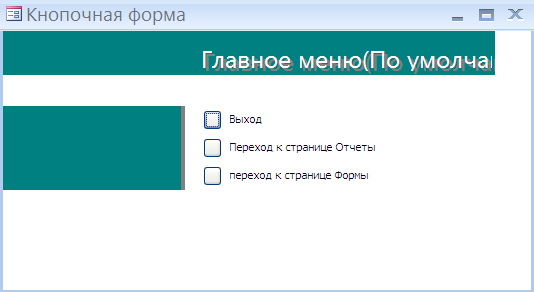 Рис. 1. Вид главного меню кнопочной формы В форму включаются не все объекты, созданные в базе данных, а только те, которые необходимы пользователю для управления данными. Таблицы, как правило, не включаются в меню пользователя ни для просмотра, ни для ввода данных. Не включаются также подчиненные формы, вспомогательные запросы для создания отчетов. Такое кнопочное меню - очень удобный инструмент работы с базой данных. Кнопочное меню можно создать вручную в режиме конструктора "с нуля" или воспользоваться Диспетчером кнопочных форм. Конечно, меню, созданные вручную, обладают большими возможностями и выглядят более привлекательно, чем меню, созданные диспетчером. Однако для создания красивого меню вручную требуется достаточно много времени даже для опытного разработчика, а создать простое меню с помощью диспетчера можно за несколько минут. Диспетчер кнопочных форм позволяет создать форму, состоящую из нескольких страниц, на которых располагаются кнопки, сгруппированные по смыслу. Например, страница кнопок к формам для просмотра данных, страница кнопок к формам для ввода данных, страница для просмотра и печати отчетов. Задание 1. Создание кнопочной формы с помощью ДиспетчераРазработать кнопочную форму Форма-меню, имеющую три страницы Главное меню, Отчеты и Формы и предоставляющую возможность просмотреть и работать с имеющимися в вашей базе данных объектами – отчетами и формами. Технология работы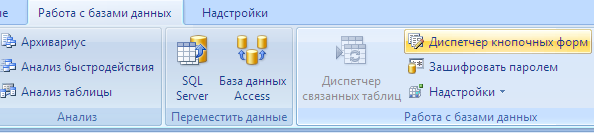 Рис. 2. Группа Работа с базами данных Выполните команду вкладка Работа с базами данных/Группа Работа с базами данных/Диспетчер кнопочных форм. Появится сообщение, что в данной базе данных отсутствует кнопочная форма, создать ли ее? Подтвердите сообщение. Откроется окно (Рис. 2. Группа Работа с базами данныхРис. 2). Первоначально в окне присутствует по умолчанию страница кнопочной формы – Главная кнопочная форма. Создайте первую страницу своей формы (кнопка Создать). Введите имя страницы Главное меню и нажмите ОК. Создайте еще одну страницу и назовите ее Отчеты. Создайте еще одну страницу и назовите ее Формы. 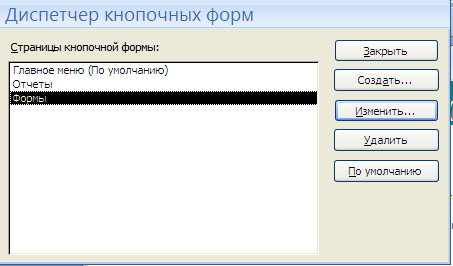 Рис. 3. Окно страниц кнопочной формы В списке страниц выберите Отчеты и нажмите Изменить. Откроется окно изменения страницы кнопочной формы (Рис. 3) 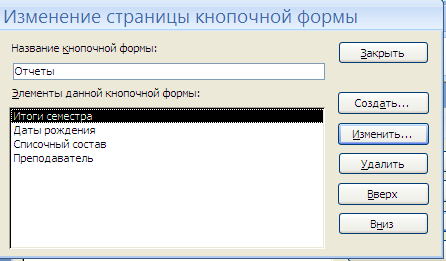 Рис. 4. Элементы кнопочной формы Создайте элементы (кнопки с надписями) станицы Отчеты. Для этого щелкните на кнопке Создать; в строке Текст запишите поясняющую надпись к кнопке – Итоги семестра в строке Команда выберите из списка команду Открыть отчет; в последней строке выберите из списка соответствующий отчет и нажмите ОК. 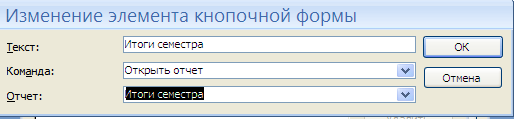 Аналогично создайте и другие элементы формы – кнопки для просмотра отчетов Списочный состав, Дни рожденья, Бэджи. Последним элементом страницы Отчеты будет кнопка возврата на страницу Главное меню. Для этого щелкните на кнопке Создать; в строке Текст запишите поясняющую надпись – Назад в Главное меню; в строке Команда выберите из списка команду Перейти к кнопочной форме; в последней строке выберите из списка страницу Главное меню и нажмите ОК. Если вы хотите изменить порядок следования элементов, то используйте кнопки Вверх и Вниз. Можно также удалить ненужные элементы (кнопка Удалить). Закройте страницу Отчеты (кнопка Закрыть). Вы вернетесь в окно Диспетчер кнопочных форм (Рис. 2). Выберите страницу Формы и нажмите кнопку Изменить. Создайте кнопки просмотра имеющихся в базе данных форм Преподаватели-форма, Дисциплины-форма, Студенты-форма, Оценки группы и др. Не надо создавать кнопки к подчиненным формам. Создайте на этой странице также кнопку возврата на страницу Главное меню. Создайте элементы страницы Главное меню: кнопку перехода к странице Отчеты, кнопку перехода к странице Формы, кнопку выхода из приложения. По завершении настройки страниц, в окне (Рис. 2) выделите страницу Главное меню и назначьте ее открытие по умолчанию (кнопка По умолчанию). Выделите страницу кнопочной формы MainSwitchboard и удалите. Закройте диспетчер (кнопка Закрыть). Найдите в окне форм созданную форму Switchboard и переименуйте ее в Форма-меню. Откройте ее и просмотрите отчеты и формы с использованием главного меню. ДополнениеДля возврата из любой открытой формы или отчета в меню достаточно закрыть их. Список команд, которые предлагает диспетчер, невелик: Перейти к кнопочной форме Открыть форму для добавления Открыть форму для изменения Открыть отчет Конструктор приложения Выйти из приложения Выполнить макрос Выполнить программу Из списка видно, что диспетчер кнопочных форм напрямую может связать кнопку ТОЛЬКО с открытием формы или отчета, т.е., по сути, обеспечивает доступ к входным и к выходным данным. Запрос является инструментом обработки данных. Чтобы просмотреть результаты запроса, надо создать соответствующую форму или отчет на основе этого запроса. Тем не менее, можно включить в кнопочную форму доступ к таблицам или запросам, но для этого надо создавать соответствующий макрос и кнопку для него. Для изменения состава кнопочного меню вновь запустите Диспетчер кнопочных форм. Созданная форма имеет 3 страницы. Одна из страниц открывается по умолчанию. Переход между страницами, а также доступ к объектам базы данных осуществляется кнопками. Задание 2. Создание кнопочной формы в режиме конструктораСоздать с помощью конструктора пользовательскую форму базы данных, обеспечивающую просмотр объектов базы данных: форм, отчетов, запросов. Конструктор предоставляет множество инструментов для создания форм пользователя. Рассмотрим некоторые из них. Создадим форму с вкладками, на которых будут размещены кнопки перехода к объектам. Примерный вид формы после выполнения задания (Рис. 5) 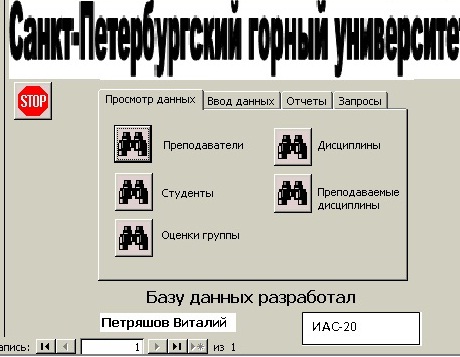 Рис. 5. Примерный вид пользовательского интерфейса Технология работыЭтап 1. Создание формыНа ленте на вкладке Создание в группе Формы выберите кнопку Конструктор форм. Запустите режим создания формы с помощью этой кнопки конструктора. Обратите внимание, что открылась вкладка Конструктор, в которой представлена группа Элементы управления (Рис. 6). 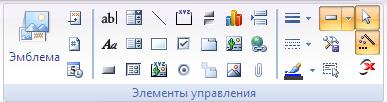 Рис. 6. Элементы управления Измените размеры пустого бланка формы, потянув за границы – правую и нижнюю. В дальнейшем, когда все объекты формы будут созданы и размещены, границы можно будет изменить (например, уменьшить). Сделайте видимой область заголовка формы, запустив специальную команду нажатием кнопки в группе Элементы управления (Рис. 7). 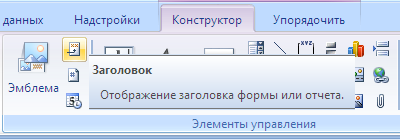 Рис. 7. Видимоcтъ области заголовка формы Создайте заголовок формы – Деканат – инструментом Надпись Аа. Создайте надписи Базу данных разработал, Фамилия, Имя, Отчество, Группа, Год. Этап 2. Создание вкладокВ группе Элементы управления выберите Вкладка. В центральной части бланка формы вытяните прямоугольник (его размеры в последствии можно изменить). Появится объект с двумя вкладками. Щелкните на корешок вкладки правой кнопкой и в контекстном меню выберите Вставить вкладку. Получится объект с тремя вкладками. Измените названия вкладок. Для этого двойным щелчком на название вкладки откройте окно свойств объекта Вкладка; на вкладке Макет в строке подпись введите Отчеты. закройте окно свойств. Назовите другие вкладки Формы и Запросы. Примечание. Следует различать подпись объекта (вкладка Макет) и имя объекта (вкладка Другие). Этап 3. Создание кнопок на вкладкахУбедитесь, что в группе Элементы управления нажата кнопка Использовать мастера Выберите из группы Элементы управления элемент Кнопка. Щелкните в области первой вкладки Отчеты. Появится изображение кнопки и одновременно запустится мастер создания кнопок (Рис. 8). Примечание. Если мастер кнопок не запускается, значит, не включена кнопка Мастера на Панели элементов управления. 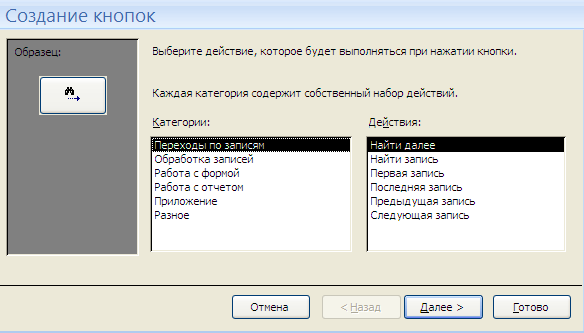 Рис. 8. Мастер создания кнопок На первом шаге выберите в левом окне категорию – Работа с отчетом, в правом окне действие – Просмотр отчета. На следующем шаге выберите из списка отчет, который будет появляться при щелчке на кнопку. На следующем шаге можно задать либо надпись на кнопке, либо рисунок. Здесь же предложен перечень подходящих рисунков (при создании кнопок форм или запросов будут представлены другие рисунки). Выберите рисунок «Отчет MS Access». Примечание. Можно установить флажок Показать все рисунки и выбрать любой другой рисунок. На последнем шаге название кнопки Кнопка<№> менять не рекомендуется. Перейдите в режим просмотра формы и посмотрите, как работает созданная кнопка. При переходе появится сообщение о сохранении формы. Назовите ее Меню пользователя. Создайте на вкладке Отчеты кнопки для просмотра и кнопки для печати всех имеющихся отчетов. Создайте на вкладке Формы кнопки всех имеющихся форм. Подчиненные формы в меню пользователя не включаются, т.к. они открываются в соответствующей главной форме. Для этого на первом шаге работы мастера кнопок надо выбирать категорию Работа с формой. Создайте на вкладке Запросы кнопки некоторых запросов, по которым не создавались отчеты или формы. Для этого на первом шаге мастера кнопок надо выбирать категорию Разное/Выполнить запрос. Сюда же включите кнопку макроса Увольнение. Примечание. Как правило, в базе данных на основе каждого рабочего запроса создается соответствующая форма. Поэтому вместо непосредственного запуска запроса, надо создавать кнопку открытия формы соответствующего запроса. ДополнениеМожно разделить формы на две группы: формы только для просмотра данных и формы только для ввода данных. Если у вас имеются такие формы, то вы можете создать еще одну вкладку и назвать ее Ввод данных. Далее можно поместить на эту вкладку кнопки для форм, предназначенных только для ввода данных, а из вкладки Формы эти объекты удалить. Примечание. Можно использовать для дизайна формы объекты Линия и Прямоугольник. Можно вставить рисунок (эмблему) через буфер обмена или из файла. Можно применить один из стилей оформления (Формат/Автоформат). Задание 3. Создание макроса для автоматического открытия пользовательской формы.Макросом называют набор из одной или более макрокоманд, выполняющих определенные операции, такие как открытие форм или печать отчетов. В базах данных удобно скрыть от пользователя главное окно базы данных и предоставить ему работу со специально созданным меню пользователя. Для этого создается простой макрос автозапуска (autoexec). Технология работыВ главном окне базы данных откройте окно Макросы (вкладка Создание/Другие/Макрос/Макрос. Перейдите на открывшемся бланке в столбец Макрокоманда. В первой строке выберите из списка макрокоманд команду Свернуть. Во второй строке выберите из списка макрокоманд команду ОткрытьФорму. В нижней части бланка выберите имя формы, которую надо открыть – Меню пользователя. Пример заполнения бланка макроса представлен на (Рис. 9). Закройте окно бланка. Появится вопрос о сохранении. Назовите макрос – autoexec . Это зарезервированное имя макроса, который автоматически выполняется при открытии базы данных. Закройте базу данных и вновь запустите ее. Посмотрите, как работает макрос. 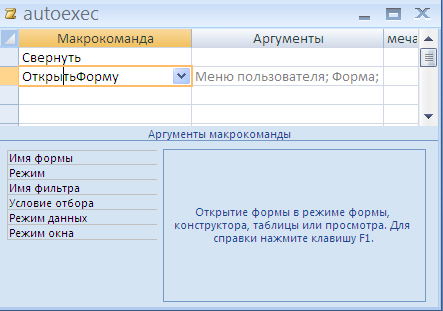 Рис. 9. Окно конструктора макроса Задание 4. Отключение стандартных элементов окнаПри работе с объектами базы данных с помощью пользовательского меню рекомендуется отключить стандартные кнопки работы с окном Закрыть, Свернуть/Развернуть, а также установить неизменяемые размеры окна и отключить границы окна. Это делается для того, чтобы пользователь работал с базой данных только через пользовательское меню. Отключить стандартные элементы окна в пользовательском меню. Технология работыОткройте форму Меню пользователя в режиме конструктора. Откройте окно свойств формы (из контекстного меню пункт Свойства). На вкладке Макет установите следующие свойства: Кнопка оконного меню – Нет; Кнопки размеров окна – Отсутствуют; Кнопка закрытия – Нет; Автоматический размер – Нет; Тип границы – Отсутствуют. Закройте окно свойств. Перейдите в режим просмотра формы и просмотрите сделанные изменения. Выполните отключение стандартных элементов окна в других формах. Задание 5. Создание кнопок закрытия форм и кнопки завершения работыКак уже было сказано, при разработке пользовательского интерфейса рекомендуется все стандартные кнопки закрытия окна, изменения размеров окна и некоторые другие элементы стандартного окна отключить. Чтобы закрывать объект, не используя стандартные кнопки окна, необходимо создать во всех формах кнопки закрытия формы, а в главной форме Меню пользователя создать кнопку завершения работы с базой данных (Рис. 5). Технология работыОткройте форму Преподаватель-форма в режиме конструктора. На свободном месте создайте кнопку категории Работа с формой. Выберите для кнопки команду Закрыть форму. Введите надпись на кнопке – Закрыть форму. Перейдите в режим просмотра формы и просмотрите, как работает созданная кнопка. Создайте подобные кнопки в других формах. Откройте форму Меню пользователя в режиме конструктора. На свободном пространстве вне вкладок создайте кнопку. При работе мастера выберите категорию Приложение, команду Выйти из приложения. На кнопку вставьте рисунок, а рядом создайте надпись – Завершить работу. Перейдите в режим просмотра формы и посмотрите, как работает созданная кнопка. |
