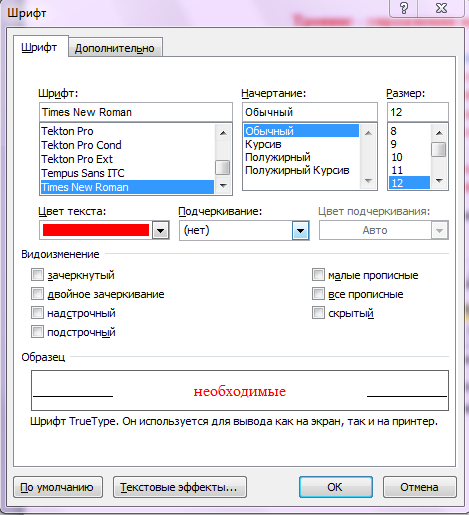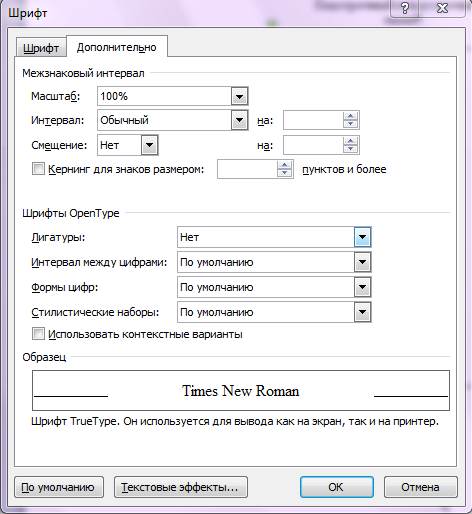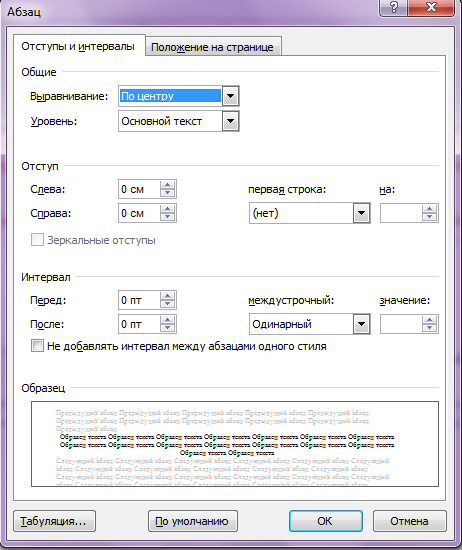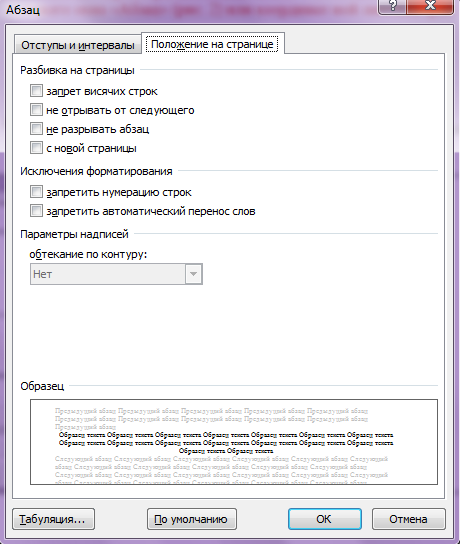Практическая работа текстовый процессор ms word. Создание, редактирование и форматирование документа Цель работы
 Скачать 368.16 Kb. Скачать 368.16 Kb.
|
|
ПРАКТИЧЕСКАЯ РАБОТА Текстовый процессор MS Word. Создание, редактирование и форматирование документа Цель работы: приобретение навыков практической работы по созданию и редактированию текстовых документов, изучение функциональных возможностей текстового процессора, развитие навыков оформления и форматирования текста. Оборудование: ПК, ОС Windows, текстовый процессор Word. Задание № 1. Шрифтовое оформление. 1. В папке Задания, расположенной в вашей группе, откройте файл Упражнение 1. 2. Сохраните файл в папку Word своей подгруппы под именем Шрифты. 3. Установите необходимые параметры шрифта, следуя инструкциям файла. Методические указания к работе Шрифтовое оформление можно применить как для одного символа, так и для группы символов неограниченного количества. Для придания какого-либо изменения одному слову достаточно поставить текстовый курсор на это слово. Для использования шрифтовых манипуляций для одного символа или предложения, абзаца целиком необходимо выделить этот фрагмент. Установить необходимые параметры шрифта можно с помощью группы «Шрифт» (рис. 3) на вкладке «Главная» или диалогового окна «Шрифт» (рис. 4). 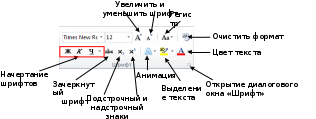 Рисунок 3 – Панель «Шрифт»
Рисунок 4 – Диалоговое окно «Шрифт» Задание № 2. Форматирование абзацев. 1. В папке Задания, расположенной в вашей группе, откройте файл Упражнение 2. 2. Сохраните файл в папкуWord своей подгруппы под именем Абзац. 3. Отформатируйте текст, следуя инструкциям файла. Методические указания к работе Абзацем считается набор различных символов или один символ разделенный со следующим нажатием клавиши ENTER. Для использования функций абзаца для 1-го абзаца достаточно поставить курсор на этот абзац. Для форматирования большего числа абзацев необходимо их выделить. Установить необходимые параметры для абзаца можно с помощью группы «Абзац» (рис. 5) на вкладке «Главная», диалогового окна «Абзац» (рис. 6) или координатной линейки (рис. 7). 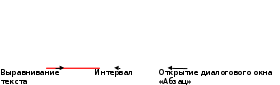 Рисунок 5 – Панель «Абзац»
Рисунок 6 – Диалоговое окно «Абзац»  Рисунок 7 – Установка абзацев с помощью координатной линейки Задание № 3. Набор и форматирование текста. Создайте файл и сохраните его в папке Word своей подгруппы под именем Форматирование текста. Установите следующие параметры страницы: слева – 1,5; справа – 2; сверху – 1; снизу – 3 (Вкладка Разметка страницы – Поля). Установите шрифт Times New Roman. Установите размер шрифта – 12 пт. Установите выравнивание по ширине страницы. Наберите следующий текст: Введение. Определение факторов внешней среды и степени их воздействия на организацию не играли значительной роли в российской социально-экономической и политической истории. Это объясняется тем, что в течение семи десятилетий, предшествующих происходящему рыночному переходу, предпринимательская деятельности была запрещена законом и подавлялась коммунистической идеологией. Вообще в годы СССР этого и не надо было делать, так как наша страна являлась почти закрытой системой. Все предприятия работали только по Госплану, который «сбрасывался» сверху. Но сейчас эта тема более чем актуальна, так как после перехода России к рыночным отношениям, стало образовываться большое количество предприятий. И основной задачей этих организаций стало выживание в такой среде, которая наблюдается у нас в стране. Эта среда стала очень подвижной и неопределённой. И теперь, чтобы выжить организациям приходится обращать внимание и считаться со всеми факторами внешней среды. Но нашим менеджерам и руководителям российских компаний трудно справиться с этой задачей. А объясняется это тем, что история современного предпринимательства и переходного периода российской экономики по сравнению со стабильной ситуацией в других странах (например - США) наиболее короткая. В настоящее время у нас стали вплотную подходить к проблеме выживания организаций во внешней среде и смягчению воздействия факторов внешней среды, Ещё одна проблема - это нехватка научных трудов для менеджеров, направленных непосредственно на российскую экономику с её особенностями. И поэтому нашим менеджерам приходится обращаться к трудам иностранных коллег. 7. Отформатировать текст следующим образом. Опустить текст со слов «Определение факторов...» на следующую строку. Установить для текста первую строку равную 1 см. Слово «Введение» расположить в центре строки, выделить жирным шрифтом, установить 16 размер шрифта. Установить для слова «Введение» красный шрифт. Разбейте текст на абзацы, начиная со слов: «Вообще в годы...»; «Но сейчас...»; «В настоящее время...»; «Еще одна проблема...». 8. Для первого абзаца установить шрифт Arial. 9. Предложение со слов «И основной задачей...» оформить полужирным с курсивом. 10. Предложение со слов «Эта среда стала...» оформить синим цветом с подчеркиванием, установить шрифт размером 14 пт. 11. Слова «В настоящее время» оформить двойным подчеркиванием. 12. Проверьте текст на орфографию. 13. Опустите текст, начиная с абзаца «Вообще в годы...» на три строки. 14. Последний абзац оформить курсивом, размером 10 пт. 15. Выделить слова «СССР» и «США» жирным шрифтом, подчеркнуть, оформить зеленым цветом. 16. Слова «История современного» оформить подстрочным шрифтом. Слово «предпринимательства» - надстрочным шрифтом. Методические указания 1. Разметка страниц документа Разбивка текста на страницы в Word выполняется автоматически и зависит от размеров печатной страницы и параметров расположения текста на этой странице. Поля представляют собой пустое пространство по краям страниц. Текст и графические элементы документа вставляются в область печати, ограниченную полями. На полях можно разместить, например, номера страниц и колонтитулы. Инструменты, позволяющие выполнять настройку параметров страницы, расположены на вкладке «Разметка страницы».  1.1. Задание параметров страницы. Перейдите на вкладку «Разметка страницы». Нажмите кнопку «Поля» в группе «Параметры страницы». 3. В открывшемся списке выберите один из стандартных вариантов задания полей страницы. Если необходимо установить не стандартные поля, то выберите команду «Настраиваемые поля». 1.2. Изменение ориентации страницы. 1. Перейдите на вкладку «Разметка страницы». 2. Нажмите кнопку «Ориентация» в группе «Параметры страницы». При выборе варианта «Альбомная» текст документа будет располагаться вдоль длинной стороны листа, то есть ширина страницы увеличится. 1.3. Выбор размера печатной страницы. 1. Перейдите на вкладку «Разметка страницы». 2. Нажмите кнопку «Размер». В открывшемся списке можно выбрать один из стандартных вариантов размера страницы. 1.4. Задание произвольных размеров полей или размеров печатного листа. 1. Перейдите на вкладку «Разметка страницы». 2. Нажмите кнопку «Параметры страницы» в правом нижнем углу группы «Параметры страницы».  3. На странице «Поля» открывшегося окна диалога можно задавать точные размеры полей, ориентацию страниц  4. На странице «Размер бумаги» – установить произвольные размеры печатной страницы и задать параметры вывода на печать различных элементов документа. 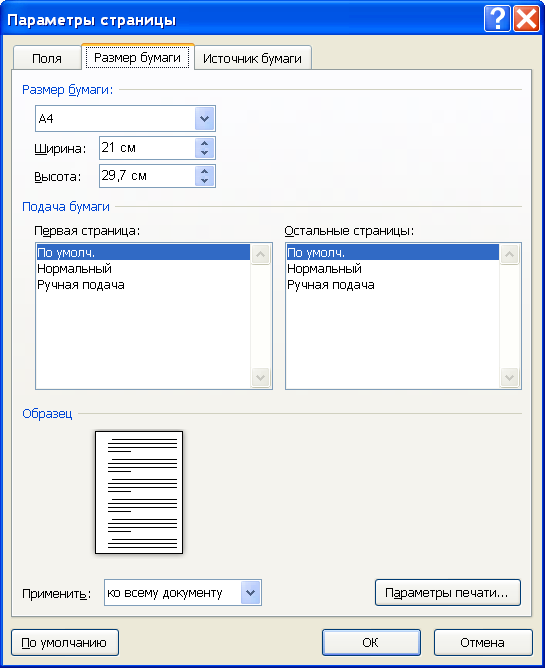 5. Нажмите кнопку «ОК». Контрольные вопросы. Как установить необходимый шрифт? Как задать размер шрифта? Какую величину размера можно задать? Как установить отступ первой строки? Какое бывает выравнивание текста? Как установить параметры страниц? |