создание. Создание текстовых документов сложной структуры.. Практическая работа Тема Создание текстовых документов сложной структуры
 Скачать 324.46 Kb. Скачать 324.46 Kb.
|
|
Практическая работа  Тема: Создание текстовых документов сложной структуры.. Тема: Создание текстовых документов сложной структуры..Цель занятия. Изучение информационной технологии создания текста с колонками и оформления текста в MS Word. Задание 13.1. Создание много колонных документов.Порядок работыЗапустите текстовый редактор Microsoft Word. Наберите один образец текста по приведенному образцу, расположенному ниже (кнопками панели инструментов установите гарнитуру шрифта – Times New Roman, размер шрифта – 14). Образец для набораЕсли вам нужно создать колонки типа газетных, или такие, как в бюллетенях и брошюрах, то нужно настроить программу Word так, чтобы она соответствующим образом отформатировала ваш текст. Можно оформить в виде нескольких колонок документа весь текст документа или только выделенную его часть. Лучше набирать текст документа до разбиения на несколько колонок. Скопируйте набранный фрагмент текста два раза (Правка./Копировать,Правка./Вставить). Выделите первый фрагмент и разбейте его на две колонки с разделителем (Формат/ Колонки) (рис. 13.1). 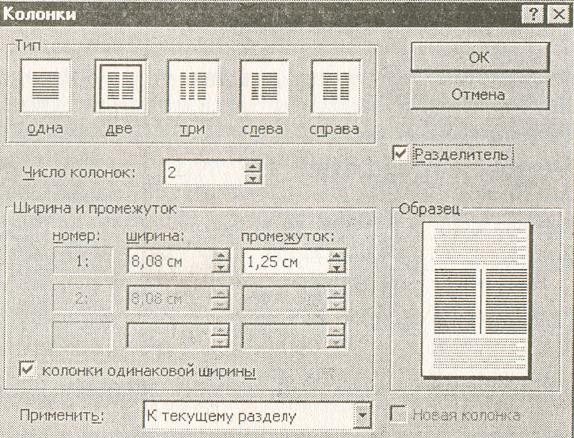 Рис. 13.1 Разбиение текста на колонки Выделите второй фрагмент текста и разбейте его на три колонки (Формат/Колонки). Задание 13.2. Оформление документов буквицей.Краткая справка. Для того чтобы добавить буквицу, нужно установить курсор на первую строчку текста, а затем выбрать Формат/Буквица. Задайте параметры: высота в строках – 2 см, расстояние от текста – 0,5 см (рис. 13.2). 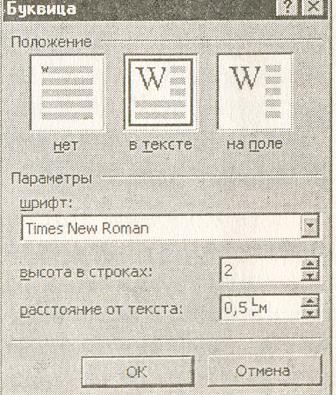 Рис. 13.2. Задание буквицы Задание 13.3. Изменение регистра шрифта и направления текста.Порядок работыВыделяя отдельные строки третьего фрагмента текста и пользуясь командой Формат/ Регистр (рис.13.3.), отформатируйте текст следующим образом: первая строка – «Все прописные»; вторая строка – «Все строчные»; третья строка – «Изменить регистр»; четвертая строка – «Изменить регистр»; пятая строка – «Как в предложениях».  Рис. 13.3. Формирование регистра текста Наберите таблицу (табл. 13.1), проведите форматирование текста в таблице, измените направление текста (Формат/ Направление___Направление'>Направление текста) и выполните текст в ячейке (Таблица/ Свойства таблицы/ Ячейка) (рис. 13.4.). Таблица 13.1
 Рис. 13.4. Выравнивание текста в ячейке таблицы Сохраните документ в своей папке с именем «Документ 4»(Файл/ Сохранить). Дополнительное заданиеЗадание 13.4. Набрать текст по образцу. Образец текстаЧтобы оформить текст в виде нескольких колонок, нужно выполнить следующие действия:  Выделить текст. Выделить текст.Выбрать команду Формат/ Колонки, чтобы вывести на экран диалоговое окно Колонки. Щелкнуть образец подходящего формата колонок и ввести в соответствующее поле нужное число колонок. В области диалогового окна, которая называется Ширина и промежуток, указать ширину и расстояние между ними. Обычно хорошо подходят величины, . установленные по умолчанию. Если вы изменили колонки, то Word – 97 обновит область Образец, чтобы получить наглядное представление о том, что получилось в результате внесенных изменений. Чтобы вставить между колонками разделительную черту, нужно нажать Разделитель. После нажатия OK, Word представит текст в виде нескольких колонок Чтобы быстро добавить несколько колонок и дать программе Word самый отрегулировать интервал между ними, нужно выделить текст, который будет форматироваться, а затем щелкнуть по панели инструментов Колонки. Перетащив мышь вправо, чтобы выделить нужное число колонок, и отпустив кнопку, Word отформатирует текст соответствующим образом. Если оформлять текст в виде колонок, выровненных по правому краю, то, возможно, придется использовать переносы в тексте документа. В колонках, текст которых выровнен, часто содержится много лишних пробелов, которые Word вставляет для того, чтобы произвести выравнивание по правому краю. | ||||||||||||||||||
