Практика по информатике. Практическое задание Word 4-5. Практическое задание 4 Создание схем и рисунков в текстовых документах
 Скачать 0.56 Mb. Скачать 0.56 Mb.
|
Практическое задание № 4 «Создание схем и рисунков в текстовых документах»Цель: освоить приемы создания в документах схем и рисунков средствами Word. Загрузите Word. Установите ориентацию страницы – альбомная (Вкладка Разметка страницы). Сохраните файл под именем схемы.docx в папку Информатика (периодически рекомендуется выполнять команду Сохранить). Нарисуйте схему (Error: Reference source not found), используя средства Вставка Иллюстрации SmartArt . Установите в формате объекта обтекание сверху и снизу. На новой странице вставьте Рисунок Microsoft Word, используя средства рисования (Вставка Иллюстрации Фигуры Новое полотно), нарисуйте схему (Error: Reference source not found). Используйте на вкладке Средства рисования инструменты: надпись, линия, стрелка и др. Установите в формате объекта (рисунка) обтекание сверху и снизу. Включите предварительный просмотр и настройте его на просмотр всех (нескольких) страниц. Сохраните документ и закройте Word. Практическое задание № 5 «Использование графических объектов в текстовых документах»Загрузите Word. Установите параметры страницы: верхнее и нижнее поле - 2, левое – 0,5, правое – 0,5; размер бумаги - А4 и ориентация - книжная. Включите отображение Непечатаемых символов. Для оформления документа подложкой (изображение шестеренок) следует выбрать из Коллекции картинок Microsoft Office соответствующий рисунок, вставить его в графический редактор Paint и сохранить в файл шестеренки.jpg в папку Информатика. Чтобы добавить подготовленный рисунок в качестве подложки на вкладке Разметка страницы выберите Фон страницы Подложка Настраиваемая подложка Рисунок Выбрать и укажите файл шестеренки.jpg. Используя инструмент Вставка Текст WordArt и рисунок из Коллекции картинок Microsoft Office (выполняется при наличии коллекции картинок), сформируйте рекламный проспект (Рис. 3). При необходимости использования в одном документе нескольких графических объектов и текстовых фрагментов удобно их размещать в ячейках таблицы. Для видоизменения текста WordArt, используйте команду на вкладке Средства рисования Стили WordArt Анимация Преобразовать. Установите в формате объектов WordArt обтекание сверху и снизу. Просмотрите созданный объект в режиме предварительного просмотра. Сохраните документ под именем реклама.docx в папку Информатика и закройте Word. 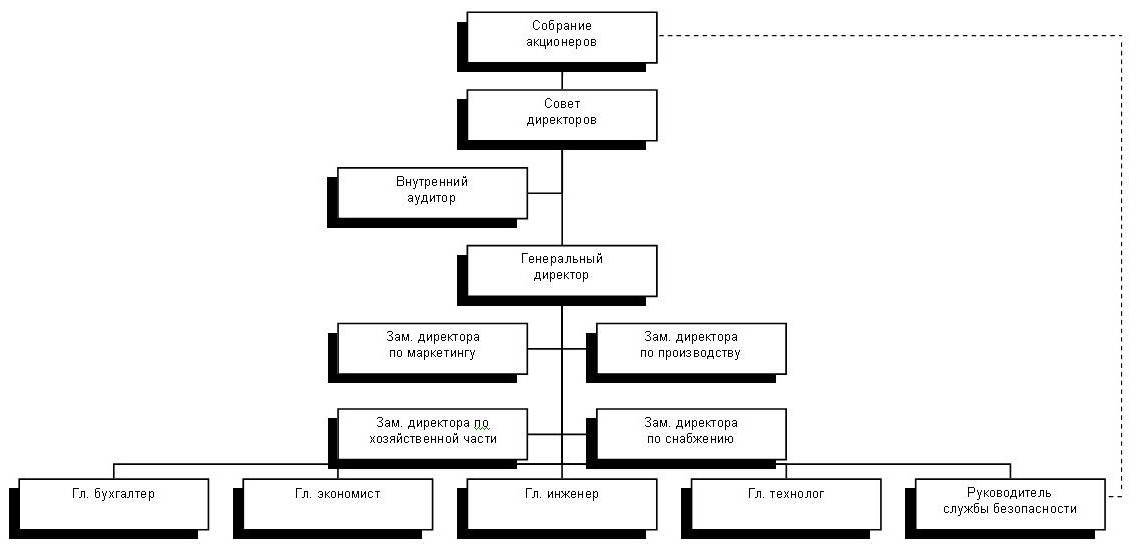 Рис 1. Организационная диаграмма 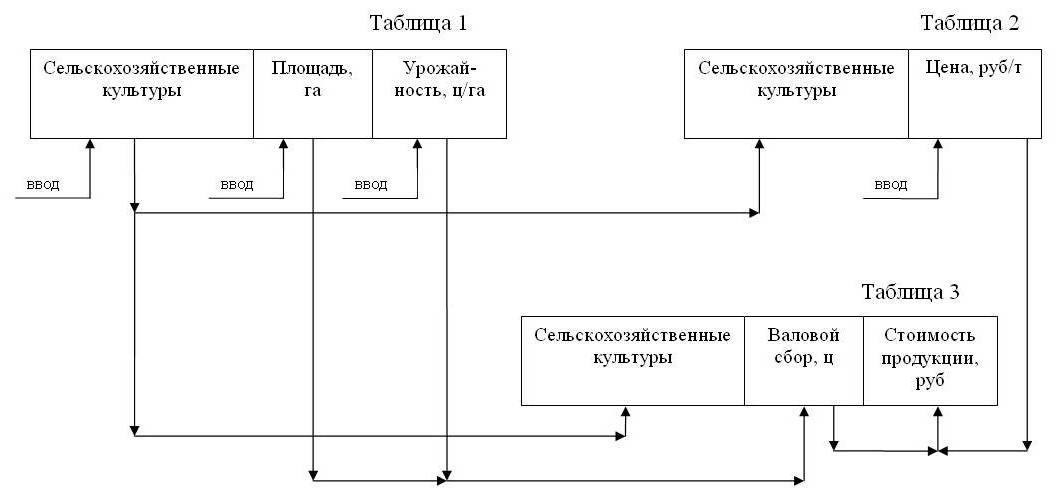 Рис.2 Информационно-логическая модель  Рис. 3. Вид рекламного проспекта |
