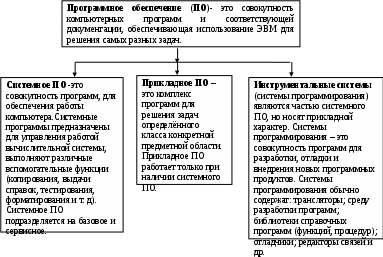Макагон Максим
Цель: Приобретение знаний и навыков работы с темами: Типы программного обеспечения. Базовые компоненты программного обеспечения. Понятие системного и служебного (сервисного) программного обеспечения. Операционные системы (ОС). Драйверы. Утилиты. Функции и режимы работы операционных систем. Виды операционных систем. Операционные системы на ПК семейства Windows». Понятие файловой системы. Файлы, каталоги, имена файлов. Организация файловой системы».
Теоретический материал
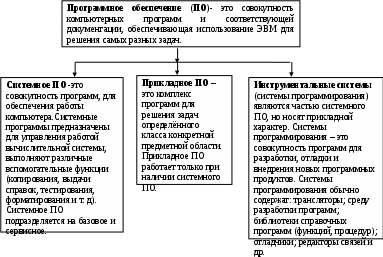
Базовое ПО включает в себя: операционные системы; оболочки; сетевые операционные системы.
Сервисное ПО включает в себя программы (утилиты): диагностики; антивирусные; обслуживания носителей; архивирования; обслуживания сети.
Прикладное ПО – это комплекс программ для решения задач определённого класса конкретной предметной области. Прикладное ПО работает только при наличии системного ПО.
Прикладные программы называют приложениями. Они включает в себя: текстовые процессоры; табличные процессоры; базы данных; интегрированные пакеты; системы иллюстративной и деловой графики (графические процессоры); экспертные системы; обучающие программы; программы математических расчетов, моделирования и анализа; игры; коммуникационные программы.
Вспомогательные программы (утилиты) обычно предназначены не для решения конкретных пользовательских задач, а для обслуживания и повышения эффективности вычислительной системы. Кратко остановимся на основных видах вспомогательных программ.
Программы-архиваторы позволяют за счет применения специальных алгоритмов упаковки информации сжимать информацию на дисках, т.е. создавать копии файлов меньшего размера, а также объединять копии нескольких файлов в один архивный файл. Применение программ-архиваторов очень полезно при создании архива файлов, так как в большинстве случаев значительно удобнее их хранить, предварительно сжав программами-архиваторами. Представители данных программ –WinRar и WinZip.
Программы для создания резервных копий информации позволяют периодически копировать важную информацию, находящуюся на жестком диске компьютера, на дополнительные носители. Представители программ резервного копирования – APBackUp, AcronisTrueImage.
Антивирусные программы предназначены для предотвращения заражения компьютерными вирусами и ликвидации последствий заражения вирусом. Представители антивирусного семейства программ – KasperskyAntivirus, DrWeb, NortonAntivirus.
Коммуникационные программы предназначены для организации обмена информацией между компьютерами. Это программы позволяют удобно пересылать файлы с одного компьютера на другой при соединении кабелем их последовательных портов. Другой вид таких программ обеспечивает возможность связи компьютеров по телефонной сети (при наличии модема). Они дают возможность посылать и принимать телефаксные сообщения. Представители коммуникационных программ – VentaFax, CuteFTP.
Программы для диагностики компьютера позволяют проверить конфигурацию компьютера (количество памяти, ее использование, типы дисков и т. д.), проверить работоспособность устройств компьютера, оценить его производительность. Представители программ диагностики компьютеров – SisoftSandra, NortonSystemInformation.
Программы для оптимизации дисков позволяют обеспечить более быстрый доступ к информации на диске за счет оптимизации размещения данных на диске. Эти программы перемещают все участки каждого файла друг к другу (устраняют фрагментацию), собирают все файлы в начале диска и т.д., за счет чего уменьшается число перемещений головок диска (т.е. ускоряется доступ к данным) и снижается износ диска. Представители программ для оптимизации дисков - NortonDiskDoctor, MicrosoftScandisk.
Программы для печати экрана бывают весьма полезны при использовании графических программ для вывода на печать содержимого экрана, так как отнюдь не всегда это можно сделать с помощью самой графической программы. Представители программ для печати экрана – SnagIt, HyperSnapDX.
Задание 1. Прочитайте теоретический материал. Дайте краткие ответить на вопросы:
Что такое программное обеспечение? - это совокупность компьютерных программ и соответствующей документации, обеспечивающая использование ЭВМ для решения самых разных задач.
Виды программного обеспечения. – Системное ПО, Прикладное ПО, Инструментальные системы.
Понятие системного программного обеспечения. - это совокупность программ, для обеспечения работы компьютера. Системные программы предназначены для управления работой вычислительной системы, выполняют различные вспомогательные функции (копирования, выдачи справок, тестирования, форматирования и т. д).
Состав системного программного обеспечения. – Базовое программное обеспечение, Сервисное программное обеспечение.
Что такое операционная система? - комплекс взаимосвязанных программ, предназначенных для управления ресурсами компьютера и организации взаимодействия с пользователем.
Какие функции выполняет ОС? - К основным функциям, выполняемым операционными системами, можно отнести: обеспечение выполнения программ – загрузка программ в память, предоставление программам процессорного времени, обработка системных вызовов; управление оперативной памятью – эффективное выделение памяти программам, учет свободной и занятой памяти.
Что такое драйверы? - компьютерное программное обеспечение, с помощью которого другое программное обеспечение (операционная система) получает доступ к аппаратному обеспечению некоторого устройства.
Какие программы называются сервисными или утилитами? - Обслуживающая (служебная, сервисная) программа - системная программа, предназначенная для реализации протокола взаимодействия центрального процессора с внешним устройством (определение порядка пуска и остановки механизмов и процессов), обмена данными и служебной информацией, обнаружения ошибок, сигнализации занятости (готовности и т.д.).
Утиилита,— вспомогательная компьютерная программа в составе общего программного обеспечения для выполнения специализированных типовых задач, связанных с работой оборудования и операционной системы (ОС).
Понятие прикладного программного обеспечения
Прикладная программа, или приложение, — программа, предназначенная для выполнения определённых задач .
Какие программы входят в состав прикладного программного обеспечения?
офисные пакеты
средства специализированного назначения
коммуникационные средства
программы мультимедиа
Что такое инструментальные среды?
Инструментальная среда – это интегрированная система, которая позволяет писать, редактировать, отлаживать и запускать программы на выполнение, не выходя из самой среды.
Задание 2. Выполнить работы для изучения интерфейса Windows:
Панель задач
1.1. Откройте Главное меню Пуск. Ознакомьтесь со списками команд меню и подменю. Щелкните левой кнопкой мыши на кнопке Пуск. Главное меню содержит список команд доступа к прикладным и служебным программам, системе помощи Windows и находящимся в работе документам. Закрыть меню Пуск, можно нажав клавишу Esc или щелкнув мышью на Рабочем столе.
1.2. Выполните следующую последовательность команд: Программы ->Стандартные -> Служебные->Сведения о системе . В Главном меню щелкните Программы (команда Программы содержит меню доступных прикладных и служебных программ), в открывшемся списке щелкните команду Стандартные, далее выделите щелчком команду Служебные и в последнем списке щелчком мыши откройте программу Сведения о системе. Откроется окно этой программы, о чем будет свидетельствовать заголовок Сведения о системе, расположенный в верхней части окна. На панели задач появится кнопка этой программы.
1.3. Сверните окно программы Сведения о системе в кнопку на Панели задач. Для сворачивания окна щелкните левой клавишей мыши на кнопке Свернуть в строке заголовка этого окна. Программа Сведения о системе освободит экран, при этом ее кнопка останется на Панели задач.
1.4. Восстановите окно программы Сведения о системе. Щелкните на значке программы на Панели задач.
1.5. Закройте окно Сведения о системе. Закрыть окно можно одним из следующих способов: 1) щелчком мыши на кнопке Закрыть⌧ в строке заголовка этого окна; 2) выбрав в строке меню, команду Файл, затем в раскрывшемся списке щелкнув команду Выход. 3) щелчком правой клавиши мыши на значке программы на Панели задач вызвать контекстное меню и выполнить команду Закрыть.
Задание 3. объекты Рабочего стола (desktop): значки и ярлыки папок, документов и приложений.
2.1. Откройте папку Мой компьютер, дважды щелкнув левой кнопкой мыши на его значке. Мой компьютер открывает доступ ко всем дисководам и другим устройствам компьютера;
2.2. Создайте новую папку на Рабочем столе. Чтобы создать папку на Рабочем столе, щелчком правой клавиши мыши на свободной поверхности Рабочего стола, откройте контекстное меню. В раскрывшемся списке выберите команду Создать и в последнем списке щелкните пункт Папку. Папки используются для упорядочивания файлов в системе Windows. Введите имя для новой папки. Выберите язык ввода, щелкнув на кнопке выбора языка на Панели задач, затем щелкните внутри рамки для ввода имени, удалите прежнее содержимое и начните ввод.
- Измените значок новой папки. Щелчком правой клавиши мыши на значке папки откройте контекстное меню. В меню выберите пункт Свойства. Откроется окно свойств папки. В окне свойств щелкните вкладку Настройка, в окне настройки нажмите кнопку Сменить значок, затем щелкните кнопку ОК и закройте окно.
- Откройте созданную папку. Щелкните дважды левой клавишей мыши на значке папки или вызвав контекстное меню папки, выберите пункт Открыть.
-. Измените размеры окна папки. 1)Изменить размеры окна любого документа, можно установив указатель мыши на одной из границ или углов окна папки. Указатель примет вид двунаправленной стрелки. Нажмите левую клавишу мыши и протяните выбранную границу или угол в нужном направлении. 2) изменить размеры окна можно и с помощью кнопки Развернуть \ Свернуть в заголовке окна папки.
-Создайте внутри первой папки новую папку (вложенную). Чтобы создать новую папку: 1) выберите в строке меню команду Файл, в раскрывшемся подменю выберите команду Создать, в этом списке выберите Папку. Введите имя; 2) щелчком правой клавиши мыши внутри папки, в области размещения документов, вызовите контекстное меню и далее выберите в списке команды Создать→ Папку.
- Создайте в первой папке текстовый документ типа Блокнот. Так же, как и в п.п. 2.8. можно использовать команды в строке меню Файл→ Создать → Текстовый документ, или в контекстном меню Создать→ Текстовый документ. Введите имя.
- Выполните копирование текстового документа из папки на Рабочий стол, и во внутреннюю папку. Установите указатель мыши на значке текстового документа, нажмите правую клавишу мыши и не отпуская клавишу ( «захватив» документ), перенесите этот документ на Рабочий стол и отпустите клавишу мыши. В открывшемся контекстном меню, выберите Копировать. Для копирования документа во вложенную папку, следует перетащить значок документа, захватив его правой клавишей мыши, на значок этой папки и отпустить. В открывшемся контекстном меню, выбрать Копировать.
-.Измените имя текстового документа и папки. Переименование документа или папки можно выполнить непосредственно в поле имени, или с помощью контекстного меню.
- Выполните перемещение текстового документа из Рабочего стола в папку, и из внутренней папки во внешнюю. Захватив значок документа на Рабочем столе левой или правой клавишей мыши, перетащитев папку. Для перемещения документа из внутренней папки во внешнюю, откройте внутреннюю папку, выделите щелчком мыши документ, выберите в меню Правка команду Вырезать, затем во внешней папке нажмите команды меню Правка \ Вставить. Перемещение документа из внутренней папки во внешнюю с помощью мыши можно выполнить при открытых окнах обеих папок.
Задание 4. Работа с файлами.
3. 1. Программа Проводник. Для просмотра файловой системы компьютера с ОС Windows используют программу Проводник (WindowsExplorer). Окно программы Проводник разбито на две области. Левая область отображает структуру папок, а правая – содержимое открытой папки. Если рядом с папкой находится значок +, значит, данная папка содержит вложенные папки. Значок + меняется на значок - когда содержимое папки видно полностью. Существует несколько способов запуска Проводника.
Откройте программу Проводник с помощью контекстного меню кнопки Пуск. Щелкните правой клавишей мыши на кнопке Пуск и в открывшемся меню выберите пункт Проводник.
Откройте программу Проводник с помощью Главного меню. Выполните следующую последовательность команд Пуск →Программы→Проводник (в Windows Х Р: Все программы→ Стандартные→Проводник).
Выполните упражнение по выбору файлов и папок с использованием клавиш Tab, Home, End.и клавиш управления курсором . Для выбора документа, имя которого начинается с буквы «W», нажмите клавишу W, для выбора следующего объекта, имя которого начинается на «Г», нажмите клавишу Г.
В окне программы Проводник найдите и откройте папку, созданную на первом занятии. Щелкните в левой области на значке папки Рабочий стол. В правой области отобразится содержимое Рабочего стола. В этом списке должна находится папка, расположенная на Рабочем столе. Чтоб раскрыть папку, щелкните на ее значке. Содержимое этой папки отобразится в правой области окна программы Проводник
Используя команды меню Проводника, создайте новую папку и текстовый документ. В строке меню выберите команду Файл→ Создать→\ Папку. В правой области окна появится значок новой папки, введите имя папки. Таким же образом создайте текстовый документ.
Измените вид представления документов в правой области окна программы Проводник. Щелкните левой клавишей мыши на кнопке Вид панели инструментов. В раскрывшемся списке выберите один из пунктов: Эскизы страниц, Плитка, Список, Значки, Таблица. То же самое, можно выполнить и с помощью команды Вид в строке меню. Кроме того, в списке меню Вид имеется команда Упорядочить значки, которая позволяет сортировать файлы по имени, размеру, типу, по группам и т.д.
Закройте окно программы Проводник. Щелкните на значке Закрыть, в строке заголовка окна программы или выполните последовательность команд Файл \ Закрыть.
3.2.Файлы. Имена файлов. Указание пути к файлу. Поиск файлов.
Файл – это поименованная область на диске или другом носителе информации. Каждый файл должен иметь имя. По имени файл распознается операционной системой. Имена файлов состоят из двух частей: имени и расширения, которое начинается с точки и состоит от 1 до 3 символов: Text1.doc. Расширение указывает на тип файла: по нему можно узнать какая программа создала файл. Кроме того, системные файлы (Диспетчер файлов Windows и т.д.) по расширению имени файла вызывают соответствующую программу.
Современные операционные системы позволяют длинные имена файлов до 254 символов. В именах файлов можно использовать любые символы, кроме «управляющих» и символов / \ : * ? “ <> | .
Указание пути к файлу. Путь – это последовательность из имен каталогов или символов «..», разделенных символом «\». Этот путь задает маршрут от текущего каталога или от корневого каталога диска к тому каталогу, в котором находится файл, например:
D:\Информатика\Вопросы.doc ;
C:\WINDOWS\Media\Chords.wav
Символы ? и *
Символ * обозначает любое число любых символов в имени файла или в расширении имени файла.
Символ ? обозначает один произвольный символ или отсутствие символа в имени файла или в расширении имени файла. Например:
*.* - все файлы из текущего каталога;
*.doc – все файлы с расширением .doc из текущего каталога;
а* .ехе - все файлы с именем, начинающимся с а и расширением .exe из текущего каталога;
D:\Информатика\*k*.xls - все файлы из каталога D:\Информатика с именем, содержащим символ в и расширением .xls
*а.txt - все файлы с именем, заканчивающимся на а и расширением .txt из текущего каталога;
Абс???.* -все файлы из текущего каталога с именем, начинающимся с Абс и состоящим не более чем из 6 символов.
Поиск файлов. Поиск файлов выполняется по имени, дате создания, типу.
Выполните поиск по имени файлов. Щелкните на кнопке Пуск, в Главном менювыберите команду Поиск, далее в открывшемся списке команд или в диалоговом окне, выберитеФайлы и папки.. В открывшемся диалоговом окне, в текстовое поле Имявведите имя файла (для примера выполните поиск файлов, созданных на первом занятии). Щелкнитена кнопке Найти. После завершения поиска, в поле результатов поиска будут выведены сведения о найденных файлах.
Найдите файлы с именем начинающимся с а и расширением .bmp. Скопируйте один из найденных файлов в свою папку;
Найдите файлы с именем, содержащим букву d и расширением .wmf. Скопируйте один из найденных файлов в свою папку;
Найдите файлы с именем, заканчивающимся на букву а и расширением .txt. Скопируйте один из найденных файлов в свою папку;
Найдите файл с именем WinWord и расширением .exe. Создайте для него ярлык на Рабочем столе.
Найдите файлы на диске С: с именем ms????t , содержащим не более чем 4 символа между указанными символами и расширением exe, Создайте для него ярлык на Рабочем столе.
Найдите файлы диске С: с именем ms*t, содержащим любое количество символов между указанными символами и расширением exe.
Создайте текстовый документ, назовите его Отчет и составьте отчет о выполненном поиске. Запишите имена фалов с указанием пути к файлам.
Выполните поиск по дате создания или последнего изменения. Удалите предыдущие результаты поиска, щелкнув на кнопке Новый поиск. В диалоговом окне Найти откройте вкладку Дата изменения, которая содержит параметры, связанные с датой. Установите переключатель Найти все файлы и переключатель между… и введите дату ( например, 01. 09. 04) в оба поля. Щелкните на кнопке Найти.
Поиск недавно изменявшихся файлов, можно произвести с помощью переключателя за … последних месяцев или за … последних дней, и задать необходимое количество месяцев или дней.
Выполните поиск используя дополнительные возможности поиска файлов. Можно разыскивать файлы по типам, по фрагментам содержащегося в них текста и даже по размеру.
Например, можно найти все файлы приложений. Щелкните на кнопке Новый поиск, для того чтобы удалить результаты предыдущего поиска. В диалоговом окне Найтивыберите вкладку Дополнительно – увидите страницу ввода дополнительных параметров поиска. Щелкните на кнопке раскрывающегося списка Тип и выберите в списке пункт Приложение. Щелкните на кнопке Найти.
Найдите все текстовые файлы, содержащие слово Задание. Откройте найденные документы и скопируйте фрагменты содержащие искомое слово, в свой отчет по поиску.
Покажите отчет преподавателю.
Закройте окно поиска.
Удаление ненужных файлов.
Удалите текстовые документы в своей папке на Рабочем столе. Откройте папку, выделите щелчком мыши удаляемый документ, в строке меню выберите команду Файл, в раскрывающемся списке щелкните пункт Удалить. Удалить ненужный файл можно с помощью контекстного меню, щелкнув правой клавишей мыши на значке файла, и выбрав команду Удалить. Удалить файлы расположенные не на Рабочем столе можно с помощью программы Проводник.
Удалите папку на Рабочем столе, перетащив в Корзину. Для этого, подведите указатель мыши к значку папки, нажмите левую кнопку мыши и, не отпуская ее, переместите указатель на значок с надписью Корзина.
Восстановление файлов из Корзины. Дважды щелкните на значке Корзины – на экране отобразится ее содержимое. Выделите значки восстанавливаемых файлов. Выберите команду Файл, затем Восстановить, затем закройте Корзину.
Создание ярлыков для программ и документов. Выбор значка для ярлыка. Ярлык (shortcut) - значок, обеспечивающий быстрый доступ к наиболее часто используемым файлам, каталогам, устройствам и т.д. Ярлык является лишь ссылкой на документ, его удаление не приводит к удалению этого документа. Ярлык отличается от других пиктограмм наличием стрелки в левом нижнем углу значка.
Создайте ярлык на Рабочем столе для программы Проводник. Щелкните правой кнопкой на свободном месте Рабочего стола, в открывшемся контекстном меню выбрать пункт Создать ->Ярлык. В открывшемся окне Создание ярлыка в поле Командная строка введите следующую строку: Explorer / e, щелкните на кнопке Далее, В поле Укажите название ярлыка введите название и щелкните на кнопке Готово.
Создадим ярлык более простым способом – методом перетаскивания:
- щелкните на кнопке Пуск, в Главном меню выберите Программы \ Проводник;
- щелкните на значке + слева от папки \Windows – папка раскроется;
- раскройте также папки \ Главное меню и \ Программы, щелкните на папке \Стандартные в левой области Проводника – ее содержимое отобразится в правой области, уменьшите размер экрана, чтобы видеть часть Рабочего стола;
- установите указатель мыши на значке программы WordPad, нажмите правую кнопку мыши и, не отпуская ее перетащите указатель на Рабочий стол. Появится меню, в котором выберите пункт Создать ярлык;
-закройте окно Проводника.
Выбор значка для ярлыка. Щелкните правой кнопкой мыши на значке ярлыка, который вы собираетесь изменить. В контекстном меню выберите пункт Свойства – откроется диалоговое окно Свойства. На вкладке Общие содержатся основные сведения о ярлыке. Выберите вкладку Ярлык. Щелкните на кнопке Изменить значок – откроется диалоговое окно Изменение значка Щелкните на выбранном значке. Щелкните на кнопке ОК сначала в диалоговом окне Изменение значка, а затем в диалоговом окне Свойства. Значок будет изменен.
Задание 5. Использование справочной системы Windows.
Откройте окно справочной системы. Щелкните на кнопке Пуск. В Главном меню выберите пункт Справка – откроется окно справочной системы. Выберите вкладку Содержание. В левом окне, щелкните на значке с изображением закрытой книги рядом с надписью Стандартные программы Windows. Выберите вкладку Указатель. Введите тему в поле ввода.
Задание 6. Составьте таблицу сочетаний клавиш ОС Windows.
Клавиши
|
Действие
|
Ctrl + A
|
Выделить весь текст.
|
Ctrl + C
(или Ctrl + Insert)
|
Копировать выделенный фрагмент текста.
|
Ctrl + X
|
Вырезать выделенный фрагмент текста.
|
Ctrl + V
(или ? Shift + Insert)
|
Вставить выделенный фрагмент текста.
|
Ctrl + ?
|
Переместить курсор в начало предыдущего слова.
|
Ctrl + ?
|
Переместить курсор в начало следующего слова.
|
Ctrl + ?
|
Переместить курсор в начало предыдущего абзаца.
|
Ctrl + ?
|
Переместить курсор в начало следующего абзаца.
|
? Shift + ?
|
Выделить текст вперед посимвольно.
|
? Shift + ?
|
Выделить текст назад посимвольно.
|
Ctrl + ? Shift + ?
|
Выделить текст от положения курсора до начало следующего слова.
|
Ctrl + ? Shift + ?
|
Выделить текст от положения курсора до начало предыдущего слова.
|
? Shift + Home
|
Выделить текст от положения курсора до начала строки.
|
? Shift + End
|
Выделить текст от положения курсора до окончания строки.
|
Alt слева + ? Shift
|
Переключить язык ввода, если используется несколько языков ввода.
|
Ctrl + ? Shift
|
Переключить раскладку клавиатуры, если используется несколько раскладок клавиатуры.
|
Ctrl слева + ? Shift
Ctrl справа + ? Shift
|
Изменение направления чтения текста для языков с письмом справа налево.
|
Клавиши
|
Действие
|
Enter ?
|
Заменяет щелчки мышью для запуска приложения, нажатия на кнопку или выбора пункта в меню.
|
Esc
|
Идентично нажатию кнопки Отмена в диалоговом окне.
|
F3
(или Win + F)
|
Открытие встроенного диалогового окна Windows для поиска файла или папки.
|
Ctrl + F
|
Открытие окна поиска или переход в поле поиска в активном окне.
|
Ctrl + Win + F
|
Поиск по компьютеру из домена (при нахождении в сети).
|
Ctrl + ? Shift + Esc
|
Запуск Диспетчера задач.
|
Ctrl + Alt + Delete
|
Вызов окна Безопасность Windows (Включает кнопки Блокировать компьютер, Сменить пользователя, Выйти из системы, Сменить пароль, Запустить диспетчер задач).
|
Win + L
|
Блокирование компьютера или переключение пользователей.
|
Win + X
|
Запустить Центр мобильности Windows.
|
Win + Pause
Break
|
Запустить элемент Система из Панели Управления (пункт Свойства при нажатии правой кнопкой мыши на Компьютер в меню Пуск).
|
Удерживая ? Shift при вставке компакт-диска
|
Предотвращение автоматического воспроизведения компакт-диска.
|
Ctrl + Tab ?
|
Переключение между элементами (вкладками, окнами, документами) в программах, допускающих одновременное открытие нескольких документов.
|
Ctrl + F4
|
Закрытие активного документа (в программах, допускающих одновременное открытие нескольких документов).
|
Alt + Enter ?
|
Развернуть активную программу на полный экран / Свернуть в окно.
|
Alt + подчеркнутая буква
|
Отображение соответствующего меню.
Выполнение команды меню (или другой подчеркнутой команды).
|
F10
|
Активизация строки меню текущей программы.
|
?
|
Открытие следующего меню слева или закрытие подменю.
|
?
|
Открытие следующего меню справа или открытие подменю.
|
Ctrl + N
|
Создать…
|
Ctrl + O
|
Открыть…
|
Ctrl + S
|
Сохранить сделанные изменения.
|
Ctrl + Z
|
Отмена действия.
|
Ctrl + Y
Ctrl + ? Shift + Z
|
Повтор действия.
| |
 Скачать 111.21 Kb.
Скачать 111.21 Kb.