Практикум Word. Практикум Word 2016. Практикум по Microsoft Office Word 2016 Практикум содержит 11 практических занятий с самостоятельным пошаговым выполнением каждого задания. Итог работы многостраничный документ с автособираемым оглавлением
 Скачать 2.27 Mb. Скачать 2.27 Mb.
|
Практическое занятие № 5Создание изображений в WordЦель работы: изучить и освоить возможности MS Word при работе с изображениями. Задание 1. Создание блок-схемы линейного алгоритма 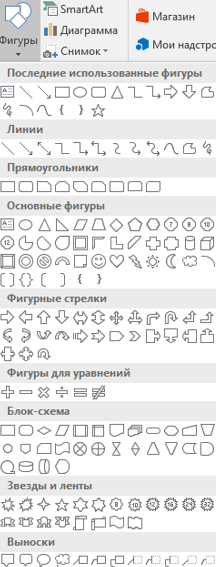 Для построения изображений используются готовые геометрические фигуры – прямоугольники, прямые линии, стрелки и др. из меню Вставка Фигуры: Для построения изображений используются готовые геометрические фигуры – прямоугольники, прямые линии, стрелки и др. из меню Вставка Фигуры:Выберите пункт Блок-схема, содержащий различные элементы блок-схем. Для построения блок-схемы линейного алгоритма сначала дважды выберите Блок-схема: знак завершения, а потом Блок-схема: процесс. Нарисуйте элементы блок-схемы, расположите их в нужном порядке и соедините стрелочками. В контекстном меню каждого из элементов блок-схемы выберите пункт Добавить текст и введите текст. (Контекстное меню появляется при нажатии правой кнопки мыши на объекте). Отформатируйте текст, чтобы получилось так:  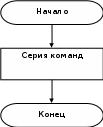 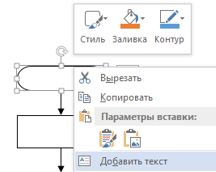 Сгруппируйте все элементы блок-схемы в один объект. Меню Главная Редактирование Выделить Выбор объектов. «Обведите» все объекты. Отпустите кнопку мыши – объекты выделятся. В контекстном меню выберите Группировать Группировать: 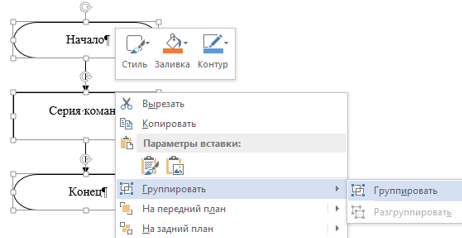 В результате Вы получите единый графический объект, который можно изменять различными способами: изменять размер, поворачивать, сдвигать и так далее. Задание 2. Создание геометрической фигуры Нарисуйте параллелепипед, используя основные фигуры. Выберите меню Вставка Фигуры Основные фигуры Куб.  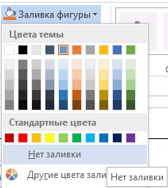 Уберите заливку: Средства рисования Заливка фигуры  Получится так: Получится так:Нарисуйте оси X, Y, Z. Сделайте оси пунктирными: Выделив прямую, выберите всплывающее меню Средства рисования Формат Стили фигур Контур фигуры Штрих Должно получиться так: 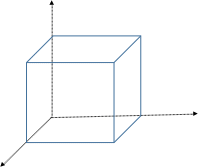  Y  X  Z Обозначьте оси буквами. Выберите меню ВставкаТекстовое поле Простая надпись. 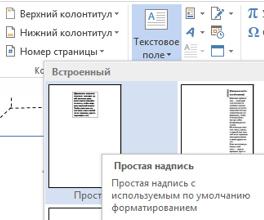 Удалите выделенную надпись клавишей [Delete], измените форму прямоугольника, напишите название оси. Чтобы убрать контур фигуры, выделите надпись, выберите всплывающее меню Средства рисования Формат Стили фигур Контур фигуры Нет контура. Удалите выделенную надпись клавишей [Delete], измените форму прямоугольника, напишите название оси. Чтобы убрать контур фигуры, выделите надпись, выберите всплывающее меню Средства рисования Формат Стили фигур Контур фигуры Нет контура.Чтобы надписи можно было расположить близко к осям, уберите заливку фигуры. Задание 3. Создание геометрических фигур Создайте фигуры самостоятельно по аналогии с заданием 2. 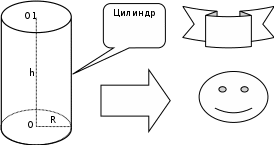   Задание 4. Создание документов по предложенному образцу  Образец 1 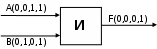 Образец 2 Сохраните работу в своей папке под именем Практическая работа 5. Позовите преподавателя для проверки работы |
