Правило Видеомонтажа
 Скачать 337.66 Kb. Скачать 337.66 Kb.
|
|
Конспект занятия Тема: « Правило ВидеоМОНТАЖа» Тип урока: комбинированный Цели урока: Обучающие:
Развивающие:
Воспитательные:
Оборудование:
Структура занятия:
Ход занятия
Проверка готовности к занятию и присутствующих по списку.
Учитель: Здравствуйте, тема сегодняшнего занятия «Правило ВидеоМОНТАЖf». Сегодня на занятии вы научитесь создавать, добавлять, редактировать видео.
Учитель: Давайте представим себе такую ситуацию: вы хотите смонтировать один большой видеоролик из множества мелких фрагментов. Это может быть ваш внезапный творческий порыв или тщательная подготовка подарка другу на день рождения. Но если на вашем компьютере нет подходящей программы, и, соответственно, вы не знаете, как редактировать нужные видео, осуществить задуманное будет сложно. В этом случае вам необходим удобный видеоредактор на русском языке, например, «ВидеоМОНТАЖ» от AMS Software. С помощью данной утилиты вы легко и быстро обучитесь тому, как редактировать видео без посторонней помощи в домашних условиях. Для этого понадобится немного терпения и выполнение всего нескольких шагов. Учитель: Откройте программу ВидеоМОНТАЖ. ШАГ 1. ДОБАВЛЕНИЕ ВИДЕОЗАПИСЕЙ До того, как редактировать видео, от вас потребуется четко определиться с теми видеозаписями, которые нужно будет соединить воедино, а затем добавить их в новый проект. По умолчанию вы находитесь во вкладке «Добавить» (Рис. 1.). В левом столбце выведены все файлы и папки вашего ПК, а в нижней панели представлен монтажный стол с окошечками «Добавить видео» для прикрепления видеоклипов или фотографий. Кликайте по интересующим вас файлам и по одному перетаскивайте их вниз – до тех пор, пока не заполните строку необходимым количеством материалов. 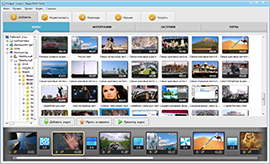 Рис. 1. Вкладка «Добавить» ШАГ 2. ВЫБОР СПЕЦЭФФЕКТОВ Теперь можно приступать к редактированию проекта во вкладке «Редактировать». В разделе «Эффекты» (Рис. 2.) вы найдете множество оригинальных эффектов для наложения на тот или иной ролик. Просто нажмите на видео и отметьте галочкой эффект из списка, чтобы применить его. Для обрезки файла прямо в программе, выберите опцию «Обрезка» и выставите маркеры на нужном промежутке клипа. 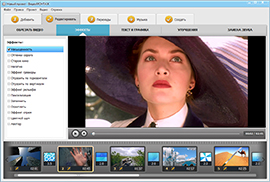 Рис. 2. Раздел «Эффекты» ШАГ 3. ЗВУКОЗАМЕНА И УЛУЧШЕНИЕ КАЧЕСТВА В разделе «Текст и графика» предлагается добавить надписи и графику, а в «Замене звука» (Рис. 3.) - сменить звук видеоролика на другой, из встроенного каталога или со своего ПК. Если вам хочется изменить контраст, яркость, насыщенность или цветовой фон видео, сделайте это в разделе «Улучшения»: передвиньте ползунки вправо или влево. Также вы можете воспользоваться вкладкой «Переходы», которая содержит более десятка различных переходов между видеофайлами. 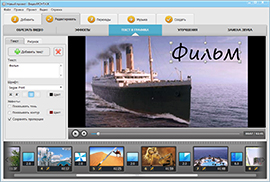 Рис. 3. Вкладка «Замена звука» ШАГ 4. СОХРАНЕНИЕ ФАЙЛА Как следует из предыдущих пунктов, редактировать ролики в программе для монтажа видео очень легко. Теперь вам остается лишь сохранить созданный фильм в том формате, в каком требуется. Возможностей экспорта предусмотрено немало, среди них: создание видео в формате AVI, MKV, MOV и других, конвертация в HD, адаптация ролика для просмотра на различных устройствах, а также загрузка видео на YouTube и запись DVD-диска. Все эти варианты находятся во вкладке «Создать» (Рис. 4.). Выберите из них нужный вам, установите параметры будущего ролика и нажмите кнопку «Создать видео». Желаем успехов! 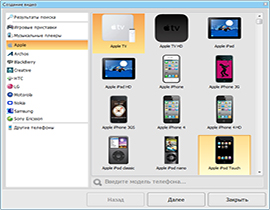 Рис. 4. Создание видео
Самостоятельно создайте видео из картинок, с различными спецэффектами и музыкой. Соедините несколько мелких видеороликов в один. Обрежьте видео до нужной длительности.
Учитель: Чему вы научились за сегодняшнее занятие? Ученики: Научились создавать видеоролики. Учитель: С какими затруднениями сталкивались? Ученики: С сохранением видео. Учитель выставляет оценки за занятие. Учитель: Все сегодня хорошо поработали молодцы. До свидания. |
