Проектирование, администрирование и расчет себестоимости локальновычислительной сети завода "tnk"
 Скачать 1.07 Mb. Скачать 1.07 Mb.
|
1 2
Практический раздел2.1Проектирование компьютерной сети завода "TNK"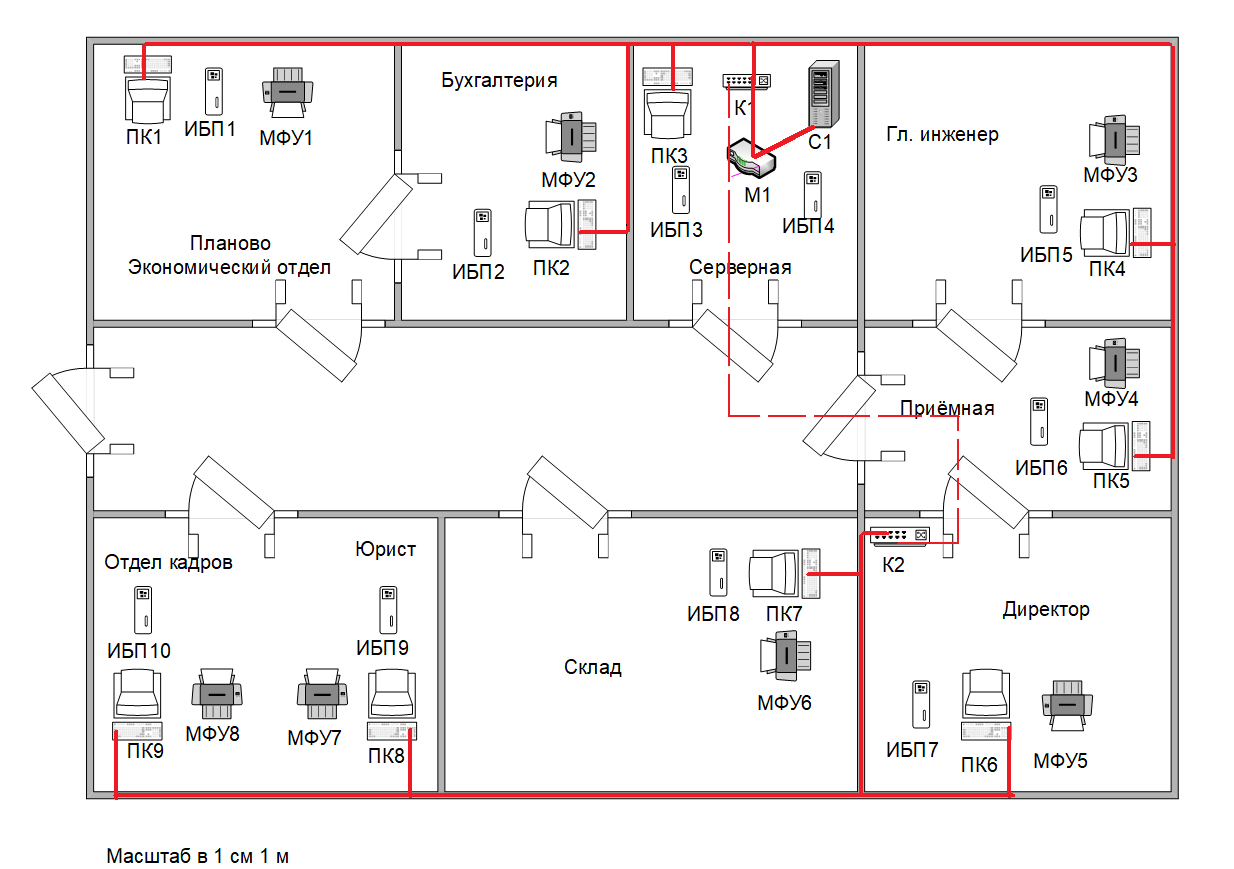 Рисунок 2.1 компьютерная сеть завода Ибп1…Ибп10 - Источник бесперебойного питания K1, К2 - Коммутатор МФУ 1 …. МФУ8 - многофункциональное устройство (принтер и сканер в одном) ПК 1…ПК9 - рабочие станции М1 - Маршрутизатор С1- сервер _____ - кабель-канал ___ ___ - кабель- канал в межпотолочном пространстве В данной дипломной работе представлена компьютерная схема завода "TNK". Данная компания состоит из одноэтажного здания. Включает оно в себя 8 помещений, в число которых входит: Планово-экономический отдел Бухгалтерия Серверная Главный инженер Приемная Директор Склад Кабинет отдела кадров и юриста В данной компании 8 рабочих мест. Исходя из их месторасположения и учитывая специфику предприятия, будет уместно использовать иерархическую топологию, которая будет в себя включать две «Звезды». Данная топология приемлема здесь, потому как необходима постоянная и бесперебойная работа всех компонентов сети, если же возникнет проблема на одном из них, то сеть не прекратит функционировать. Также «Звезда» может обеспечить необходимую скорость передачи информации между отдельными сегментами сети. И не смотря на стоимость ее организации, данная топология подходит лучше остальных. Тип кабеля, используемый в данной компьютерной сети – «витая пара». Все кабели защищены кабель-каналом. Витая пара идет прямиком по кабель-каналу к сетевой розетке, располагающейся около каждого ПК, в которую преждевременно установлена и настроена сетевая карта. Также около каждой рабочей станции располагается источник бесперебойного питания, на случай неожиданного отключения питания сети, либо же скачков напряжения. Во всех кабинетах, помимо серверной установлены многофункциональные устройства сочетающее в себе функции принтера, сканера, факсимильного устройства (МФУ), которое необходимо для документооборота. 2.2Выбор программного обеспечения, необходимого для установки в компьютерной сетиДля создания локальной сети завода "TNK" необходимо следующее оборудование: ИБП, в составе 10 шт.; Коммутатор, в составе 2 шт.; Маршрутизатор; МФУ, в составе 8 шт.; Рабочие станции, в составе 9 шт.; Сервер. А также необходима физическая среда, в качестве которой будет выступать кабель типа «витая пара» UTPcat 5e. Было выбрано оборудование со следующими характеристиками:
Программное обеспечение подбирается индивидуально под пользователя, но есть и то, что обязательно должны быть установлены всем пользователям. Такие как: ОС – Windows 10 pro Microsoft Office 2016 Для дома и бизнеса АнтивирусKaspersky Endpoint Security WinRAR Adobe Flash Player Adobe Reader Архиватор 7-zip Также имеется специализирующие ПО, к примеру необходимо установить 1С, который необходим для ведения учета, анализа и контроля. На склад ставится 1С торговля и склад, в отдел кадров 1С зарплата и управлении, в бухгалтерия необходимо поставить 1С бухгалтерия. 1С ставится на сервер и далее к нему подключаются рабочие станции, на которых имеется 1С. На сервер устанавливается: WindowsServer 2019 1С торговля и склад 1С зарплата и управление 1С бухгалтерия Для бухгалтера необходимо поставить: Систему «Гарант» Система «Гарант» - справочная система, которая обеспечивает поиск и работу с различными документами правового характера. Создание доменной сети под управлением сервера Windows 2016 ServerСлужба доменных имен (DNS) — это протокол разрешения имен для сетей TCP/IP, таких как Интернет. DNS-сервер содержит сведения, с помощью которых клиентские компьютеры могут разрешать легко запоминающиеся буквенно-цифровые DNS-имена в IP-адреса, используемые компьютерами для связи друг с другом. В следующих разделах описана роль DNS-сервера в операционной системе Windows Server 2016 и предоставлены процедуры по установке, настройке и управлению DNS-серверами в сети. Для запуска службы DNS необходимо: Открыть консоль «Диспетчер серверов», переключить на «Локальный сервер" и в меню «Управление» нажать «Добавить роли и компоненты» Откроется мастер добавления ролей и компонентов, и начать кнопку «Далее» После необходимо выбирать тип установки: «Установка ролей и компонентов», и начать кнопку «Далее» Нужно выбрать сервер и начать кнопку «Далее» На вкладке "Роли сервера" выбрать: «DNS сервер», где предлагают добавить нужные компоненты, необходимо выбрать «Добавить компоненты», и начать кнопку «Далее» На вкладке «Компоненты» и начать кнопку «Далее» «Далее» и «Установить» На этом установка завершена Для настройки службы DNS необходимо: Запустить мастер настройки сервера в оснастке DNS и нажать кнопку далее. Необходимо указать, что это первый DNS-сервер. Создать зону прямого просмотра если её нет. Если создавать зону отдельно, то необходимо выбрать пункт «Зона прямого просмотра» и нажать кнопку «Далее». После выбирать «основной» тип зоны, так AD ещё не установлен. Указать имя зоны и файла DNS зону «tc.local» и нажать кнопку «Далее». Далее всплывает окно «Завершение работы мастера создания новой зоны». Запуск и настойка Active Directory Active Directory(AD) — службы каталогов корпорации Microsoft для операционных систем семейства Windows Server. Первоначально создавалась, как LDAP-совместимая реализация службы каталогов, однако, начиная с Windows Server 2016, включает возможности интеграции с другими службами авторизации, выполняя для них интегрирующую и объединяющую роль. Позволяет администраторам использовать групповые политики для обеспечения единообразия настройки пользовательской рабочей среды, разворачивать программное обеспечение на множестве компьютеров через групповые политики и устанавливать обновления операционной системы, прикладного и серверного программного обеспечения на всех компьютерах в сети, используя Службу обновления Windows Server. Хранит данные и настройки среды в централизованной базе данных. Сети Active Directory могут быть различного размера: от нескольких десятков до нескольких миллионов объектов. Для запуска и настройки Active Directory необходимо: Далее нужно запустить мастера установки Active Directory во всплывшем окне нажать кнопку «Далее». Далее необходимо выбрать пункт «Контролер домена в новом домене» и нажать кнопку «Далее». После всплывает окно Создание дерева или дочернего домена, в котором необходимо выбрать пункт «Создание нового домена дерево» и нажать кнопку «Далее». После необходимо записать имя DNS домена «tc. local» и нажать кнопку «Далее». Далее всплывает окно Местоположение базы данных и журнала, в котором записывают Место расположения БД и журнала и нажать кнопку «Далее». Во всплывшем окне необходимо указать общий доступ к системному тому и нажать кнопку «Далее». После мастер настройки предложит настроить DNS автоматический. Далее вылезет окно о завершении работы мастера установки Active Directory и нажать кнопку «Готово». Создание в сети пользователей и общих сетевых ресурсовДля создания пользователей в сети необходимо выполнить следующие шаги: Открываем оснастку «Управление компьютером»; 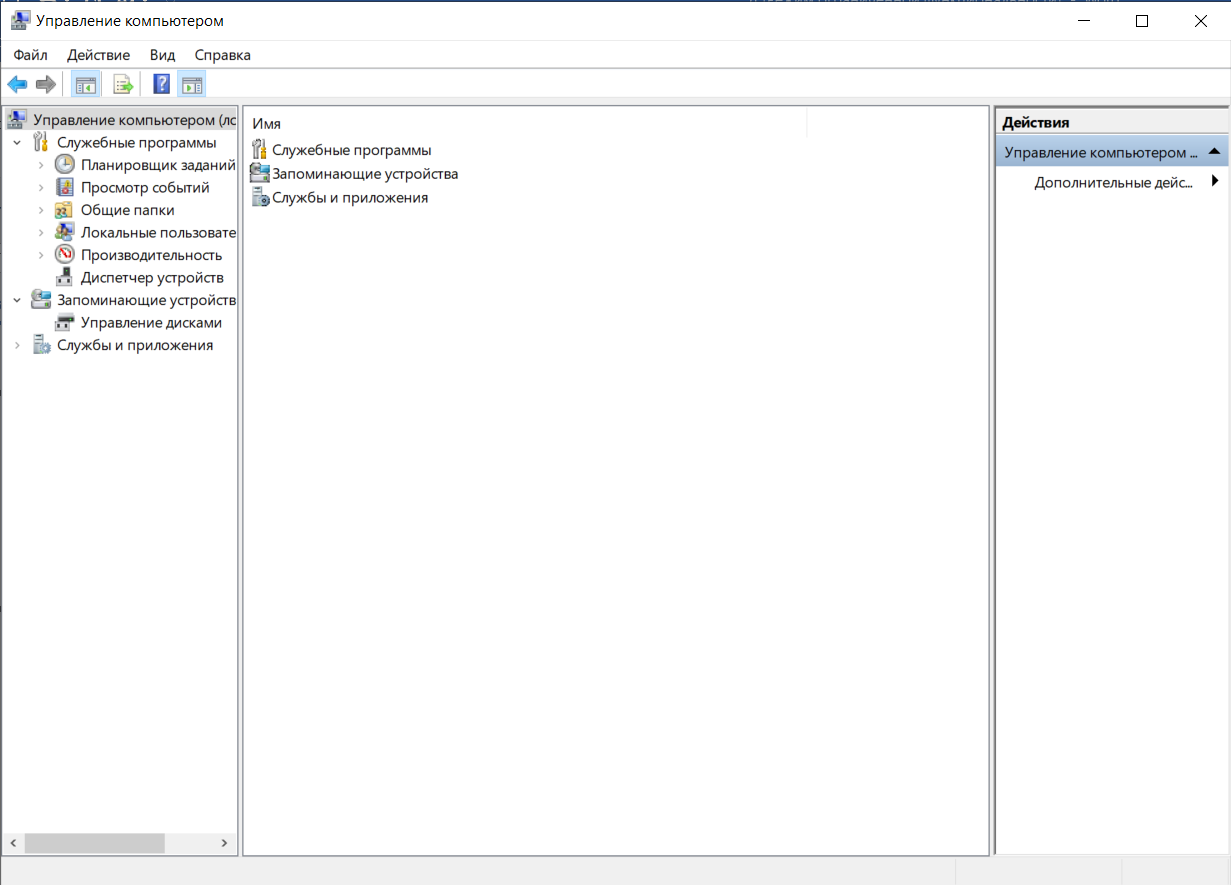 Рисунок 2.2 Управление компьютером Открыть вкладку «локальные пользователи и группы» Зайти в «пользователи» Нажимаем ПКМ и выбираем «новый пользователь» 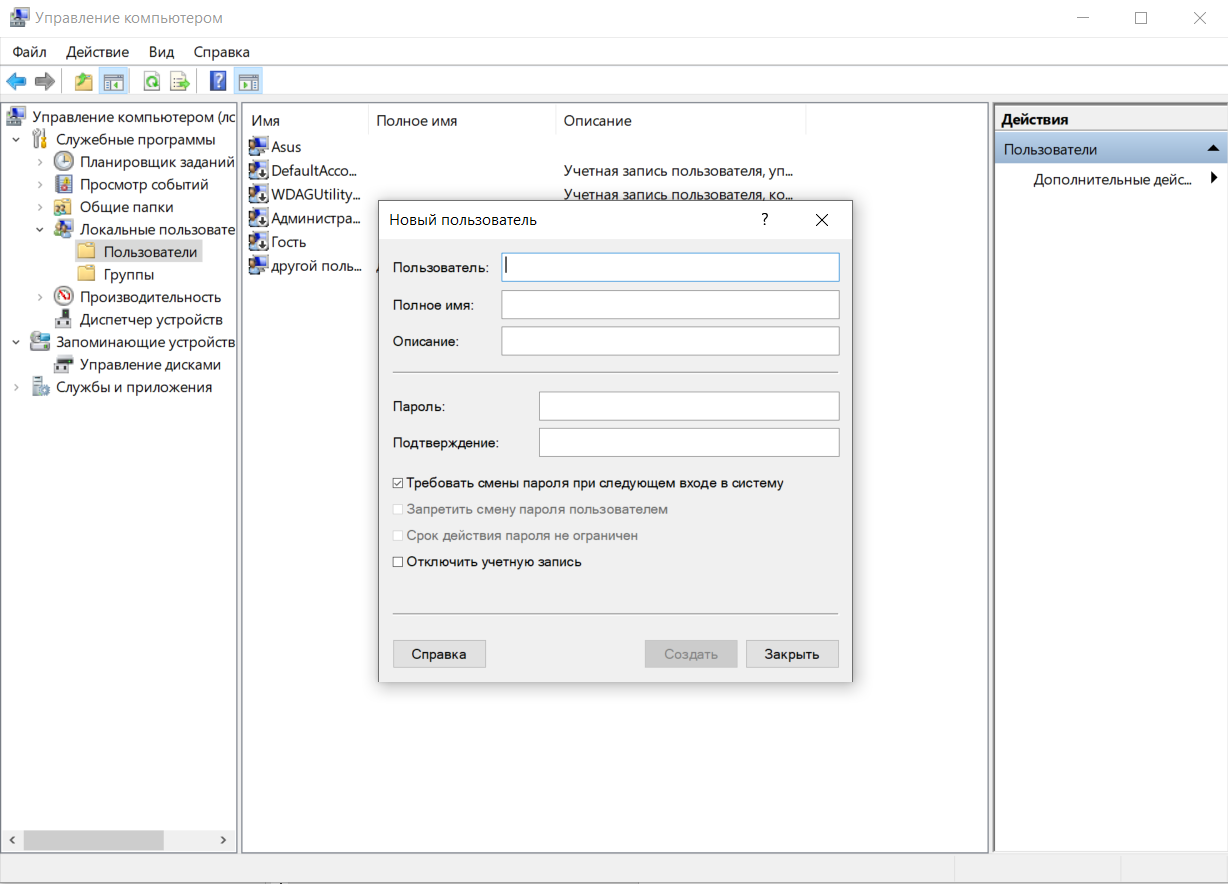 Рисунок 2.3 Добавление нового пользователя В данном поле указываем имя пользователя, его пароль и подтверждение пароля На этом добавление нового пользователя окончено Далее будет приведен пример настройки общих сетевых ресурсов. Необходимо также находится в окне «управление компьютером» Открываем вкладку «общие папки» Затем «общие ресурсы» И также как в прошлый раз нажимаем ПКМ и выбираем «новый общий ресурс…» 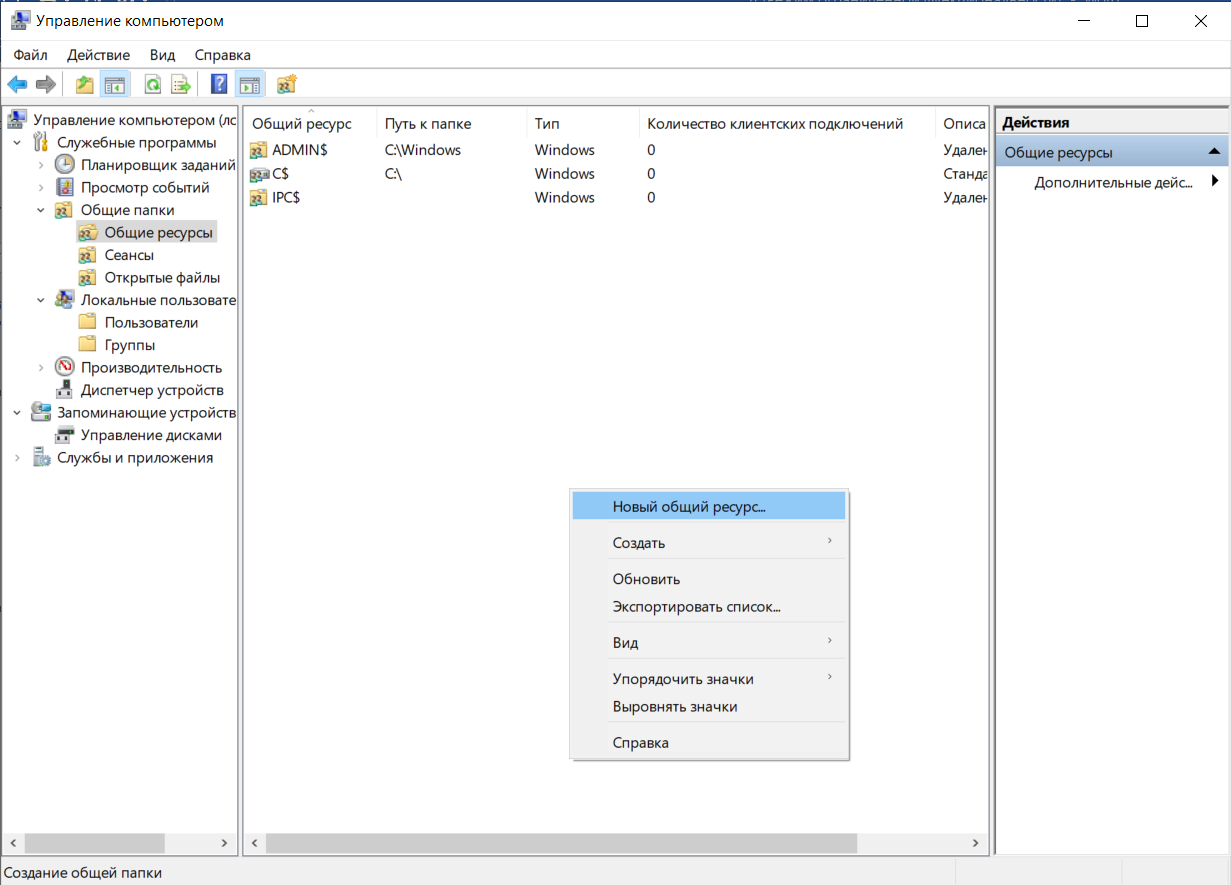 Рисунок 2.4 Добавление нового общего ресурса Нас перекидывает в окно «мастер создания сетевых ресурсов» 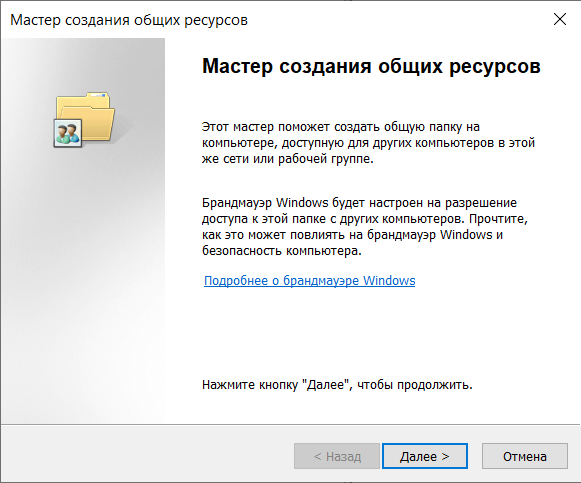 Рисунок 2.5 окно мастера создания общих ресурсов Выбираем «далее» Указываем путь к необходимой для нас папке 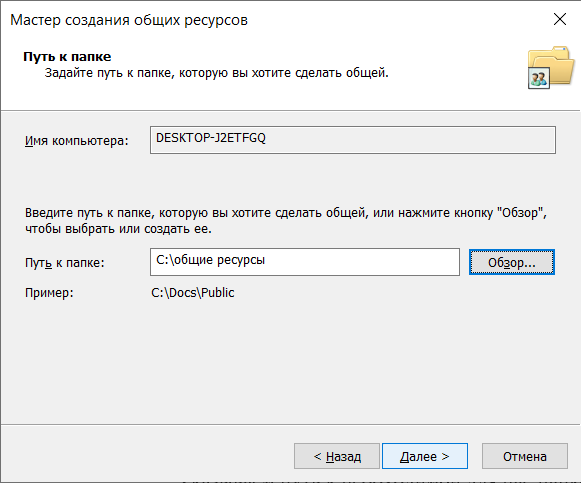 Рисунок 2.6 Выбор общего сетевого ресурса После чего выбираем кому будет открыт доступ к данной папке 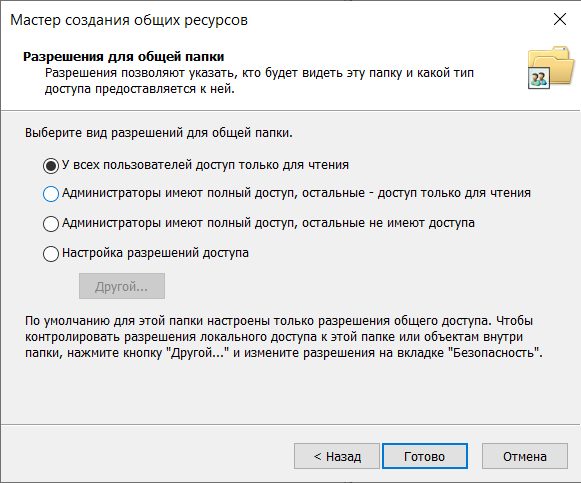 Рисунок 2.7 Разрешение доступа к общим ресурсам Далее подтверждаем, что именно эту папку мы хотим сделать общим ресурсом 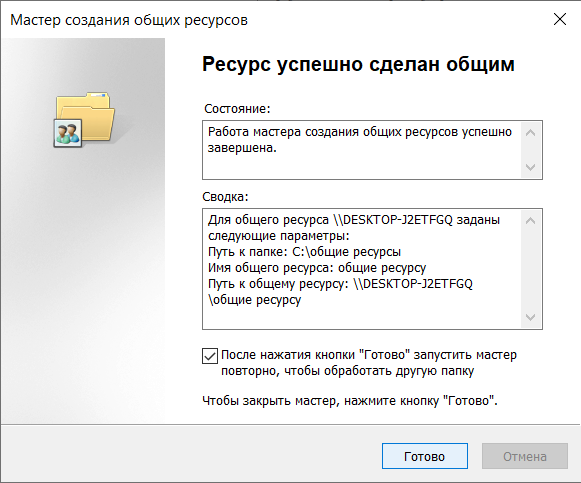 Рисунок 2.8 Окончание настройки общих сетевых ресурсов На это настройка общих сетевых ресурсов закончена Расчет себестоимости построения компьютерной сети предприятия1 2 | ||||||||||||||||||||||
