Проектирование презентаций (1). Проектирование презентаций в среде
 Скачать 1.27 Mb. Скачать 1.27 Mb.
|
|
Проектирование презентаций в среде Microsoft Office PowerPoint 2007 Цель работы: сформировать навыки использования пакета Microsoft Office PowerPoint для создания презентаций. Microsoft Power Point представляет собой программу, позволяющую создавать мультимедийные презентации, включающие демонстрационные слайды, структуру, заметки докладчика и раздаточные материалы (или выдачи) для слушателей. Использование мультимедийных презентаций позволяет представить демонстрируемый материал как систему ярких опорных образов, наполненных исчерпывающей структурированной информацией в алгоритмическом порядке. В этом случае задействуются различные каналы восприятия, что позволяет заложить информацию не только в фактографическом, но и в ассоциативном виде в долговременную память слушателей. С помощью Microsoft Power Point можно создать презентации учебных курсов, деловых проектов, планов, отчетов, выступлений и др. Рекомендации к выполнению лабораторных работ Запуск и знакомство с программой MS PowerPoint. Наиболее распространенным способом запуска MS PowerPoint является использование кнопки Пускна панели задач Windows, далее —>Всепрограммы—» MicrosoftOffice—>MicrosoftOfficePowerPointПосле запуска программы открывается окно, содержащее пустую презентацию. Окно MS PowerPoint содержит набор меню, панелей инструментов и других элементов, характерных для всех программ Microsoft Office 2007, а также ряд компонентов, свойственных только MS PowerPoint. Структура окна пакета MS PowerPoint выглядит в соответствии с предложенным интерфейсом MicrosoftOffice. Например, в MSPowerPoint2007 в левой части расположено окно выбора вида просмотра слайдов при их редактировании. Оно содержит две вкладки: —Структура— в этом режиме слайды отображаются в виде небольших прямоугольников, рядом с которыми выводится текст презентации; —Слайды— просмотр отдельных слайдов в миниатюре. Внизу окна справа расположены кнопки I умолчанию используется Обычный режим 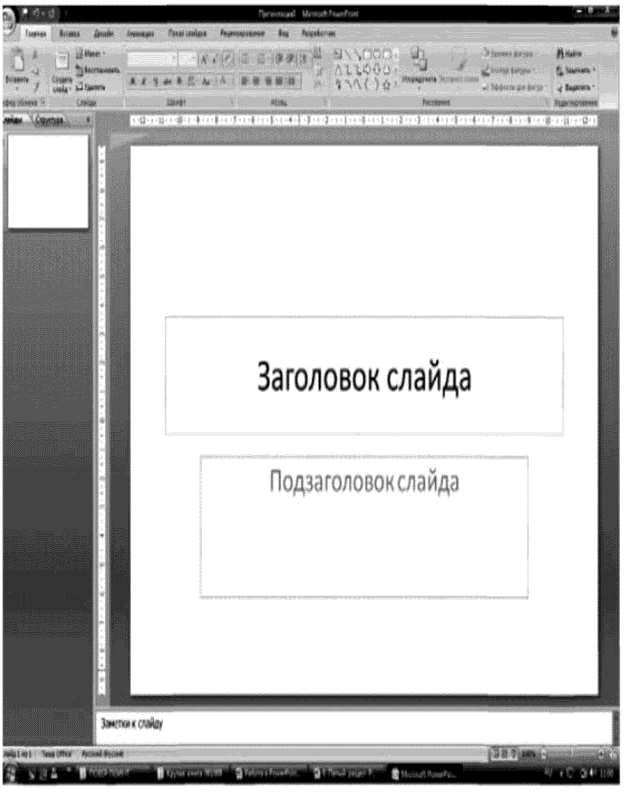 Режимсортировщикаслайдов. Режим Показслайдовстекущегослайда, обозначенный значком Аналогичные режимы можно обнаружить практически во всех версиях MSPowerPoint. Настройка параметров презентации. Настройка основных параметров презентации осуществляется на панели Дизайн(Параметрыстраницы— >Размер слайдов (установить высоту, ширину, ориентацию). Макеты слайдов по умолчанию настроены на альбомную ориентацию. Для всей презентации можно указать только одну ориентацию — альбомную или книжную. Настройка параметров слайда. На панели Дизайнв группе Темывыбирается стиль оформления слайда.   На панели Анимацияв группе Переходкэтомуслайдусоздается анимационный эффект слайда (выбор эффекта, применение звукового эффекта, скорость перехода, смена слайда по щелчку мыши или автоматически). На панели Анимацияв группе Переходкэтомуслайдусоздается анимационный эффект слайда (выбор эффекта, применение звукового эффекта, скорость перехода, смена слайда по щелчку мыши или автоматически).Создание и оформление пустого слайда. Приступая к разработке презентации, можно начать с пустого слайда, воспользоваться стандартными шаблонами или модифицировать готовую презентацию. Выбор того или иного способа зависит от конкретной ситуации. Если, например, нет никаких идей, кроме тематики презентации, можно прибегнуть к помощи Мастера автосодержания. Если содержание презентации готово, но требуется помощь в ее оформлении, можно воспользоваться шаблоном оформления слайдов. В тех случаях, когда и содержание, и внешний вид презентации определены, лучше начать с пустой презентации. Процесс создания презентации состоит из оформления слайдов и наполнения необходимым содержанием. Создание пустого слайда осуществляется командами Главная—>Создатьслайд—>Пустойслайд. Для оформления слайда MicrosoftPowerPointпредоставляет разработчику множество возможностей: —размещение текстовой и табличной информации, иллюстраций и проч.; —использование анимационных эффектов со слайдами и элементами, размещенными на слайде; —красочное оформление всего слайда: установка фона, шаблонов оформления; —автоматическая или ручная смена анимационных эффектов с объектами на слайде. Размещение текстовой информации. На слайдах текст представлен в виде текстовых полей. Для вставки текстового поля необходимо выбрать на панели инструментов Вставкав группе Тексткоманду Надпись, в области слайда щелкнуть на левую клавишу мыши и ввести текстовую информацию. Например:  При этом с текстовым полем допускаются все операции графического При этом с текстовым полем допускаются все операции графического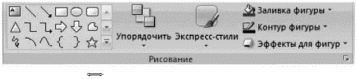 объекта: перетаскивание в области слайда , поворот на любой угол объекта: перетаскивание в области слайда , поворот на любой уголизменение размеров . Применение фоновых, теневых и объемных эффектов осуществляется в группе Рисование на панели инструментов Главная (Заливка фигуры, Контур фигуры, Эффекты для фигур, Экспресс-стили). Редактирование текста осуществляется стандартными способами, т. е. в текстовом поле необходимо работать с текстом в режиме текстового редактора: изменение конфигурации шрифта, цвета и размера символов и т. д. 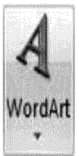 Текстовую информацию можно вставить в декоративном стиле с помощью редактора WordArt(Вставка—>WordArt).В появившемся окне выбрать Текстовую информацию можно вставить в декоративном стиле с помощью редактора WordArt(Вставка—>WordArt).В появившемся окне выбрать необходимую конфигурацию и в области слайда в режиме редактирования изменить Текстнадписи, например: необходимую конфигурацию и в области слайда в режиме редактирования изменить Текстнадписи, например:Аналогичным образом PowerPointдопускает все операции обработки графического объекта и редактирования текста.  Размещение иллюстраций. Под иллюстрациями в PowerPoint2007 понимаются графические объекты (рисунок, клип, фотоальбом, фигуры, объекты SmartArt, диаграммы). Для их размещения на слайд необходимо воспользоваться панелью Вставка, группой Иллюстрации.Рисунки, фотографии, клипы можно заготовить заранее. Фигуры, объекты SmartArtи Диаграммы создаются непосредственно на слайде. Например, для размещения рисунка или фотографии из внешнего файла необходимо активизировать команду Рисуноки выбрать необходимый файл. Далее можно изменять размеры, местоположение и др., используя стандартные операции с объектами. Аналогичным образом размещается Клип, создается Фотоальбом. Размещение иллюстраций. Под иллюстрациями в PowerPoint2007 понимаются графические объекты (рисунок, клип, фотоальбом, фигуры, объекты SmartArt, диаграммы). Для их размещения на слайд необходимо воспользоваться панелью Вставка, группой Иллюстрации.Рисунки, фотографии, клипы можно заготовить заранее. Фигуры, объекты SmartArtи Диаграммы создаются непосредственно на слайде. Например, для размещения рисунка или фотографии из внешнего файла необходимо активизировать команду Рисуноки выбрать необходимый файл. Далее можно изменять размеры, местоположение и др., используя стандартные операции с объектами. Аналогичным образом размещается Клип, создается Фотоальбом.Создание эффектов анимации. Для внедрения анимационных эффектов к объекту необходимо его выделить и вызвать на экран панель задач Настройкаанимации(Анимация—>Настройкаанимации).MSPowerPointпозволяет использовать четыре группы анимационных эффектов, вызываемых при активации команды Добавитьэффект:Вход— эффект, определяющий появление выделенного объекта и его размещение на слайде, Выделение— эффект для выделения имеющегося на слайде объекта, Выход — эффект для вывода объекта из слайда, Путиперемещения— эффект, позволяющий перемещать объект по 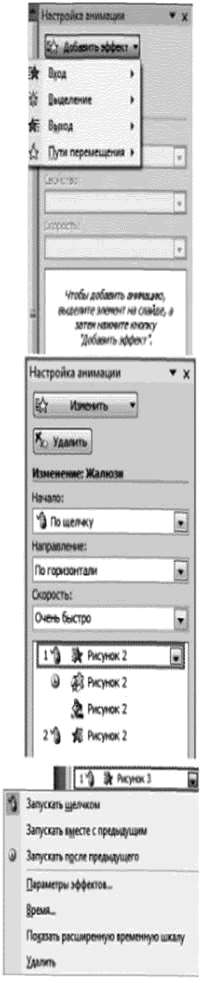 слайду в процессе показа презентации. Для одного объекта можно использовать множество эффектов. слайду в процессе показа презентации. Для одного объекта можно использовать множество эффектов.Сценарий выполнения эффектов анимации будет отражаться в окне панели задач Настройка анимации в виде последовательности записей. Каждый эффект можно запустить по щелчку мыши, автоматически вместе с предыдущим или после предыдущего, а также определить скорость анимации (поля Началои Скорость).Эффекты и параметры анимации можно также изменять, активизировав всплывающее меню любой анимации из списка. Просмотр презентации. Завершив работу над презентацией, можно приступить к ее просмотру, чтобы оценить вид и содержание слайдов и при необходимости внести изменения. В MSPowerPoint2007 просмотр слайдов осуществляется несколькими способами. Обычно запуск и показ презентации производят с помощью панели Показслайдов.При этом можно выбрать режим просмотра (с начала, с текущего слайда или создать произвольный показ). Вопросы для самопроверки Перечислите основные направления использования MicrosoftPowerPoint. Из каких элементов состоит рабочая область программы MicrosoftPowerPoint? Перечислите их назначение. Для каких целей применяется область Заметки к слайду, область Слайды/Структура? Какие команды можно выполнять на панелях Главная,Вставка,Дизайн,Анимация,Показслайдов,Рецензирование,Вид,Разработчик,Формат? Объясните принцип разработки презентации и процесс оформления слайда. Задания для самостоятельной работы Задание 1 Запустить MicrosoftPowerPointи внимательно изучить рабочую область программы: —найти и проверить работу кнопок режимов просмотра; —в область Заметкикслайдуввести заметку (например “Мой первый слайд”). Оформить титульный лист: —настроить Параметрыстраницы: установить Ориентациюслайда— Альбомная, выбрать Тему Официальная, Стильфона—Стиль 2; —выбрать анимационный эффект для слайда Растворение, Скорость перехода— Медленно, Сменаслайда— Автоматически после 00:09; —в качестве заголовка ввести “Использование информационных и коммуникационных технологий в учебном процессе”, установить шрифт TimesNewRoman, размер шрифта — 28, цвет подобрать самостоятельно, в зависимости от выбранной темы; —в качестве подзаголовка ввести свою фамилию, имя, отчество, установить шрифт TimesNewRoman, размер шрифта — 24, цвет подобрать самостоятельно; —разместить на титульном листе объект SmartArt, выбрать Непрерывный блочный процесс из группы Процесс. Заполнить элементы следующими текстами: Информатизация общества, Информатизация образования и Информатизация учебного процесса. В результате выполненных действий слайд должен принять следующий вид: 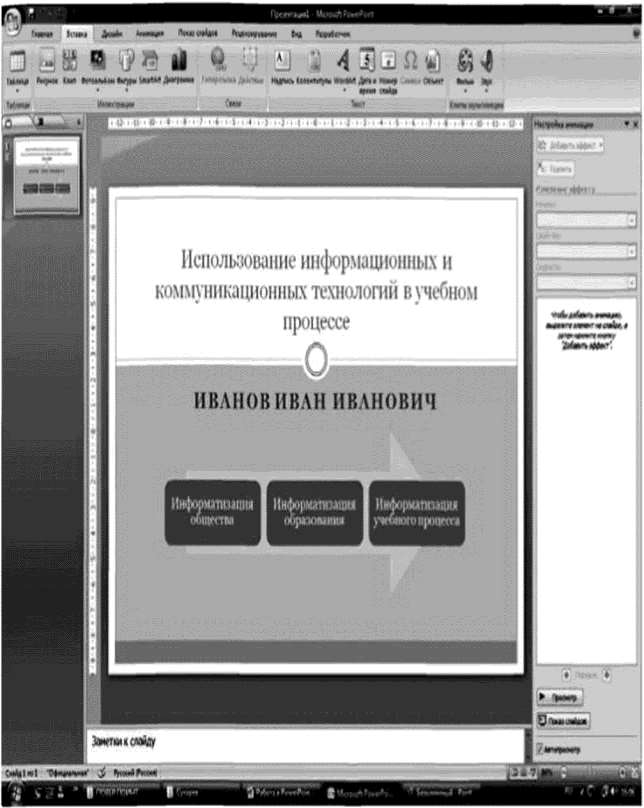 Запустить презентацию на просмотр. Создать пустой слайд. Выбрать Тему Аспект (щелкнуть правой клавишей мыши на Аспект—>Применитьквыделеннымслайдам); —ввести в качестве колонтитулов дату и номер слайда для всех, кроме титульного (Вставка—>Колонтитулы); —разместить в центре слайда текстовое поле с надписью “ОСНОВНЫЕ НАПРАВЛЕНИЯ ИКТ В ОБРАЗОВАНИИ”, для оформления текстового поля выбрать Экспресс-стиль—> —» Акцент3, для придания тени выбрать Эффекты для фигур —> —>Тень —> Слева сосмещением; —создать и разместить на слайде аналогичным образом шесть текстовых полей с надписями: ИКТ в качестве объектов изучения; ИКТ в качестве средства обучения; ИКТ для управления учебным заведением и учебным процессом; ИКТ для организации интеллектуального досуга; ИКТ для автоматизации процессов контроля, коррекции, тестирования и психодиагностики; ИКТ в качестве инструментов обучения, познания себя и действительности. Расположить все текстовые поля симметрично относительно центрального и подвести к ним стрелки; 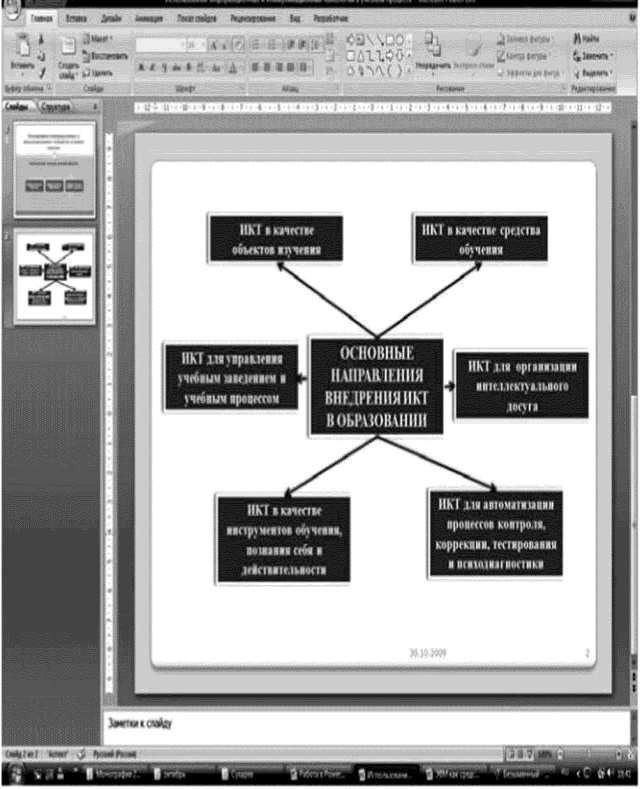 — каждое текстовое поле и указательные стрелки выводить на слайд с эффектом анимации, начиная с центрального с автоматическим переходом на другие поля. Задание2 Из архива заданий открыть документ Задание 1 (папка PowerPoint) и выполнить все предложенные задания.Из архива заданий открыть текстовый документ “Прогрессивные матрицы Равена” (папка Тесты). С помощью команды Обрезкавырезать отдельно все матрицы, увеличить их размер и разместить каждую на отдельном слайде. Задание4 Используя элементы SmartArt, создать точные копии следующих элементов: 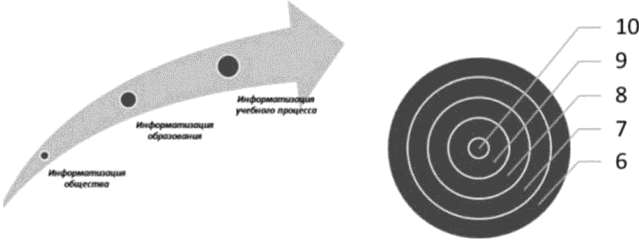 Задание5 Создать презентацию на тему “Тестовый контроль знаний” с использованием нижеприведенной информации по слайдам. Каждый слайд оформить красочно с использованием элементов анимации. Слайд1.Титульный лист. Слайд2.Записать определение педагогического теста: Под педагогическим тестом понимается совокупность взаимосвязанных заданий возрастающей сложности, позволяющих надежно и достоверно оценить знания и другие интересующие педагога характеристики личности. Слайд 3. Основные формы тестовых заданий. Задание закрытой формы представляет собой задание с набором ответов, один из которых правильный. Пример: Понятия в учебно-научном тексте даны в форме: Терминов. Логических определений. Объемных определений. Примеров. Введите номер правильного ответа ........................ Заправильный ответдается1балл,за неправильный— О Слайд4. Основные формы тестовых заданий. Задание открытой формы должно выявлять умение учащихся воспроизводить информацию без подсказки. Пример: Поэму “Мцыри” написал ............... Дополнить фразу. В таких заданиях используются принципы: что-то зависит от чего-то; для чего-то используется что-то; при том-то необходимо делать что-то и т. д. Слайд 5. Основные формы тестовых заданий. В заданиях на соответствие необходимо установить соответствие элементов одного множества элементам другого. Пример:   Эталон решения: 1В 2Г ЗД 4Б Слайд6. Основные формы тестовых заданий. Заданиянаустановлениеправильнойпоследовательностиоднозначно определяют очередность элементов списка. Пример: Для определения спряжения глагола необходимо: Подобрать неопределенную форму. Поставить ударение. Проспрягать глагол. Обозначить гласную перед окончанием. Установить правильную последовательность...................... |
