Создание презентации в PowerPoint. Программа для создания иллюстрированных презентаций. В окне программы PowerPoint 2010 доступны следующие элементы строка заголовка окна, содержащая имя файла
 Скачать 407 Kb. Скачать 407 Kb.
|
|
Тема: Режимы работы со слайдами. Работа с цветом, шаблоны оформления Цель: Сформировать умения по созданию презентации и её оформлению, добавлению и удалению слайдов, копированию и перемещению слайдов, использованию различных режимов просмотра. Краткие теоретические сведения Слово «презентация» английское - presentation, означает представление (в смысле рассказ, предоставление информации и о чём-либо). Электронная презентация – связная последовательность слайдов, выполненных в едином стиле и хранящихся в едином файле. Microsoft PowerPoint — программа для создания иллюстрированных презентаций. В окне программы PowerPoint 2010 доступны следующие элементы: 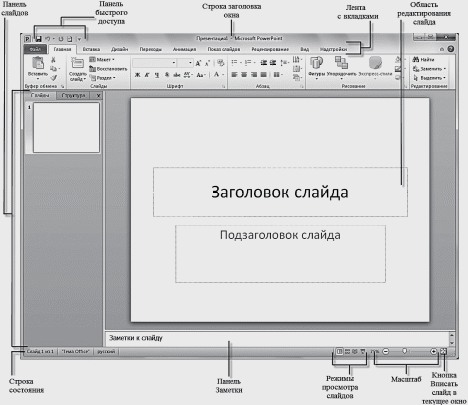 • строка заголовка окна, содержащая имя файла; • панель быстрого доступа, на которой располагаются наиболее часто используемые команды Сохранить, Отменить и др. По своему усмотрению вы можно добавить или удалить команды, входящие в данный список. • лента с вкладками — элемент интерфейса программы, на котором собраны все инструменты, необходимые для манипуляций со слайдами; • область редактирования слайда — основная часть окна программы, в которой производятся все операции над презентацией; • линии прокрутки, с помощью которых осуществляется перемещение по презентации; • строка состояния — расположена в левом нижнем углу документа и содержит основную информацию о текущем слайде: номер слайда, тему, язык; • регулировка масштаба в виде ползункового регулятора, с помощью которого вы можете уменьшать или увеличивать масштаб презентации в рабочей области; • кнопка Вписать слайд в текущее окно. Благодаря данной функции вы сможете расположить слайд так, чтобы он был полностью виден на экране без дополнительной прокрутки слайда; • кнопки режимов просмотра слайдов. Переключение между ними изменяет представление презентации на экране: обычный режим редактирования, сортировщик слайдов, демонстрация в отдельном окне и режим показа. Главный рабочий инструмент PowerPoint - лента с вкладками, располагается вдоль верхней части экрана ниже заголовка окна, на которых располагаются все необходимые инструменты для работы со слайдами: Файл - предоставляет доступ к функциям создания, сохранения, печати презентации и выхода из программы. Здесь же вы найдете справку по программе в целом и параметры вашего проекта. Главная - содержит элементы создания и форматирования объектов: слайдов, текста, абзацев, рисунков, линий, надписей, различных геометрических фигур, инструменты поиска и замены. Вставка - позволяет вставлять в презентацию таблицы, изображения и иллюстрации, колонтитулы, вводить ссылки, текст, а также символы и файлы мультимедиа (видео- и аудиоклипы). Дизайн позволяет настроить фон, выбрать стиль и цвета темы или задать параметры страницы для презентации. Переходы - можно просмотреть презентацию, установить варианты перехода от слайда к слайду, назначить время и способы их смены. Анимация - собраны инструменты, позволяющие добавить анимацию в слайд и изменить время ее появления. Показ слайдов - дает возможность не только просмотреть презентацию, но и внести определенные настройки — включить или отключить речевое сопровождение, скрыть отдельные слайды, переключить мониторы, изменить установки демонстрации. Рецензирование – находятся инструменты для проверки орфографии и грамматики, перевода документа, создания примечаний и управления ими. Вид – позволяет настроить режимы просмотра презентации, образцов, изменить масштаб и цветность, подключить макросы, установить переход между окнами, если их открыто несколько. Ход работы. Запустите программу MS PowerPoint, используя главное меню Windows (Пуск – Программы – Microsoft Office – Microsoft PowerPoint). Щёлкните в поле с надписью «Заголовок слайда» и введите заголовок презентации План развития. Чтобы добавить к основному названию небольшое пояснение, щёлкните в поле «Подзаголовок слайда» и введите подзаголовок Отдел информационных технологий. Щёлкните на кнопке Сохранить в панели быстрого доступа (или на ленте Файл нажмите Сохранить) и в поле имя файла введите имя презентации с названием своей группы, например, План (БД-21) и нажмите на кнопку Сохранить. PowerPoint позволяет создавать презентации с очень большим количеством слайдов. Чтобы управлять этим огромным объёмом информации, программа предлагает несколько режимов просмотра: О  бычный – вариант просмотра, объединяющий режимы слайдов, структуры и заметок; бычный – вариант просмотра, объединяющий режимы слайдов, структуры и заметок;Сортировщик слайдов – режим, демонстрирующий миниатюры всех слайдов, равномерно расположенных в окне просмотра; С  лайды – режим, в котором удобно конструировать и корректировать отдельные слайды; лайды – режим, в котором удобно конструировать и корректировать отдельные слайды;Структура – режим, отображающий текстовое содержание презентации и предназначенный для ввода и редактирования текста; Страницы заметок – режим, предназначенный для создания заметок, которые помогают докладчику ориентироваться в материале во время презентации. Переключение из одного режима в другой осуществляется с помощью кнопок ленты Вид (см рисунок). Попробуйте по очереди переключиться на различные режимы просмотра. Вернитесь на режим просмотра Обычный и щёлкните на кнопке «Слайды» вверху окна презентации. Соотношение размеров областей обычного режима просмотра можно изменить. Для этого пометите указатель мыши на границу между областями, чтобы значок указателя мыши сменился на двунаправленную стрелку, нажмите левую кнопку мыши и перетащите линию границы. Подобрав нужный размер, отпустите кнопку мыши. Сформировав титульный слайд, можно перейти к добавлению других слайдов. Щёлкните на кнопке Создать слайд на ленте Главная. Выберите макет Заголовок и объект. В окне презентации появится второй слайд. Чтобы добавить заголовок нового слайда, щёлкните на местозаполнителе «Заголовок слайда» (местозаполнитель представляет собой рамку, заменяющую будущий объект). Напечатайте слова Направления развития. Щёлкните на местозаполнителе маркированного списка «Текст слайда» и введите первый пункт списка Спутниковая связь. Нажмите клавишу Enter. В списке появится маркер второго пункта. Введите текст Цифровая телефония. Снова нажмите клавишу Enter и введите слово Интернет. Второй слайд практически готов. Осталось добавить заметки, которые помогут докладчику не растеряться в момент представления планов отдела на суд начальства. Чтобы добавить текст заметок найдите местозаполнитель “Заметки к слайду” (внизу окна), щёлкните на нём и введите текст Сделать акцент на применение цифровых технологий связи. Чтобы увидеть страницу заметок целиком, выберите команду Вид – Страницы заметок. Включится режим страниц заметок. Щелкните на кнопке Обычный для возврата в обычный режим. Аналогично п. 8-12 создайте третий слайд. Заголовок слайда: Выставки и конференции. Список: Спутниковая связь; Офисные АТС; Интернет будущего; Охрана информации. Разделим названия выставок и конференций и разместим их в отдельных списках. Для этого щелкните по кнопке Макет на ленте «Главная» и в списке выберите в окне «Разметка слайда» щёлкните на авторазметке Два объекта. Введите в появившийся справа дополнительный маркированный список следующие пункты: История телефонной связи; Опыт зарубежных филиалов; Исследования рынка. Воспользуемся режимом структуры и дополним презентацию ещё несколькими слайдами. Переключитесь в режим структуры, для чего щёлкните на кнопку Структура панели режимов. Чтобы остались видны только заголовки слайдов щёлкните правой кнопкой мыши в любом месте окна «Структура», выберите в появившемся меню последовательно пункты Свернуть – Свернуть все. Переместите текстовый курсор в конец заголовка третьего слайда и нажмите клавишу Enter. В презентацию будет добавлен четвёртый слайд. Введите текст Структура подразделения и нажмите клавишу Enter. Появится пятый слайд. Повторяя указанные действия, введите заголовки пятого и шестого слайдов: План роста доходов (для пятого) и Реклама (для шестого). Шестой слайд будет содержать двухуровневый маркированный список. Введём его пункты. Для этого нажмите клавишу Enter. Появится седьмой слайд. Щёлкните на нем правой кнопкой мыши и выберите в контекстном меню пункт Понизить уровень. Строка седьмого слайда превратится в пункт списка. Введите текст Телевидение. Нажмите клавишу Enter. Снова выберите в контекстном меню пункт Понизить уровень. Появится пункт списка второго уровня вложения. Введите текст 30-секундный ролик. Нажмите клавишу Enter и введите текст 60-секундный ролик. Ещё раз нажмите клавишу Enter и выберите в контекстном меню пункт Повысить уровень. Пункт списка второго уровня превратится в пункт списка первого уровня. Введите слово Радио. Нажмите клавишу Enter и выберите Понизить уровень. Введите несколько пунктов списка: местные радиостанции; федеральные радиостанции; специальные предложения. При необходимости разметку слайда можно изменить прямо в режиме структуры. Выделите шестой слайд, щёлкнув мышью на его значке. Он сделан по разметке «Два объекта». Щёлкните на кнопке Макет и выберите Заголовок и объект. Лишний местозаполнитель, который располагался справа, пропадёт. Переставим местами слайды презентации и поменяем местами пункты списка шестого слайда. Для этого поместите указатель мыши на значок шестого слайда. Нажмите левую кнопку мыши и тащите указатель вверх. Когда горизонтальная линия, показывающая будущее положение шестого слайда, окажется между значками четвёртого и пятого слайдов, отпустите кнопку мыши. Пятый и шестой слайды поменяются местами. Щёлкните на маркере пункта Телевидение. Окажутся выделенными как этот пункт, так и все вложенные подпункты. Четырьмя щелчками на кнопке Вниз в контекстном переместите выделенные пункты в конец слайда. Щелчком поместите текстовый курсор в заголовке слайда 3, щёлкните правую кнопку мыши и выберите пункт Развернуть. На экране появится содержимое третьего слайда (кнопка Свернуть позволяет свернуть содержимое слайда, с которым вы не работаете в данный момент). Режим сортировщика слайдов даёт возможность работать с презентацией в целом. В нём окно документа содержит совокупность миниатюр всех слайдов. С помощью сортировщика удобно дублировать, копировать, переставлять слайды, настраивать и просматривать эффекты переходов, изменять шаблон, цветовую схему и фон группы слайдов и др. Изменим расположение слайдов методом «перетащить и оставить». Для этого включите сортировщик слайдов, используя соответствующую кнопку на ленте Вид. Поместите указатель мыши на шестой слайд, который мы будем перемещать. Нажмите кнопку мыши и перетащите вертикальную линию позиции вставки в новое положение между четвертым и пятым слайдами. Отпустите кнопку мыши. Слайд передвинется на новое место. Чтобы переместить или скопировать группу слайдов, сначала их нужно выделить. Для выделения нескольких смежных слайдов 4, 5 и 6 поместите указатель рядом с первым слайдом последовательности (слайд 4). Нажмите кнопку мыши и протащите указатель через этот слайд до последнего слайда последовательности (слайд 6). Вместо этого можно щёлкнуть на четвертом слайде, нажать клавишу Shift и, не отпуская её, щёлкнуть на шестом слайде. Чтобы добавить в выделенную группу несмежный слайд 2, нажмите клавишу Ctrl и щёлкните на втором слайде. Щелчком на кнопке Копировать на ленте Главная скопируйте группу слайдов. Чтобы переместить точку вставки между первым и вторым слайдами, щёлкните на первом слайде. Щелчком на кнопке Вставить на ленте Главная вставьте скопированные слайды между первым и вторым слайдами презентации. Кроме перестановки слайдов в процессе разработки презентации может понадобиться добавить новые или убрать некоторые слайды. Выделите слайд 6, а затем нажмите правую кнопку мыши и выберите команду Удалить слайд. Слайд удалится, а оставшиеся слайды будут перенумерованы. Щёлкните на слайде 3, нажмите клавишу Shift и щёлкните на слайде 5. Нажатием клавиши Delete удалите выделенные слайды 3, 4 и 5. Перейдите в обычный режим, выбрав на ленте Вид кнопку Обычный. Самый простой и наиболее всеобъемлющий способ изменения внешнего вида презентации – это использование вкладки «Дизайн», щелкните на неё. В разделе «Темы» вы найдете готовые схемы оформления презентации. Щелкните кнопку «Дополнительные параметры» Кроме того, можно изменить цветовую гамму темы, не меняя ее оформления в целом. Для этого нужно нажмите на кнопку «Цвета», перемещая указатель мыши по предложенным цветовым гаммам, определите подходящую для Вас, щелкните на ней правой кнопкой мыши и выберите Применить ко всем. Цветовая гамма слайдов станет другой. Сменить фон слайда можно и с помощью кнопки «Стили фона». Нажмите на эту кнопку и выберите любой понравившийся Вам стиль. Можно задать фон и для отдельных объектов на слайде. Например, изменим фон заголовка для первого слайда. Для этого выделите его, щелчком правой мыши по рамке откройте меню, в котором выберите команду Формат фигуры и во вкладке Заливка выберите по своему усмотрению градиентную заливку. На слайдах можно изменять параметры шрифтов. Установите для заголовков каждого слайда полужирный шрифт и тень, используя кнопки ленты Главная. Сохраните презентацию, используя команду Файл - Сохранить. Продемонстрируйте преподавателю созданную презентацию и ответьте на контрольные вопросы. Контрольные вопросы: Что такое презентация? электронная презентация? Перечислите элементы окна PowerPoint. Какие режимы просмотра презентации имеются в PowerPoint, каковы их особенности? Как можно переключится из одного режима просмотра презентации в другой? Как создать новый слайд в обычном режиме? Как добавить к слайду заметки и как увидеть страницу заметок целиком? Как на слайде разместить информацию в двух отдельных списках? Как в режиме структуры добавить новый слайд? Как в режиме структуры сделать, чтобы остались видны только заголовки слайдов? С помощью каких кнопок в режиме структуры можно сделать двухуровневый маркированный список? Как в режиме структуры переставить местами слайды презентации и поменять местами пункты списка какого-либо слайда? Для чего предназначен режим сортировщика слайдов, и как в него перейти? Как в режиме сортировщика скопировать группу слайдов в другое место? Как удалить слайд? Что можно делать со слайдами, используя вкладку «Дизайн»? |
