ЛР WORD1. Программа Microsoft Word 2007
 Скачать 0.78 Mb. Скачать 0.78 Mb.
|
Глава 1. Программа Microsoft Word 2007Документ Word - это текст, таблицы, графика и другие элементы, размещенные на текстовом поле страниц программы Word. Документ может быть сохранен в различных форматах. В Word 2007 разработчики использовали новый формат -Microsoft Office Open XML, основанный, как видно из названия, на языке XML (от англ. extensible Markup Language — расширяемый язык разметки). Этот язык предназначен для хранения структурированных данных (взамен существующих файлов баз данных), обмена информацией между программами, а также создания на его основе более специализированных языков разметки. К преимуществам данного выбора следует отнести большую безопасность файлов, снижение возможности их повреждения, а также возможность совместного использования с рядом других программ. Данный XML-формат представляет собой обычный ZIP-архив, который выполняет роль контейнера и называется package. Уже в нем размещаются различные компоненты документа, называемые частями (part) и элементами (item). При этом части являются фрагментами документа и отвечают за его содержимое, а элементы, в свою очередь, представляют собой метаданные, расписывающие, каким образом эти части собираются вместе и как отображены. Но не все части документа могут быть сохранены в XML-формате. Графические изображения форматов PNG, JPG. TIFF хранятся в оригинальном виде, что, впрочем, делает доступ к ним более удобным. Помимо этого, в бинарном виде сохраняются и внедренные в документы OLE- объекты. Таким образом, благодаря автоматическому сжатию документа размер его может быть на 70-80% меньше исходного. Помимо этого облегчен процесс восстановления данных в случае сбоя за счет модульной схемы хранения данных. Так как OLE-объекты и макросы (код VBA) хранятся в отдельной секции, документы в целом становятся менее уязвимыми для вирусов и зловредных макрокоманд. Все новые расширения файлов в Word 2007 базируются на именах предыдущих, с учетом с макросами или без: .docx - документ Office Word 2007 XML (формат Word 2007 по умолчанию, без хранения макрокода VBA); .docm — документ Office Word 2007 XML с макросами (формат Word 2007 с возможностью хранения макрокода VBA); .dotx - шаблон Office Word 2007 XML (формат шаблона Word 2007 по умолчанию); .dotm - шаблон Office Word 2007 XML с макросами (формат шаблона Word 2007 возможностью хранения макрокода VBA). Таким образом, если необходимо открыть XML-файл с разрешением .docx, его можно будет просмотреть обычным архиватором WinRar или WinZip. При этом основной формат сохранения документа Word 2007 (2010)-.docx. Если документ был сохранен в формате .docx, то для его открытия в программе MS Word 2003 необходимо установить конвертор. Данное положение распространяется на все документы, созданные средствами пакета Microsoft Office 2007 (2010). У пользователей остается возможность сохранять созданные документы и в старых форматах (.doc. .txt, .rtf) (в этом случае конвертор не нужен). Самое главное (по крайней мере, внешнее) отличие Word 2007 от предыдущих версий программы — это полностью иной принцип организации интерфейса (Office Fluen). Осуществлена смена практически во всех офисных программах принципа списка имеющихся операций на принцип списка контекстных функций. Интерфейс программы теперь не содержит привычных меню и списков команд. Все строится на взаимодействии программы и пользователя. То есть, то или иное действие пользователя активирует соответствующие кнопки команд, объединенные во вкладки и располагающиеся на ленте (тематический набор команд). Новый интерфейс это новый внешний вид MS Word 2007 (2010) Пользовательский интерфейс Office Fluen заменяет меню, панели инструментов и большинство областей задач, применявшиеся в предыдущих версиях Microsoft Word, одним простым и легко обнаруживаемым механизмом. Основной заменой меню и панелей инструментов в Office Word 2007 является лента, входящая как компонент в Пользовательский интерфейс Office Fluent. Предназначенная для упрощения просмотра, лента состоит из вкладок, структурированных по конкретным сценариям или объектам. Элементы управления каждой вкладки разбиты на несколько групп. По информационному наполнению лента интерфейса Office Fluent богаче, чем меню и панели инструментов, и включает кнопки, а также содержимое коллекций и диалоговых окон предыдущих версий MS Word. Вкладки ориентированы на выполнение задач. Группы на каждой вкладке разбивают задачу на ее составляющие. Кнопки команд в каждой группе служат для выполнения команд или отображения меню команд. Вкладки появляются, когда они нужны для работы Наряду с вкладками, группами и командами для выполнения задач применяются и другие элементы. Эти элементы похожи на меню и панели инструментов, знакомые пользователям по более ранним версиям. К 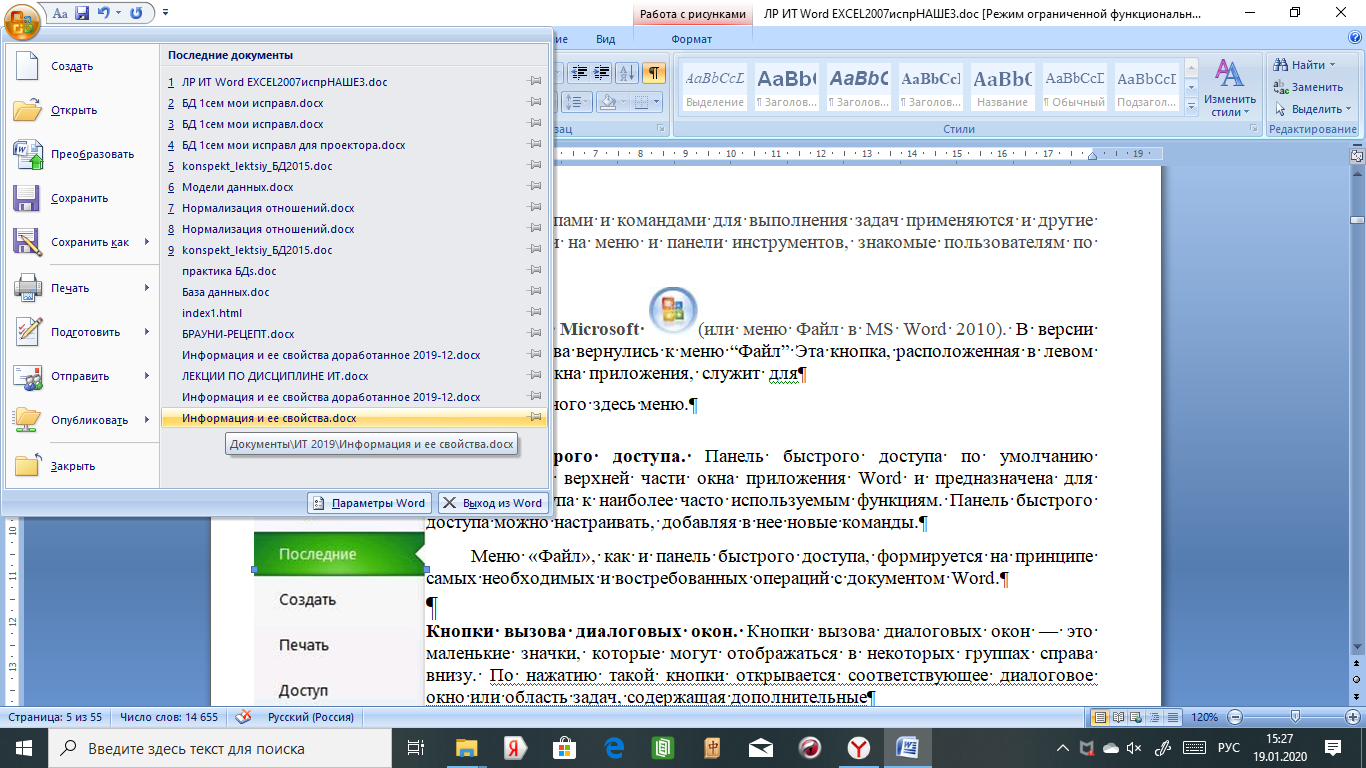 нопка Microsoft нопка Microsoft Панель быстрого доступа. Панель быстрого доступа по умолчанию расположена в верхней части окна приложения Word и предназначена для быстрого доступа к наиболее часто используемым функциям. Панель быстрого доступа можно настраивать, добавляя в нее новые команды. Меню «Файл», как и панель быстрого доступа, формируется на принципе самых необходимых и востребованных операций с документом Word. Кнопки вызова диалоговых окон. Кнопки вызова диалоговых окон — это маленькие значки, которые могут отображаться в некоторых группах справа внизу. По нажатию такой кнопки открывается соответствующее диалоговое окно или область задач, содержащая дополнительные параметры, связанные с данной группой. В 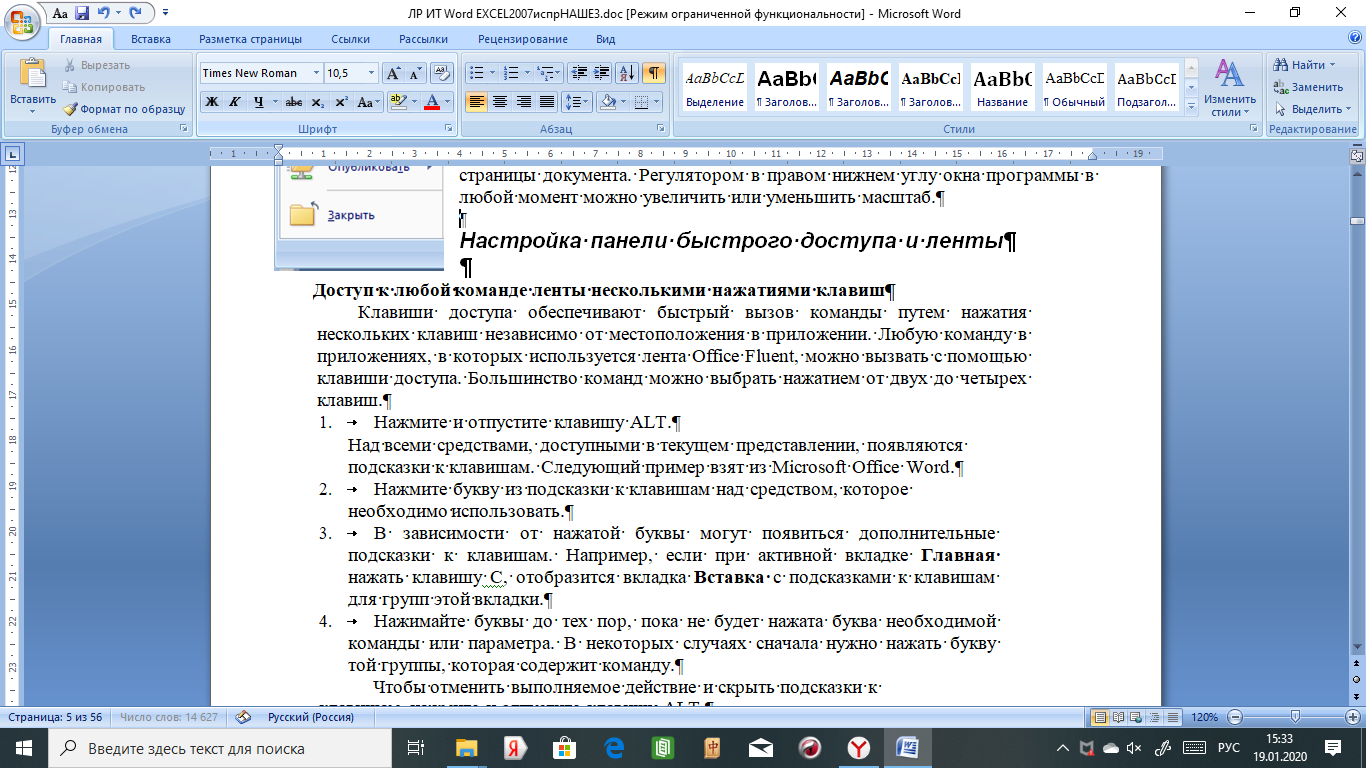  ведена - быстрая и, главное, удобная смена масштаба отображения страницы документа. Регулятором в правом нижнем углу окна программы в любой момент можно увеличить или уменьшить масштаб. ведена - быстрая и, главное, удобная смена масштаба отображения страницы документа. Регулятором в правом нижнем углу окна программы в любой момент можно увеличить или уменьшить масштаб.Настройка панели быстрого доступа и лентыДоступ к любой команде ленты несколькими нажатиями клавишКлавиши доступа обеспечивают быстрый вызов команды путем нажатия нескольких клавиш независимо от местоположения в приложении. Любую команду в приложениях, в которых используется лента Office Fluent, можно вызвать с помощью клавиши доступа. Большинство команд можно выбрать нажатием от двух до четырех клавиш. Нажмите и отпустите клавишу ALT. Над всеми средствами, доступными в текущем представлении, появляются подсказки к клавишам. Следующий пример взят из Microsoft Office Word. Нажмите букву из подсказки к клавишам над средством, которое необходимо использовать. В зависимости от нажатой буквы могут появиться дополнительные подсказки к клавишам. Например, если при активной вкладке Главная нажать клавишу С, отобразится вкладка Вставка с подсказками к клавишам для групп этой вкладки. Нажимайте буквы до тех пор, пока не будет нажата буква необходимой команды или параметра. В некоторых случаях сначала нужно нажать букву той группы, которая содержит команду. Чтобы отменить выполняемое действие и скрыть подсказки к клавишам, нажмите и отпустите клавишу ALT. Измерительные линейки Измерительные линейки располагаются вверху (горизонтальная линейка) и слева (вертикальная линейка). Вертикальная линейка отображается в документе только в режиме «Разметка страницы". Линейки можно в любой момент включать или отключать. В окне открытого документа переходим к вкладке «Вид». В группе «Показать или скрыть» щелкаем по кнопке «Линейка». Текстовый редактор Word. Лабораторное занятие № 1Перед началом работы произведите настройки Настройка панели быстрого доступа и лентыДоступ к любой команде ленты несколькими нажатиями клавишКлавиши доступа обеспечивают быстрый вызов команды путем нажатия нескольких клавиш независимо от местоположения в приложении. Любую команду в приложениях, в которых используется лента Office Fluent, можно вызвать с помощью клавиши доступа. Большинство команд можно выбрать нажатием от двух до четырех клавиш. Нажмите и отпустите клавишу ALT. Над всеми средствами, доступными в текущем представлении, появляются подсказки к клавишам. Следующий пример взят из Microsoft Office Word. Нажмите букву из подсказки к клавишам над средством, которое необходимо использовать. В зависимости от нажатой буквы могут появиться дополнительные подсказки к клавишам. Например, если при активной вкладке Главная нажать клавишу С, отобразится вкладка Вставка с подсказками к клавишам для групп этой вкладки. Нажимайте буквы до тех пор, пока не будет нажата буква необходимой команды или параметра. В некоторых случаях сначала нужно нажать букву той группы, которая содержит команду. Чтобы отменить выполняемое действие и скрыть подсказки к клавишам, нажмите и отпустите клавишу ALT. Измерительные линейки Измерительные линейки располагаются вверху (горизонтальная линейка) и слева (вертикальная линейка). Вертикальная линейка отображается в документе только в режиме «Разметка страницы". Линейки можно в любой момент включать или отключать. В окне открытого документа переходим к вкладке «Вид». В группе «Показать или скрыть» щелкаем по кнопке «Линейка». Добавление команд на панель быстрого доступа Некоторые команды Word 2003 доступны в Office Word 2007 только из полного списка команд в диалоговом окне Параметры Word. Для использования в Office Word 2007 их следует предварительно добавить на панель быстрого доступа. Добавьте на панель общего доступа кнопку вызова меню пункта РЕГИСТР. При этом необходимо выполнить следующие действия: Нажмите кнопку Office , а затем выберите команду Параметры Wod. В списке слева выберите пункт Настройка. В раскрывающемся списке Выберите команды из выберите пункт Все команды. В поле Настройка панели быстрого доступа выберите Для всех документов (по умолчанию). Выберите нужную команду Регистр( «Аа Регистр…»), а затем нажмите кнопку Добавить. Нажмите кнопку ОК. Также добавьте кнопку вызова окна «Границы и заливка». 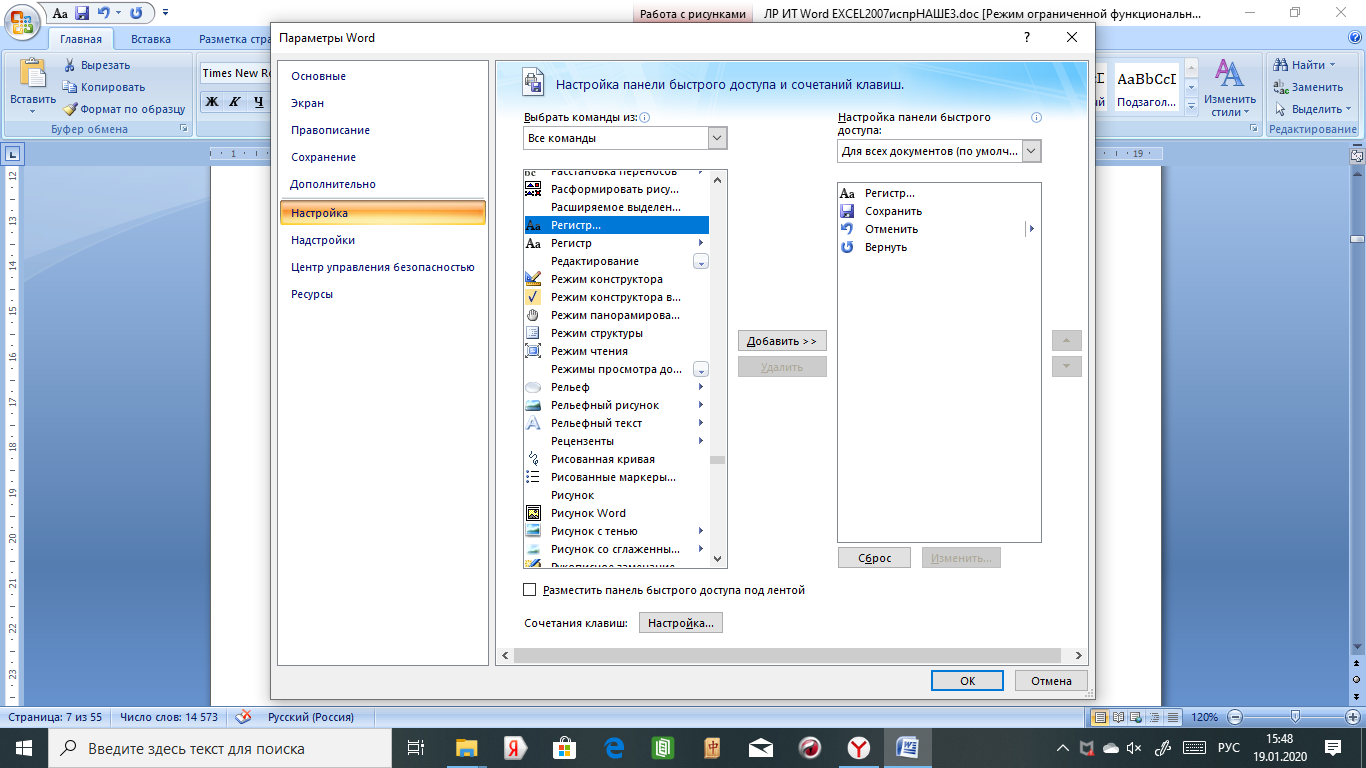 Тема: Набор текста, редактирование и форматирование. Таблицы Набор текста, редактирование и форматирование Внимание. Каждый документ создавать в новом файле, все создаваемые файлы сохранять в папке Word, которая будет находиться в папке с Вашей фамилией и группой. Как правило, документы оформляются на листе формата А4 (размер 297 мм на 210 мм). При этом документы в соответствии с государственным стандартом должны иметь поля - свободное от текста пространство по краям листа размером не менее 20 мм с левого, верхнего и нижнего краев, 10 мм – с правого края. Поля устанавливаются через вкладку Разметка страницы область Параметры страницы. Но обычно поля устанавливаются примерно по горизонтальной и вертикальной линейкам. Полям текста соответствуют затененные поля по краям линеек. Изменение поля осуществляется перетаскиванием границы затененной области мышью. ЗАДАНИЕ Настройте поля страницы: левое-2см, правое, нижнее и верхнее-1,0см На начальной стадии обучения при создании документа выделяют три этапа его создания: набор текста, редактирование и форматирование. Текст документа это, как правило, последовательность абзацев. Абзац имеет ряд параметров и среди них три: отступ первой строки, левая граница абзаца и правая граница абзаца. Левая и правая граница абзаца могут не совпадать с левой и правой границей поля текста, но границы абзаца обычно лежат внутри границ поля текста. При наборе текста необходимо соблюдать ряд простых правил: Оператор при вводе текста абзаца не контролирует правую границу абзаца, перевод со строки на строку осуществляется автоматически при достижении правой границы текста; В конце абзаца необходимо нажать клавишу Enter и перейти на начало нового абзаца; Между словами ставится только один пробел; Между словом и знаком препинания пробела нет, один пробел ставится после знака препинания. Нарушение этих простых правил приводит к проблемам при выполнении форматирования текста, так как команда, отданная оператором, всегда пользуется более высоким приоритетом при выполнении форматирования. Далее предлагается выполнение набора текста. После набора двух абзацев преподаватель должен проверить правильность набора текста. К редактированию текста относится изменение текста, удаление, вырезание, копирование и вставка текста. Набор текста «Информационные технологии». Сохранить файл под именем «Информационные технологии-1». Информационные технологии. Современные информационные технологии предназначены оказывать помощь специалистам, руководителям, принимающим решения, в получении ими своевременной, достоверной, полной информации, создании условий для организации электронных офисов, проведении с применением вычислительной техники и средств коммуникации оперативных совещаний, имеющих звуковое и видеосопровождение. Достигается это путем перехода на новую информационную технологию. Слово "новая" подчеркивает новаторский, а не эволюционный характер этой технологии. Ее внедрение существенно изменяет содержание различных видов деятельности в организациях и на предприятиях. Новая информационная технология основывается на применении персональных компьютеров, активном участии пользователей (непрофессионалов в области программирования) в информационном процессе, высоком уровне дружественного пользовательского интерфейса, широком использовании пакетов прикладных программ общего и проблемного назначения, возможности для пользователя доступа к удаленным базам данных и программам благодаря вычислительным сетям. Форматирование текста «Информационные технологии». При форматировании текста фрагмент текста всегда выделяется, а при выравнивании можно ввести в абзац курсор без выделения текста. Форматировать напечатанный текст. Параметры форматирования: шрифт 14; начертание Times New Roman. Отдельные фрагменты-курсив или полужирный шрифт. Выравнивание текста – По ширине. Межстрочный интервал – 1,5.Отступ первой строки – 1,25. Интервал перед абзацем и после абзаца – 0. Создать список с указанными маркерами. При форматировании использовать вкладку Главная, группы Шрифт и Абзац. Сохранить файл под именем «Информационные технологии-2»
Таблицы Регулярные таблицы. Таблицы создаются через вкладку Вставка –Таблица. Далее выбирается один из трех способов создания таблиц: Вставка таблицы путем выделения нужного числа строк и столбцов, Вставить таблицу через диалоговое окно, задав число строк и столбцов и нарисовать таблицу, используя «карандаш» (после окончания рисования таблицы «карандаш» необходимо отжать в том же диалоге). Для вставки, удаления и объединения ячеек, строк и столбцов необходимо ввести в таблицу (ячейку) курсор и вызвать контекстное меню. Создать регулярную таблицу «Сотрудники» на 5 столбцов и 3 строки, в процессе заполнения таблицы добавить еще три строки снизу и заполнить их произвольными данными. Добавить столбец «Дата рождения» после столбца «Отчество» и заполнить его, при необходимости изменив ширину столбцов и размер шрифта. Добавить строку выше фамилии Петров и заполнить её (ввести свои данные). Удалить строку с фамилией Иванов, изменить номера. Удалить столбец «Телефон». Восстановить столбец «Телефон». Изменить цвет шрифта в таблице, разный для заголовков столбцов и текста. Сделать заливку в строке с заголовками столбцов. Сохранить таблицу в отдельном файле. Сотрудники
Нерегулярные таблицы. Нерегулярные таблицы создаются на основе регулярных путем объединения ячеек. В новом документе создать таблицу и заполнить её по образцу. Во всех строках осуществить выравнивание по центру, в вертикальной и горизонтальной плоскости. Изменение направления текста осуществлять через контекстное меню. Сохранить таблицу в отдельном файле. Скрыть в таблице границы и получить таблицу в следующем виде, но со скрытыми границами. Использовать вкладку Главная-Абзац-Границы. Или Разметка страницы-Фон страницы-Границы страницы-Граница. Сохранить в файле «Объявление».
Создать новый документ. Нарисовать подобную рекламу (см. ниже), используя инструменты WORD. Сохранить рекламу в новом файле «Реклама1». _____________________________________________________________________________________
Компьютерный офис включает курсы: основы архитектуры компьютера и операционная система MS Windows, подготовка документов с использованием MS Word, выполнение расчетов в MS Excel, создание баз данных в MS Access, создание презентаций в MS PowerPoint, работа в компьютерной сети Internet. Обучение в течение 4 месяцев. Стоимость обучения – 7777 рублей за всю программу. Слушателям, выполнившим учебный план, вручается государственное свидетельство о повышении квалификации. Профессиональное программирование включает курсы: основы алгоритмизации и программирование на языке. С, объектно-ориентированное программирование на языке. С++, визуальное программирование в среде Borland C++ Builder, офисное программирование на языке Visual Basic for Application, проектирование и создание баз данных на основе Visual FoxPro, разработка WWW-серверов для Internet. Обучение в течение 9 месяцев. Стоимость обучения – 15000 рублей за всю программу. Слушателям, выполнившим учебный план, вручается государственный диплом о профессиональной переподготовке. Полная программа включает курсы программ “Компьютерный офис” и “Профессиональное программирование” со сроком обучения 9 месяцев. Стоимость обучения – 18000 рублей. Слушателям, выполнившим учебный план, вручается государственный диплом о профессиональной переподготовке. Все занятия проводятся по вечерам в учебном центре главного корпуса университета в компьютерных классах, оборудованных современной вычислительной техникой. Начало занятий 2 октября По всем вопросам обращаться: Сызранская улица, дом 14, каб. 44, метро Электросила. ЛИЦЕНЗИЯ серия А № 123456 от 20 апреля 2017 года Напечатать докладную записку и провести форматирование по образцу. Для ввода реквизитов в начало документа (акт, докладная записка, служебная записка и др.) используется таблица (одна строка и три столбца). В правую и левую клетки таблицы помещаются реквизиты. После оформления всего документа границы таблицы (в примере они обозначены пунктирной линией) скрываются (Главная-Абзац-Границы). Сохранить в файле «Докладная записка»
Сидорова Галина Петровна, кассир отдела «Бухгалтерия», 23.12.2019 не явилась на работу, в результате чего сотрудникам не была выплачена заработная плата за декабрь 2019 года. Прошу разобраться и принять соответствующие меры. Главный бухгалтер В.П. Самсонова (подпись) | ||||||||||||||||||||||||||||||||||||||||||||||||||||||||||

