Тема 9. Обзор возможностей сетевой операционной системы FreeBSD.. Программа установки не будет производить никаких изменений на дисках, пока не выдаст следующее сообщение
 Скачать 0.71 Mb. Скачать 0.71 Mb.
|
|
Установка Как правило, программа установки не будет производить никаких изменений на дисках, пока не выдаст следующее сообщение: Last Chance: Are you SURE you want continue the installation? If you're running this on a disk with data you wish to save then WE STRONGLY ENCOURAGE YOU TO MAKE PROPER BACKUPS before proceeding! We can take no responsibility for lost disk contents! Установка может быть прервана в любой момент до этого предупреждения без каких-либо изменений на жестком диске. Если вы считаете, что что-то настроили неправильно, можете просто выключить компьютер без риска что-либо повредить. Загрузка системы 1. Компьютер выключен. 2. Включите компьютер. После включения он должен показать способ входа в меню установки BIOS, как правило это клавиши F2, F10, Del, или Alt+S. Используете те клавиши, которые показаны на экране. В некоторых случаях компьютер может показывать картинку после запуска. Как правило, нажатие Esc уберет картинку и позволит вам увидеть необходимую информацию. 3. Найдите установки системы, указывающие ей, с какого устройства загружаться. Обычно они обозначаются как ''Boot Order'', и там как правило отображен список устройств, таких как Floppy, CDROM, First Hard Disk, и так далее.Если вы подготовили дискеты, убедитесь, что выбран Floppy. Если вы загружаетесь с CDROM, убедитесь, что выбран он. Если вы не уверены, посмотрите руководство к компьютеру и/или к его материнской плате. Сделайте изменения, затем сохраните их и выйдите. Компьютер должен перезагрузиться. 4. Если вы подготовили дискеты, как описано выше, одна из них будет первым загрузочным диском; как правило, это дискета с kern.flp. Вставьте эту дискету в дисковод. Если вы загружаетесь с CDROM, потребуется сначала включить компьютер и вставить компакт-диск, как только это станет возможно. Если компьютер запускается как обычно, и загружает существующую операционную систему, возможны следующие причины: Диск был вставлен недостаточно рано в процессе загрузки. Оставьте его внутри и перегрузите компьютер. Необходимо изменить порядок загрузки в БИОСе таким образом, чтобы первым загрузочным устройством в списке стоял именно CD-ROM. Если в машине установлено более одного устройства CD-ROM, проверьте, в тот ли привод вы установили диск с дистрибутивом. BIOS вашего компьютера не поддерживает загрузку с выбранного типа носителя. 5. FreeBSD начнет загрузку. Если загрузка происходит с CDROM, вы увидите что-то вроде этого (информация о версии удалена): Verifying DMI Pool Data ........ Boot from ATAPI CD-ROM : 1. FD 2.88MB System Type-(00) Uncompressing ... done BTX loader 1.00 BTX version is 1.01 Console: internal video/keyboard BIOS drive A: is disk0 BIOS drive B: is disk1 BIOS drive C: is disk2 BIOS drive D: is disk3 BIOS 639kB/261120kB available memory FreeBSD/i386 bootstrap loader, Revision 0.8 /kernel text=0x277391 data=0x3268c+0x332a8 | | Hit [Enter] to boot immediately, or any other key for command prompt. Booting [kernel] in 9 seconds... _ Если происходит загрузка с дискеты, вы увидите что-то вроде этого (информация о версии удалена): Verifying DMI Pool Data ........ BTX loader 1.00 BTX version is 1.01 Console: internal video/keyboard BIOS drive A: is disk0 BIOS drive C: is disk1 BIOS 639kB/261120kB available memory FreeBSD/i386 bootstrap loader, Revision 0.8 /kernel text=0x277391 data=0x3268c+0x332a8 | Please insert MFS root floppy and press enter: Следуя инструкциям, уберите дискету с kern.flp, вставьте дискету с mfsroot.flp и нажмите Enter. В FreeBSD 5.3 и выше набор дисков другой, он подробно описан в предыдущем разделе. Загрузитесь с первой дискеты; последовательно вставляйте остальные диски при появлении соответствующего приглашения. 6. Идет ли загрузка с дискет или с CDROM, в процессе загрузки появится: Hit [Enter] to boot immediately, or any other key for command prompt. Booting [kernel] in 9 seconds... _ Подождите десять секунд или нажмите Enter. (в FreeBSD 11.X будет запущено меню конфигурации ядра). Конфигурация ядра (kernel) kernel это ядро операционной системы. В нем реализовано множество функций, включая доступ ко всем устройствам, которые могут быть в системе, таким как жесткие диски, сетевые карты, звуковые карты и т.д. Каждое устройство, поддерживаемое ядром FreeBSD, имеет свой драйвер. У каждого драйвера есть имя из двух или трех букв, например sa для драйвера последовательного доступа SCSI, или sio для драйвера последовательного ввода-вывода (который управляет COM портами). Когда ядро загружено, каждый драйвер проверяет систему на предмет наличия поддерживаемого оборудования. Если оно найдено, драйвер конфигурирует оборудование и делает его доступным остальной части ядра. Такая проверка обычно называется тестированием устройства. К сожалению, это не всегда безопасно. Некоторые драйвера конфликтуют между собой, и проверка части оборудования иногда может привести другую часть в неработоспособное состояние. Это основное ограничение архитектуры PC. Устройства тестируются в строго определенном порядке, и если у вас есть устройство, тестирующееся позже, но конфликтующее с ранее протестированным устройством, оборудование может не работать или быть некорректно протестировано в процессе установки FreeBSD. Поэтому первое, что вы должны сделать при установке FreeBSD -- проверить список устройств, настроенных в ядре. Отключите некоторые из них, если таких устройств нет. Подтвердите (и измените) конфигурацию, если это устройство присутствует, но установки по умолчанию неверны. На Рис. 11.1. показано главное меню конфигурации ядра. Мы рекомендуем выбрать опцию Start kernel configuration in full-screen visual mode, так как это самый простой интерфейс для нового пользователя.  Рисунок 11.1. Меню конфигурации ядра Экран конфигурации ядра (Рис. 11.2.) поделен на четыре части: Свернутый список устройств, помеченных как ''active'', поделен на группы, такие как Storage, и Network. Каждый драйвер показан в виде описания, имени из двух или трех букв, используемых IRQ и порта. В дополнение, если какой-либо активный драйвер конфликтует с другим активным драйвером, после имени драйвера пишется CONF. В этом разделе также показано общее число конфликтующих активных драйверов. Драйверы, помеченные как неактивные. Они остаются в ядре, но не будут тестировать свои устройства при загрузке ядра. Они поделены на группы так же как и активные драйверы. Дополнительная информация о выбранном в данный момент драйвере, включая IRQ и адрес порта. Информация об управляющих клавишах, доступных в данный момент.  Рисунок 11.2. Визуальный интерфейс конфигурации ядра Не беспокойтесь, если появятся сообщения о конфликтах, так и должно быть; все драйверы включены и как уже объяснялось, некоторые из них будут конфликтовать с другими. Сейчас вам нужно просмотреть список драйверов и разрешить конфликты. Разрешение конфликтов драйверов Нажмите X. Это полностью раскроет список драйверов (Рис. 11.3.). Вам понадобятся клавиши навигации для прокрутки назад и вперед в списке активных драйверов. 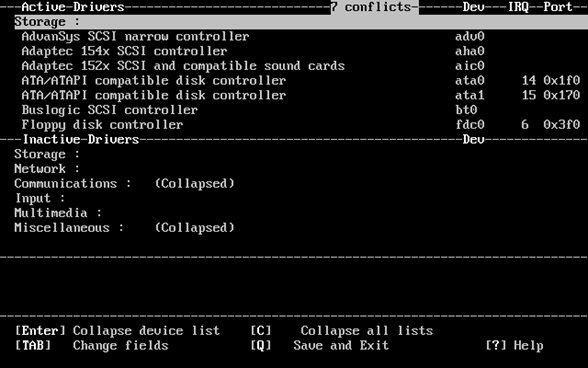 Рисунок 11.3. Развернутый список драйверов Отключите все драйвера устройств, которых у вас нет. Для отключения драйвера, переместитесь к нему с помощью клавиш навигации и нажмите Del. Драйвер будет помещен в список Inactive Drivers. Если вы случайно отключили нужное устройство, нажмите Tab для переключения на Inactive Drivers, выберите отключенный драйвер, и нажмите Enter, чтобы вернуть его обратно в список активных драйверов. Внимание: Не отключайте sc0. Он управляет экраном, и он нужен, если только вы не производите установку через последовательный порт. Внимание: Отключайте atkbd0 только если вы используете USB клавиатуру. Если клавиатура обычная, оставьте atkbd0. Если конфликтов нет, можете пропустить этот этап. В другом случае оставшиеся конфликты должны быть проверены. Если они не помечены как ''allowed conflict'' в окне сообщений, должны быть изменены или IRQ/адрес порта для тестирования устройства, или IRQ/адрес порта физического устройства. Процедура изменения адреса физического устройства различна для разных устройств. Для некоторых устройств вам может понадобиться извлечь карту из компьютера и установить перемычки или DIP переключатели. Другие устройства могут поставляться с DOS дискетой, содержащей программы, используемые для перенастройки карты. В любом случае, обращайтесь к документации, поставляемой с устройством. Изменение адреса, несомненно, потребует перезагрузки компьютера, так что вам потребуется опять вернуться к процессу установки FreeBSD после перенастройки карты. Когда все конфликты будут разрешены, экран будет выглядеть как Рис. 11.4: 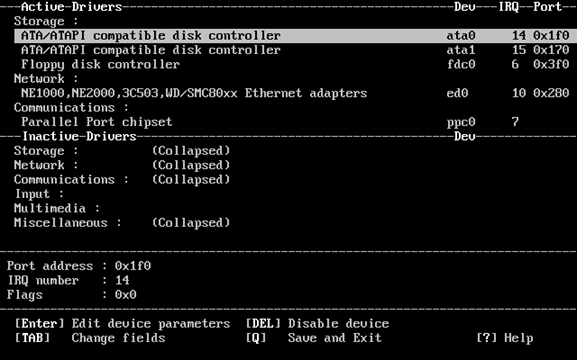 Рисунок 11.4. Конфигурация драйверов без конфликтов Как видите, список активных драйверов стал гораздо меньше, поскольку в нем только драйвера реально установленных устройств. Теперь вы можете сохранить изменения и перейти к следующему пункту установки. Нажмите Q для выхода из меню конфигурации. Появится сообщение: Save these parameters before exiting? ([Y]es/[N]o/[C]ancel) Нажмите Y для сохранения параметров в памяти (они будут сохранены на диск после завершения установки) и тестирование начнется. После отображения белым по черному результатов тестирования запустится sysinstall и отобразится главное меню (Рис. 11.5.). 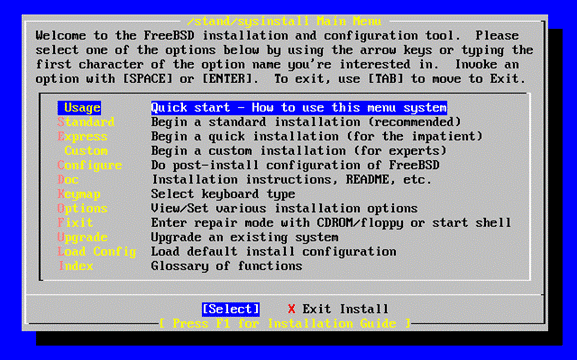 Рисунок 11.5. Главное меню Sysinstall Просмотр результатов тестирования устройств Последние несколько сотен строк, отображенные на экране, сохраняются и могут быть просмотрены. Для просмотра буфера необходимо нажать Scroll Lock. Это включит прокрутку экрана. Вы можете использовать клавиши навигации или PageUp и PageDown для просмотра результатов. Необходимо нажать Scroll Lock еще раз для отключения прокрутки. Внимательно проверяйте результаты тестирования устройств и убедитесь, что FreeBSD обнаружила все устройства, какие нужно. Если устройство не найдено, его не будет в списке. Если драйвер устройства нуждается в настройке IRQ и адреса порта, проверьте, введены ли они правильно. Если вам нужно внести изменения в UserConfig, потребуется выйти из sysinstall и начать сначала. Это также хороший путь познакомиться поближе с процессом конфигурации. 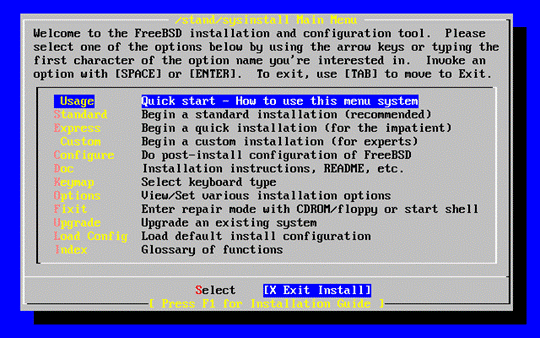 Рисунок 11.6. Выбор SysinstallExit Используйте клавиши навигации для выбора Exit Install из главного меню. Отобразится сообщение: User Confirmation Requested Are you sure you wish to exit? The system will reboot (be sure to remove any floppies from the drives). [ Yes ] No Программа установки запустится опять, если компакт-диск остался в устройстве и было выбрано [ Yes ]. Если вы загружаетесь с дискет, необходимо будет извлечь дискету с mfsroot.flp и заменить ее дискетой с kern.flp перед перезагрузкой. Выделение дискового пространства Нумерация дисков в BIOS В компьютере, работающем под BIOS-зависимой операционной системой, такой как MS-DOS® или Microsoft® Windows®, BIOS может отходить от обычного порядка нумерации дисков. Это позволяет пользователю загружаться не только с так называемого ''primary master'' диска. Это особенно удобно для тех пользователей, кто обнаружил, что простейший и самый дешевый путь делать резервную копию системы - купить второй идентичный первому жесткий диск и регулярно делать копии первого диска на второй, используя Ghost® или XCOPY. Затем, если первый диск выйдет из строя, будет заражен вирусом или поврежден из-за сбоя операционной системы, он может быть легко восстановлен путем логической перестановки дисков в BIOS. Это все равно, что переключить кабели дисков, но без вскрытия корпуса. При использовании FreeBSD всегда восстанавливайте настройки BIOS к первоначальной нумерации перед установкой системы и оставляйте их в таком виде. Если вам понадобится переключить диски, сделайте это, но путем физического переконфигурирования, вскрыв корпус, переключив перемычки и кабели. FDisk'>Создание слайсов с использованием FDisk После начала стандартной установки в sysinstall будет показано это сообщение: Message In the next menu, you will need to set up a DOS-style ("fdisk") partitioning scheme for your hard disk. If you simply wish to devote all disk space to FreeBSD (overwriting anything else that might be on the disk(s) selected) then use the (A)ll command to select the default partitioning scheme followed by a (Q)uit. If you wish to allocate only free space to FreeBSD, move to a partition marked "unused" and use the (C)reate command. [ OK ] [ Press enter or space ] Нажмите Enter, как предлагается. Будет показан список всех жестких дисков, обнаруженных ядром во время тестирования устройств. Рис. 11.7 показывает пример системы с двумя IDE дисками. Они были названы ad0 и ad2. 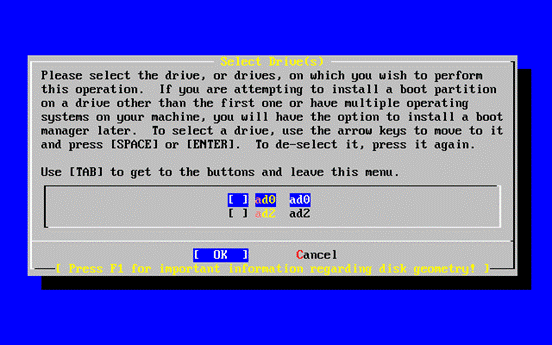 Рисунок 11.7. Выберите диск для FDisk Предположим, что у вас есть два жестких диска IDE, один master на первом контроллере IDE, а второй master на втором контроллере IDE. Если FreeBSD пронумерует их в том порядке, в котором нашла, ad0 и ad1, все будет работать. Но если вы добавите третий диск, как slave устройство на первый контроллер IDE, он станет ad1, а предыдущий ad1 станет ad2. Поскольку имена устройств (таких как ad1s1a) используются для обращения к файловым системам, вы можете вдруг обнаружить, что некоторые из ваших файловых систем больше не отображаются правильно и вам потребуется изменить конфигурацию FreeBSD. Для обхода этой проблемы, ядро может быть настроено так, чтобы именовать IDE диски на основе их местоположения, а не порядка, в котором они были найдены. С этой схемой master диск на втором контроллере IDE будет всегда устройством ad2, если даже нет устройств ad0 или ad1. Это конфигурация ядра FreeBSD по умолчанию, поэтому на экране показаны ad0 и ad2. У компьютера, с которого был взят этот снимок экрана, есть по одному IDE диску на обеих master каналах IDE контроллеров и ни одного диска на каналах slave. Вы должны выбрать диск, на который хотите установить FreeBSD, и нажать [ OK ]. Запустившийся FDisk будет выглядеть примерно как Рис. 11.7. Экран FDisk разбит на три раздела. Первый раздел, занимающая первые две линии экрана, показывает подробную информацию о выбранном в данный момент диске, включая его имя во FreeBSD, геометрию и общий размер диска. Второй раздел показывает имеющиеся в данный момент на диске слайсы, где они начинаются и заканчиваются, их размер, имя, которое им дала FreeBSD, описание и подтип. На этом примере показаны два маленьких неиспользованных слайса, которые являются артефактами схемы разметки диска на PC. Также показан один большой FAT слайс, который почти всегда является диском C: в MS-DOS / Windows, и дополнительный слайс, который может содержать диски с другими буквами для MS-DOS / Windows. Третий раздел показывает команды, доступные в FDisk. 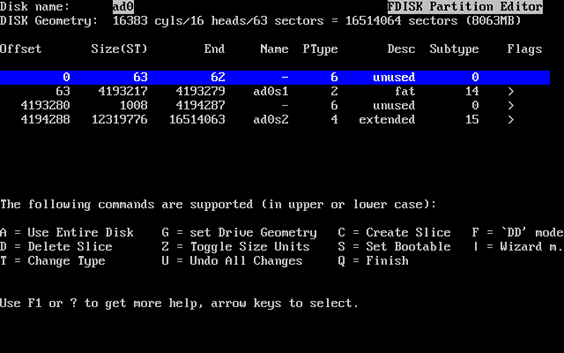 Рисунок 11.7. Типичные разделы fdisk перед редактированием Ваши действия теперь будут зависеть от того, как вы хотите разбить диск на слайсы. Если вы хотите использовать для FreeBSD весь диск (это приведет к удалению всех других данных на этом диске, когда вы подтвердите sysinstall продолжение процесса установки), нажмите A, что соответствует опции Использовать весь диск (Use Entire Disk). Существующие слайсы будут удалены, и заменены на небольшую область, помеченную как неиспользуемая (unused) и один большой слайс для FreeBSD. Когда вы сделаете это, нужно выбрать вновь созданный слайс FreeBSD, используя клавиши навигации, а затем нажать S, чтобы сделать слайс загрузочным. Экран будет похож на Рис. 11.8.. Обратите внимание, что A в колонке Flags означает, что слайс активен и с него будет происходить загрузка. Если вы будете удалять существующий слайс для освобождения места под FreeBSD, выберите слайс, используя клавиши навигации, и нажмите D. Затем можете нажать C, и получить приглашение на ввод размера слайса, который вы хотите создать. Введите соответствующее значение и нажмите Enter. Значение по умолчанию в этом поле означает наибольший размер слайса, который может быть выбран; это может быть наибольший непрерывный блок неразмеченного пространства или размер всего жесткого диска. Если вы уже освободили место для FreeBSD (возможно, используя утилиту вроде PartitionMagic®), можете нажать C для создания нового слайса. Будет также предложено ввести размер слайса, который вы хотите создать. 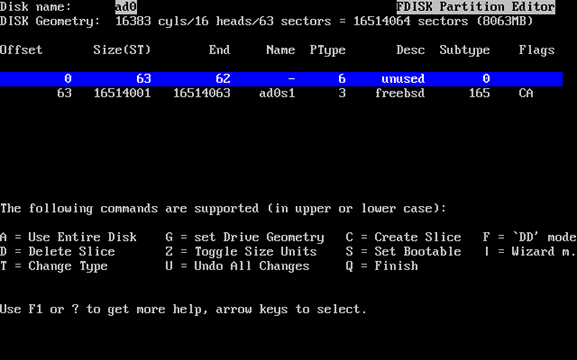 Рисунок 11.8. Разбиение в Fdisk с использованием всего диска Когда закончите, нажмите Q. Изменения будут сохранены в sysinstall, но еще не записаны на диск. Установка менеджера загрузки (Boot Manager) Теперь вам предлагается установить менеджер загрузки. Как правило, нужно выбрать установку менеджера загрузки если: У вас больше чем один диск и вы устанавливаете FreeBSD не на первый диск. Вы устанавливаете FreeBSD вместе с другой операционной на один и тот же диск, и хотите выбирать при загрузке FreeBSD или другую операционную систему. Если FreeBSD единственная операционная система, установленная на этом компьютере, и находится на первом жестком диске, подойдет менеджер загрузки Standard. Выберите None если вы используете менеджер загрузки сторонних разработчиков, способный загрузить FreeBSD. Сделайте выбор и нажмите Enter. 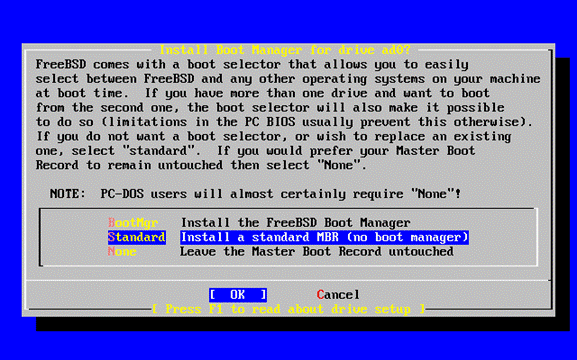 Рисунок 11. 9. Меню менеджера загрузки Sysinstall Экран подсказки, вызываемый по нажатию F1, описывает проблемы, которые могут быть встречены при попытке совместного использования диска операционными системами. Создание слайсов на другом диске Если дисков больше чем один, вернитесь к экрану выбора дисков (Select Drives) после выбора менеджера загрузки. Если вы собираетесь устанавливать FreeBSD более чем на один диск, можете выбрать другой диск и повторить процесс разбиения на слайсы с использованием FDisk. Важно: Если вы устанавливаете FreeBSD не на первый жесткий диск, потребуется установить менеджер загрузки FreeBSD на оба диска. 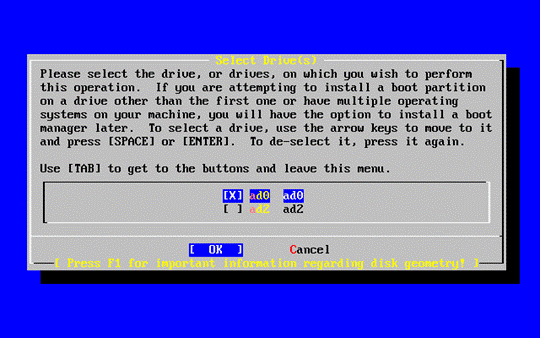 Рисунок 11.10. Выход из выбора диска Клавиша Tab переключает между последним выбранным диском, [ OK ], и [ Cancel ]. Нажмите Tab один раз для выбора [ OK ], затем нажмите Enter для продолжения установки. Создание разделов с помощью Disklabel Теперь вы должны создать несколько разделов внутри каждого только что созданного слайса. Запомните, что у каждого раздела есть буква с a до h, а разделы b, c, и d имеют соглашения, которых вы должны придерживаться. Некоторые приложения могут выигрывать от определенных схем разделов, особенно если у вас разделы на более чем одном диске. Тем не менее, для вашей первой установки FreeBSD не нужно слишком углубляться в принципы разбиения диска. Более важно установить FreeBSD и начать ее использовать. Вы всегда можете переустановить FreeBSD для изменения схемы разделов, когда поближе познакомитесь с операционной системой. Эта схема показывает четыре раздела -- один для подкачки и три для файловых систем. Таблица 11. Планирование разделов для первого диска
Если вы устанавливаете FreeBSD более чем на один диск, вы должны также создать разделы в других слайсах, которые настроили. Простейший путь сделать это – создать два раздела на каждом диске, один для подкачки, а другой для файловой системы. Таблица №12 Разметка разделов для остальных дисков
Теперь, выбрав разметку разделов, можете приступить к их созданию в sysinstall. Вы увидите это сообщение: Message Now, you need to create BSD partitions inside of the fdisk partition(s) just created. If you have a reasonable amount of disk space (200 MB or more) and don't have any special requirements, simply use the (A)uto command to allocate space automatically. If you have more specific needs or just don't care for the layout chosen by (A)uto, press F1 for more information on manual layout. [ OK ] [ Press enter or space ] Нажмите Enter для запуска редактора разделов FreeBSD, называемого Disklabel. Рис. 11.11 показывает экран только что запущенного Disklabel. Экран поделен на три раздела. Первые несколько линий показывают имя диска, с которым вы сейчас работаете и слайс, содержащий раздел, который вы создаете (здесь Disklabel называет это именем раздела (Partition name) вместо имени слайса). Этот экран также показывает объем свободного пространства на слайсе, т.е. пространство, выделенное под слайс, но еще не отданное под раздел. В центре экрана показаны уже созданные разделы, имена файловых систем, содержащихся в разделах, их размер и некоторые опции, применяемые при создания файловых систем. Нижняя треть экрана показывает управляющие клавиши, работающие в Disklabel. 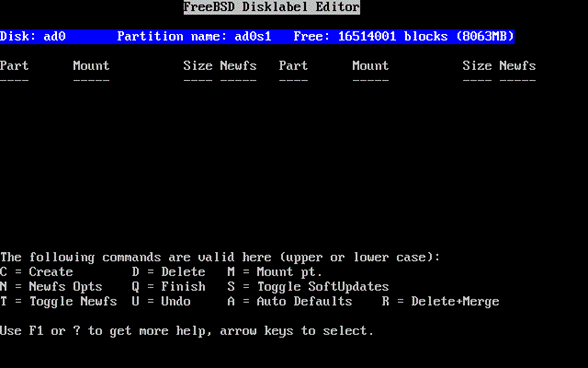 Рисунок 11.11. Редактор SysinstallDisklabel Disklabel может автоматически создать разделы и присвоить им размеры по умолчанию. Попробуйте это, нажав A. Вы увидите экран как на Рис. 11.12. В зависимости от размера диска, значения по умолчанию могут подходить или не подходить вам. Это не имеет значения, если вы не принимаете их. Замечание: Начиная с FreeBSD 4.5, по умолчанию под каталог /tmp выделяется собственный раздел вместо использования части раздела /. Это помогает избежать заполнения раздела / временными файлами. 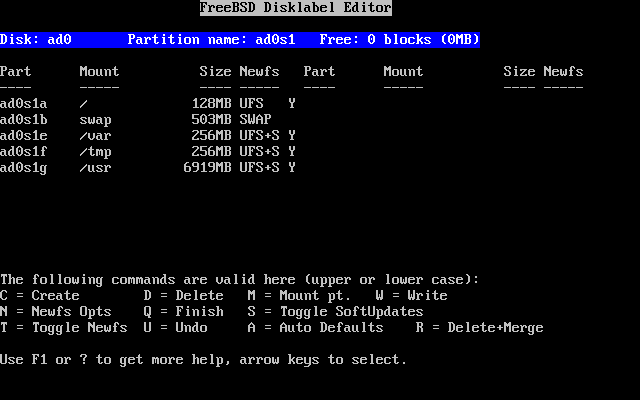 Рисунок 11.12. Редактор Sysinstall Disklabel с установками по умолчанию Если вы решили не использовать разделы по умолчанию и заменить их на свои, используйте клавиши навигации для выбора первого раздела, затем нажмите D для его удаления. Повторите это для удаления всех предложенных разделов. Для создания первого раздела (a, монтируемого как / -- root), убедитесь, что выбран соответствующий слайс вверху экрана и нажмите C. Появится диалог, предлагающий выбрать размер нового раздела (как показано на Рис. 11.13). Вы можете ввести количество блоков диска, или количество мегабайт с M после номера, или гигабайт с G, или цилиндров с C. 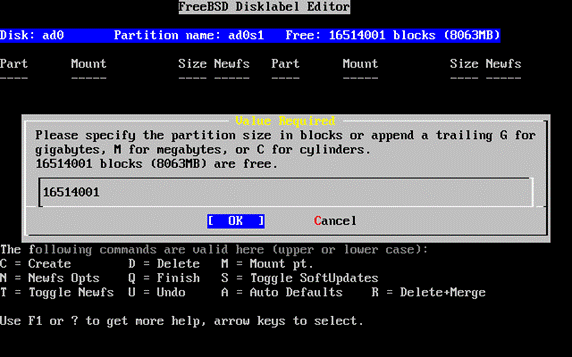 Рисунок 11.13. Свободное место для корневого раздела Размер по умолчанию задан для создания корневого раздела на весь слайс. Если вы используете размеры разделов, описанные ранее в примере, удалите это значение используя Backspace, а затем введите 64M, как показано на Рис. 11.14. Затем нажмите [ OK ]. 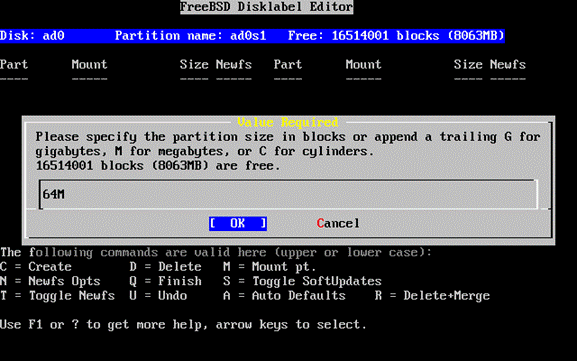 Рисунок 11.14. Редактирование размера корневого раздела После указания размера раздела вам будет задан вопрос, должен ли этот раздел содержать файловую систему или раздел подкачки. Диалог показан на Рис. 11.15. Первый раздел будет содержать файловую систему, поэтому проверьте, что выбрана FS и нажмите Enter. 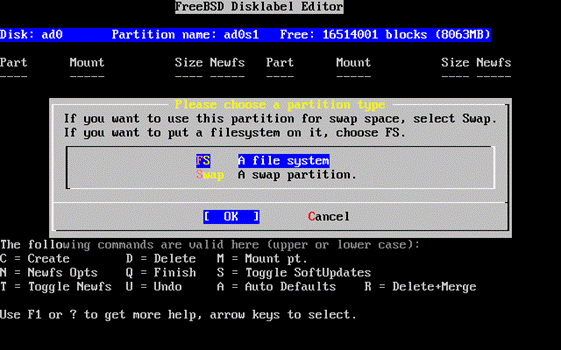 Рисунок 11.15. Выбор типа корневого раздела Наконец, поскольку вы создаете файловую систему, нужно сказать Disklabel где файловая система будет смонтирована. Диалог показан на Рис. 11.16. Точка монтирования корневой файловой системы /, поэтому введите /, и нажмите Enter. 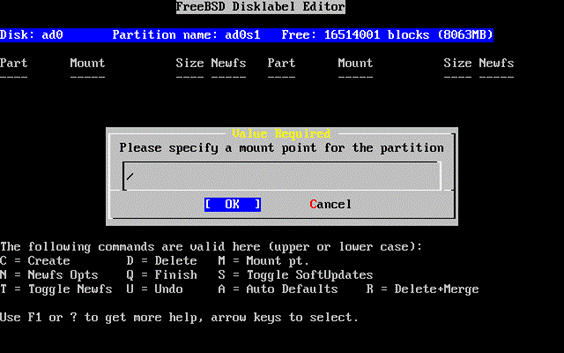 Рисунок 11.16. Выбор точки монтирования корневой файловой системы На экране будет показан вновь созданный раздел. Вам нужно повторить эту процедуру для других разделов. При создании раздела подкачки вопроса про точку монтирования не будет, поскольку раздел подкачки никогда не монтируется. Когда будете создавать последний раздел, /usr, можете оставить предложенный размер как есть, чтобы использовать весь остаток слайса. Последний экран FreeBSD редактора DiskLabel будет похож на Рис. 11.17, хотя ваш выбор значений может быть другим. Нажмите Q, чтобы выйти. 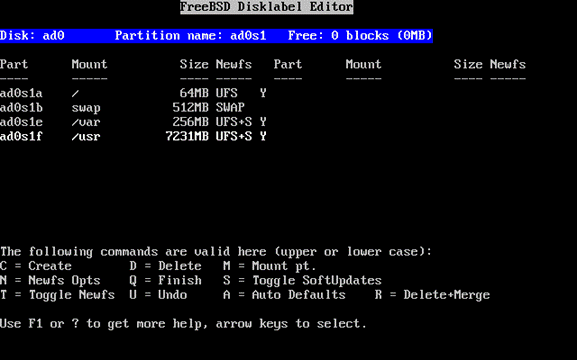 Рисунок 11.17. Редактор SysinstallDisklabel Основные выводы: 1. Процедура установки ОС FreeBSD похожа на процедуру установки ОС Windows XP – как на этапе подготовки к установке, так и на этапе самой установки, разве что установка ОС FreeBSD требует более глубоких знаний об аппаратном обеспечении компьютера. 2. Процедуры установки большинства операционных систем следуют некоему единому стандарту и содержат примерно одинаковый набор этапов, различающийся лишь в деталях реализации. 3. kernel это ядро операционной системы. В нем реализовано множество функций, включая доступ ко всем устройствам, которые могут быть в системе, таким как жесткие диски, сетевые карты, звуковые карты и т.д. Каждое устройство, поддерживаемое ядром FreeBSD, имеет свой драйвер. У каждого драйвера есть имя из двух или трех букв. 4. Когда ядро загружено, каждый драйвер проверяет систему на предмет наличия поддерживаемого оборудования. Если оно найдено, драйвер конфигурирует оборудование и делает его доступным остальной части ядра. 5. Процедура изменения адреса физического устройства различна для разных устройств. Для некоторых устройств вам может понадобиться извлечь карту из компьютера и установить перемычки или DIP переключатели. Другие устройства могут поставляться с DOS дискетой, содержащей программы, используемые для перенастройки карты. 6. При использовании FreeBSD всегда восстанавливайте настройки BIOS к первоначальной нумерации перед установкой системы и оставляйте их в таком виде. Если вам понадобится переключить диски, сделайте это, но путем физического переконфигурирования, вскрыв корпус, переключив перемычки и кабели |
