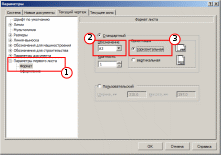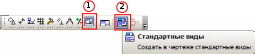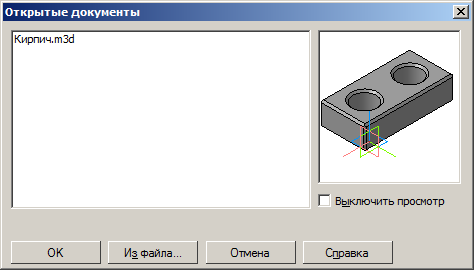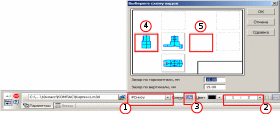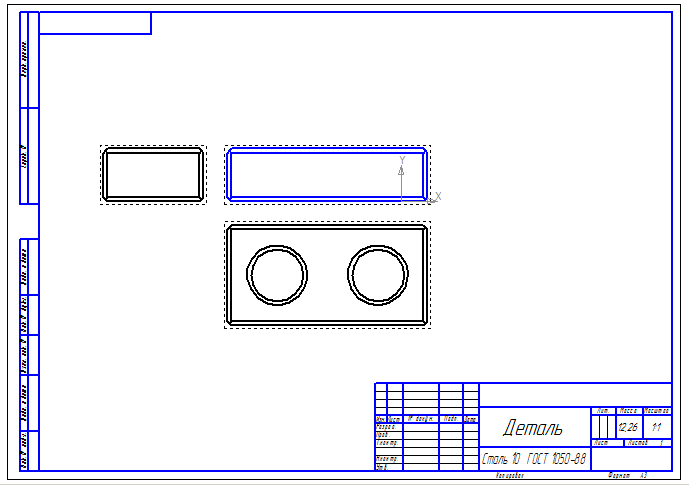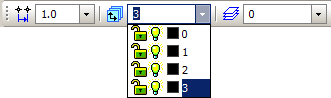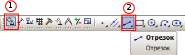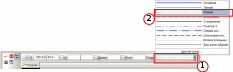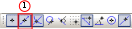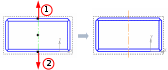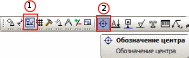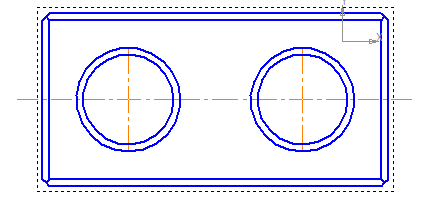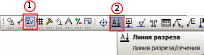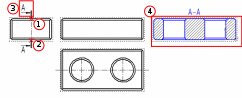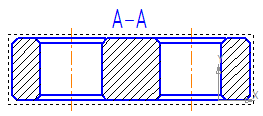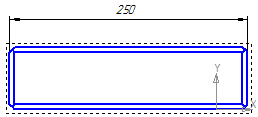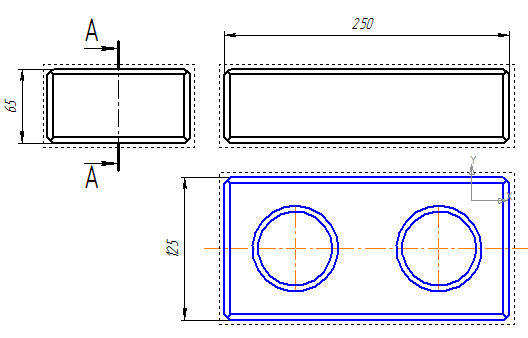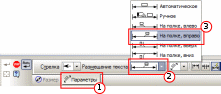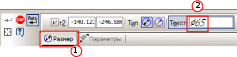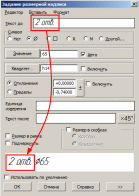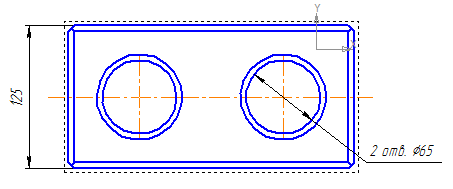Практика. Программное обеспечение Практические работы Инсталляция программ
 Скачать 1.74 Mb. Скачать 1.74 Mb.
|
|
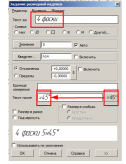 | 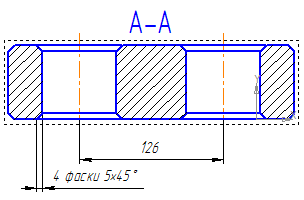 |
Аналогично обозначьте фаски на остальных видах.
Выберите пункт меню Вставка – Основная надпись.
Включите инструмент Увеличить масштаб рамкой:
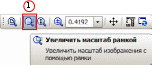
и выделите рамкой основную надпись, чтобы она занимала основную часть рабочего поля.
Заполните основную надпись чертежа так, как показано на рисунке:
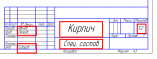
Для того, чтобы зафиксировать изменения, нажмите клавиши Ctrl+Enter или щёлкните по кнопке
Сохраните чертёж.
Кирпич с тремя отверстиями. Построить чертёж, нанести размеры.
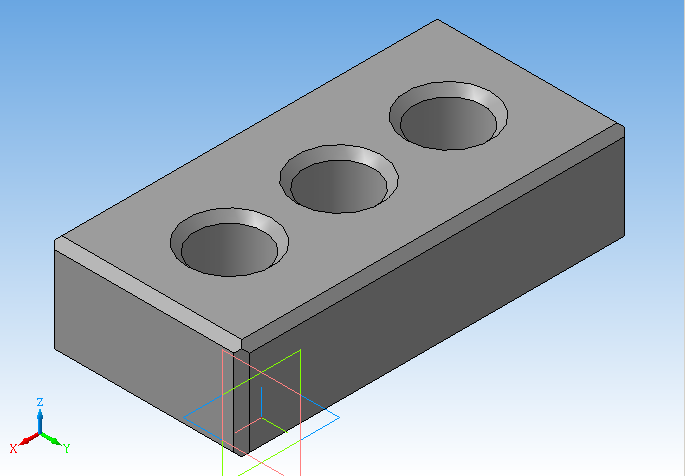 | 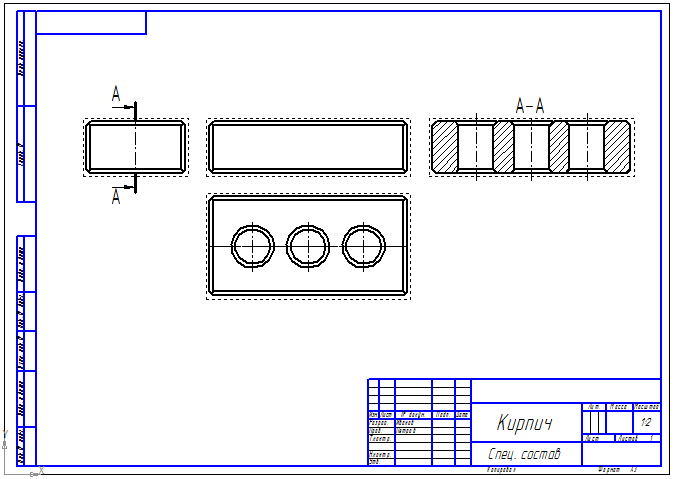 |
Лего-кирпич. Построить чертёж, нанести размеры.
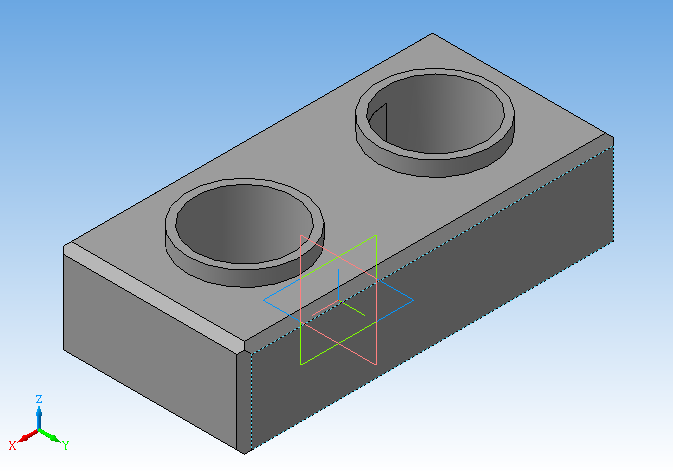 | 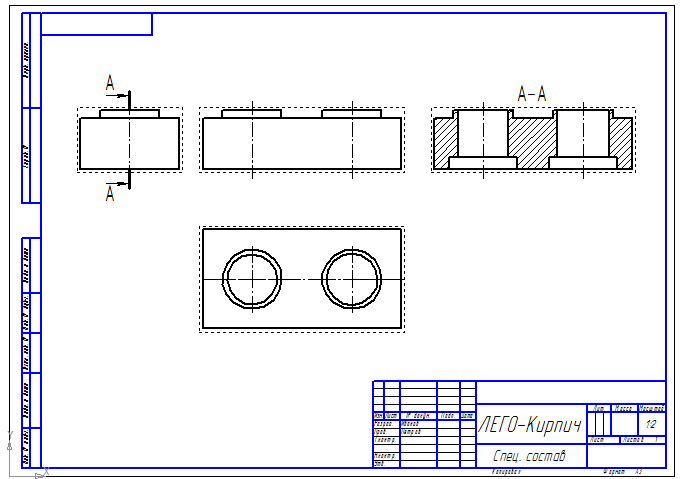 |
В этих двух работах изучаются пакеты прикладных программ, связанные с выбранной специализацией (по усмотрению учителя).
Пакеты прикладных программ по специализации
Пакеты прикладных программ по специализации
Знакомство с аудиоредактором
Файлы для выполнения этой работы находятся в папке Audacity.
Запустите программу Audacity и загрузите проект mouse_click.aup.
увеличивайте масштаб шкалы до тех пор, пока не будут видны отдельные отсчёты (точки);
включите инструмент Карандаш
экспортируйте полученный файл в формате WAV;
закройте проект, не сохраняя его.
Создайте новый проект и импортируйте файл tsvetaeva.mp3 (Ольга Остроумова читает стихотворение Марины Цветаевой).
выделите отрезок записи в начале дорожки, где нет голоса (только шум) и постройте модель шума (Эффекты – Удаление шума)
выделите всю дорожку и удалите шум, используя только что построенную модель с параметрами по умолчанию;
удалите пустой интервал в начале записи и аплодисменты в конце дорожки;
преобразуйте дорожку из стерео в моно (Дорожки – Стерео в моно);
выполните нормализацию (Эффекты – Нормализация или в другой версии программы Эффекты – Нормировка сигнала) с максимальной амплитудой -1 дБ.
Импортируйте на вторую дорожку шум морского прибоя из файла sea-surf.mp3.
для того чтобы при прослушивании слышать только эту дорожку, включите для неё режим Соло;
удалите лишние части второй дорожки, оставив примерно на 30 секунд больше, чем на первой дорожке;
включите инструмент Перемещение
включите инструмент Изменение огибающей
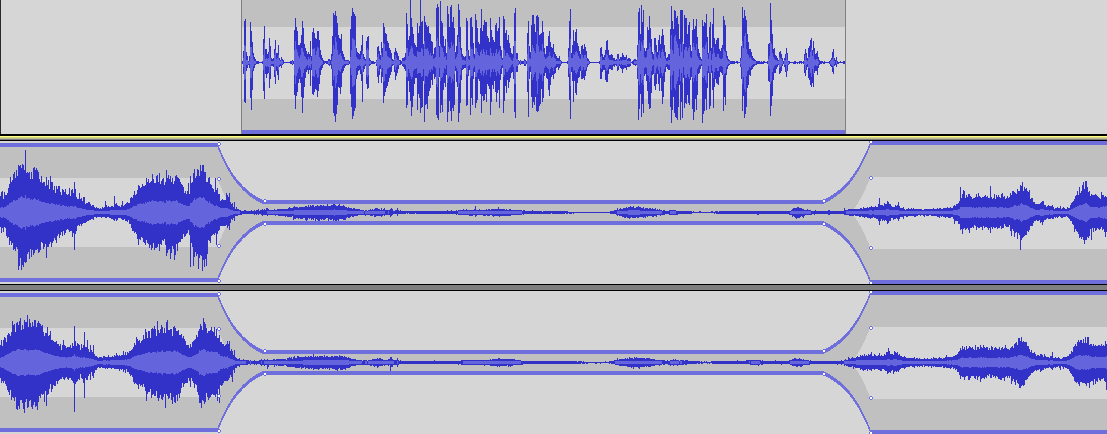
примените к началу второй дорожки эффект Плавное нарастание, а к концу этой дорожки – эффект Плавное затухание;
экспортируйте полученный звук в файл tsvetaeva128.mp3 (формат MP3 с битрейтом 128 Кбит/с); заполните тэги:
- Исполнитель: Ольга Остроумова
- Название дорожки: «Никто ничего не отнял!»
- Название альбома: Стихи Марины Цветаевой
- Год: 2011
экспортируйте полученный звук в файл tsvetaeva32.mp3 (формат MP3 с битрейтом 32 Кбит/с); сравните размеры и качество полученных файлов; сделайте выводы;
экспортируйте полученный звук в форматы WAV и Ogg (с параметрами по умолчанию) и сравните размеры полученных файлов; прослушайте их и сравните качество звучания; сделайте выводы.
Дополнительные материалы:
Учебник по программе Audacity http://audacity.ru/p1aa1.html
Как пользоваться Audacity http://itandlife.ru/technology/rabota-so-zvukom/kak-polzovatsya-audacity-gde-skachat-kak-nastroit-i-nachat-ispolzovat/
Знакомство с видеоредактором
Задания сформулированы в самой общей форме и рассчитаны на видеоредакторы с возможностью нелинейного монтажа. В операционной системе Windows можно использовать онлайн-видеоредактор FileLab (http://videoeditor.filelab.com/app/) или бесплатный редактор VideoPad (http://www.nchsoftware.com/videopad/ru/index.html).
Часть 1. Слайд-фильм
Домашнее задание: подготовьте 10-15 фотографий и звуковое сопровождение для слайд-фильма длительностью 1 минуту.
Используя видеоредактор, постройте слайд-фильм:
добавьте титульный и заключительный слайды;
выберите переходы между слайдами;
добавьте звуковую дорожку;
добавьте титры в конец фильма;
экспортируйте фильм в разные видеоформаты (WMV, AVI, MPG или др.) и сравните размер файлов.
Часть 2. Клип
Домашнее задание: подготовьте несколько видеороликов на выбранную вами тему (можно отснять их самостоятельно, например, с помощью цифрового фотоаппарата или видеокамеры); подберите звуковое сопровождение длительностью около 1 минуты.
Используя видеоредактор, создайте клип на выбранную тему:
обрежьте фрагменты и расположите их нужным образом;
добавьте титульный и заключительный слайды;
выберите переходы между фрагментами;
добавьте звуковую дорожку;
добавьте титры в конец фильма;
экспортируйте фильм в разные видеоформаты (WMV, AVI, MPG или др.) и сравните размер файлов.
Онлайн-сервисы для разработки презентаций
Работа в группах по 3-4 человека. Используя онлайн-сервисы для разработки презентаций, например,
презентации Google
prezi.com
www.canva.com
разработайте презентацию на выбранную тему. Сделайте краткое сообщение перед классом с показом презентации. Обсудите достоинства и недостатки онлайн-сервисов для создания презентаций.
http://kpolyakov.spb.ru