Практ работа №24. Microsoft Excel_практическое знакомство с прог. Пуск Все программы Microsoft Office Microsoft Excel 2010
 Скачать 1.57 Mb. Скачать 1.57 Mb.
|
|
Знакомство с программой Microsoft Excel 2010 Ч 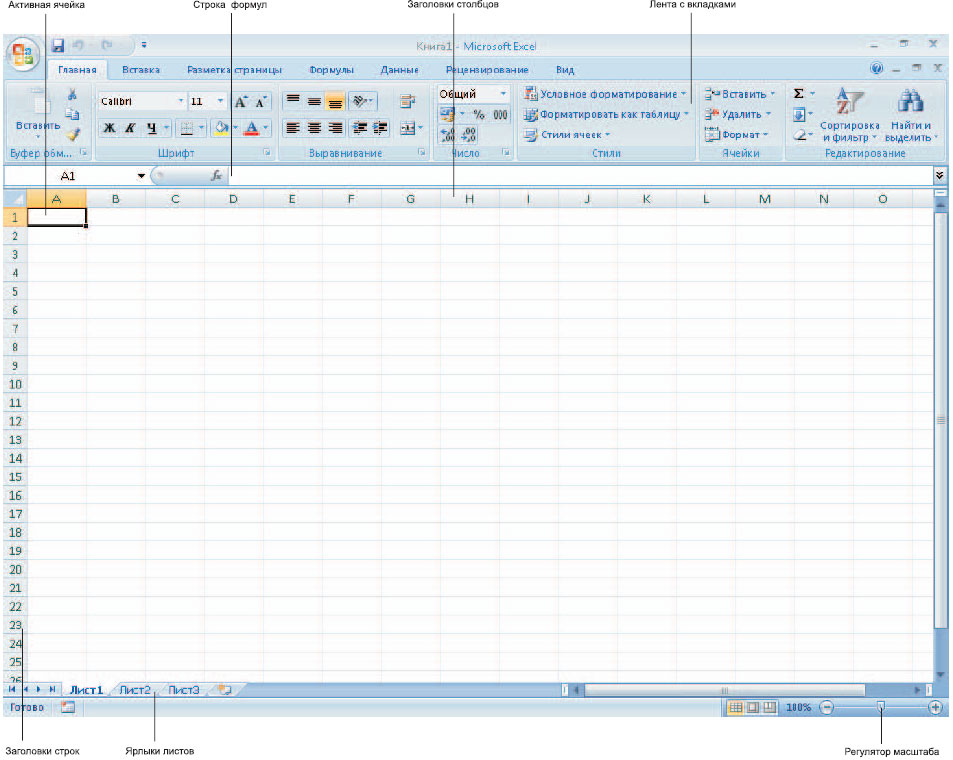 Рис. 1. Окно Microsoft Excel 2010 Электронная таблица состоит из ячеек, которые образуют строки и столбцы. Файл электронной таблицы называется книгой (см. заголовок окна). По умолчанию новый файл Excel (книга) имеет три электронные таблицы — три листа (так принято называть рабочие области в Excel). Переключаться между листами можно с помощью ярлыков в нижней части окна. Строки образованы горизонтальными рядами ячеек и пронумерованы числами (1, 2, 3…). Максимальное количество строк в листе — 1 048 575. Нумерацию можно видеть в заголовках строк в левой части окна Excel. Столбцы обозначаются латинскими буквами (A, B, C, D, … Z, AA, АВ, АС, AD … AZ, BA, BB, BC, …, BZ…. AAA, AAB, AAC и т.д.), которые находятся в заголовках столбцов под лентой. Максимальное количество столбцов в листе — 16 384. П 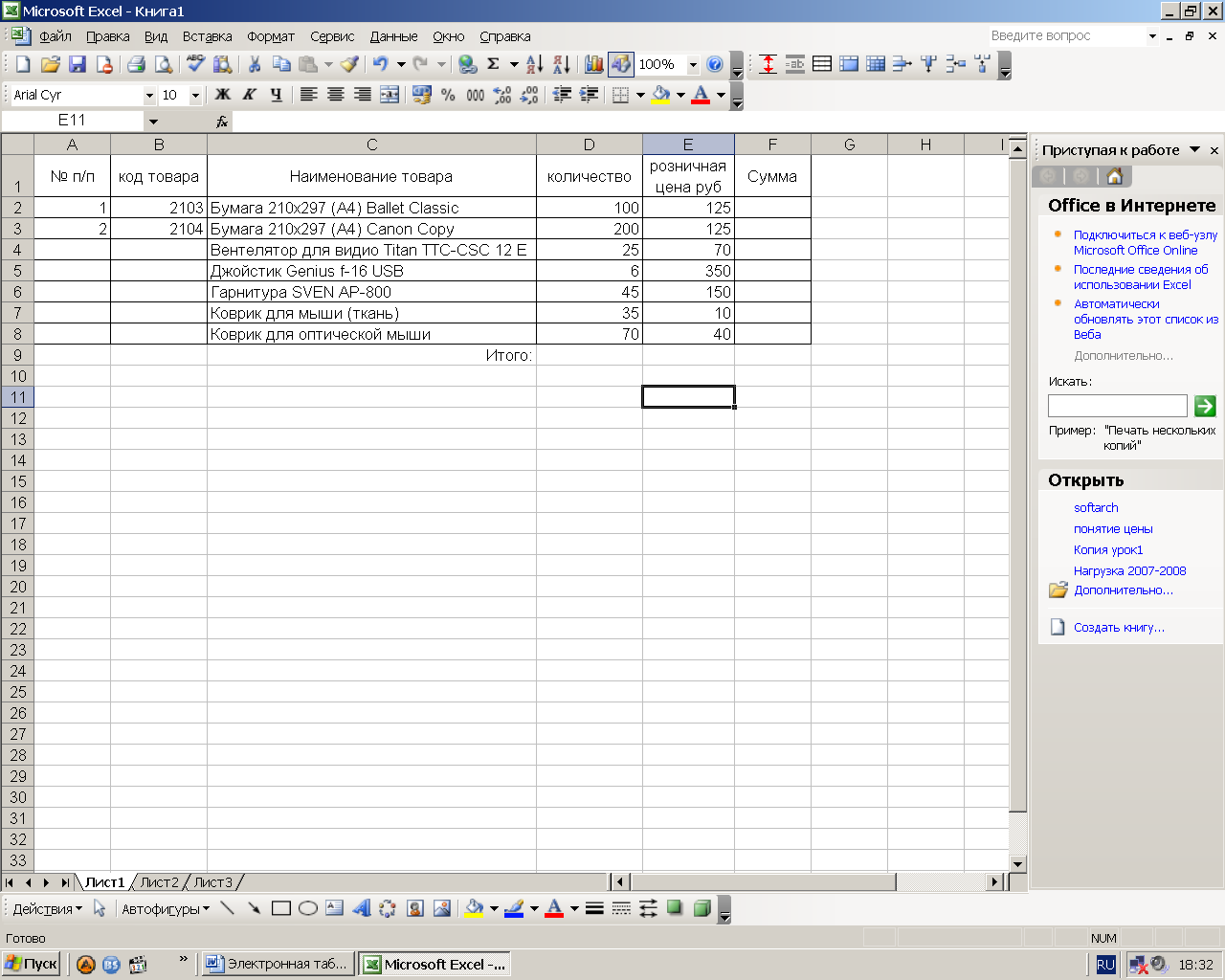 рактическая работа №23. MS Excel: Практическое знакомство с программой рактическая работа №23. MS Excel: Практическое знакомство с программойЗадание 1. Создать таблицу по образцу и выполнить вычисления. У 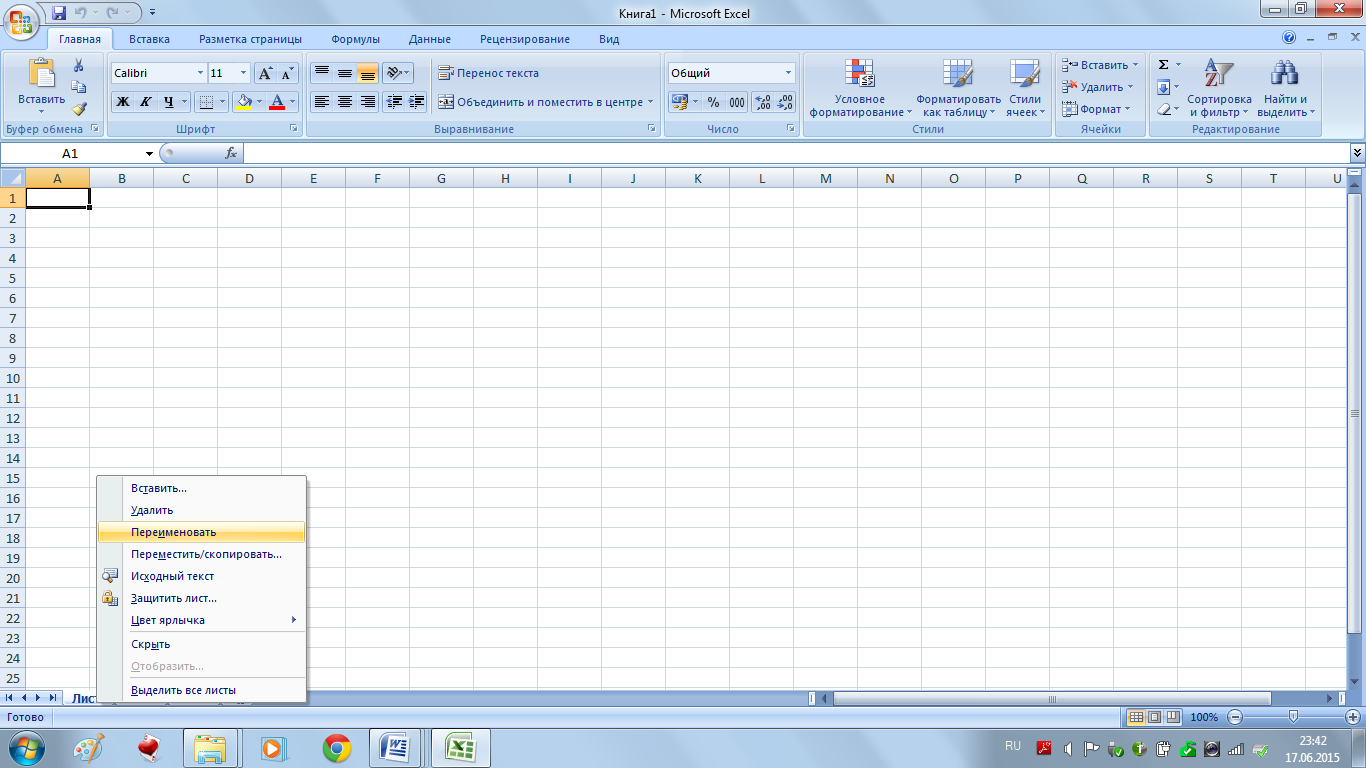 казания к выполнению: казания к выполнению:Откройте Excel, выполните Пуск -> Все программы -> Microsoft Office -> Microsoft Excel 2010; Переименуйте Лист 1 на практическое занятие 23.1. (правой клавишей мыши (ПКМ) щёлкнуть один раз по листу – переименовать – набрать название – нажмите Enter); Заполните данные первой страницы и выполните ее форматирование: В 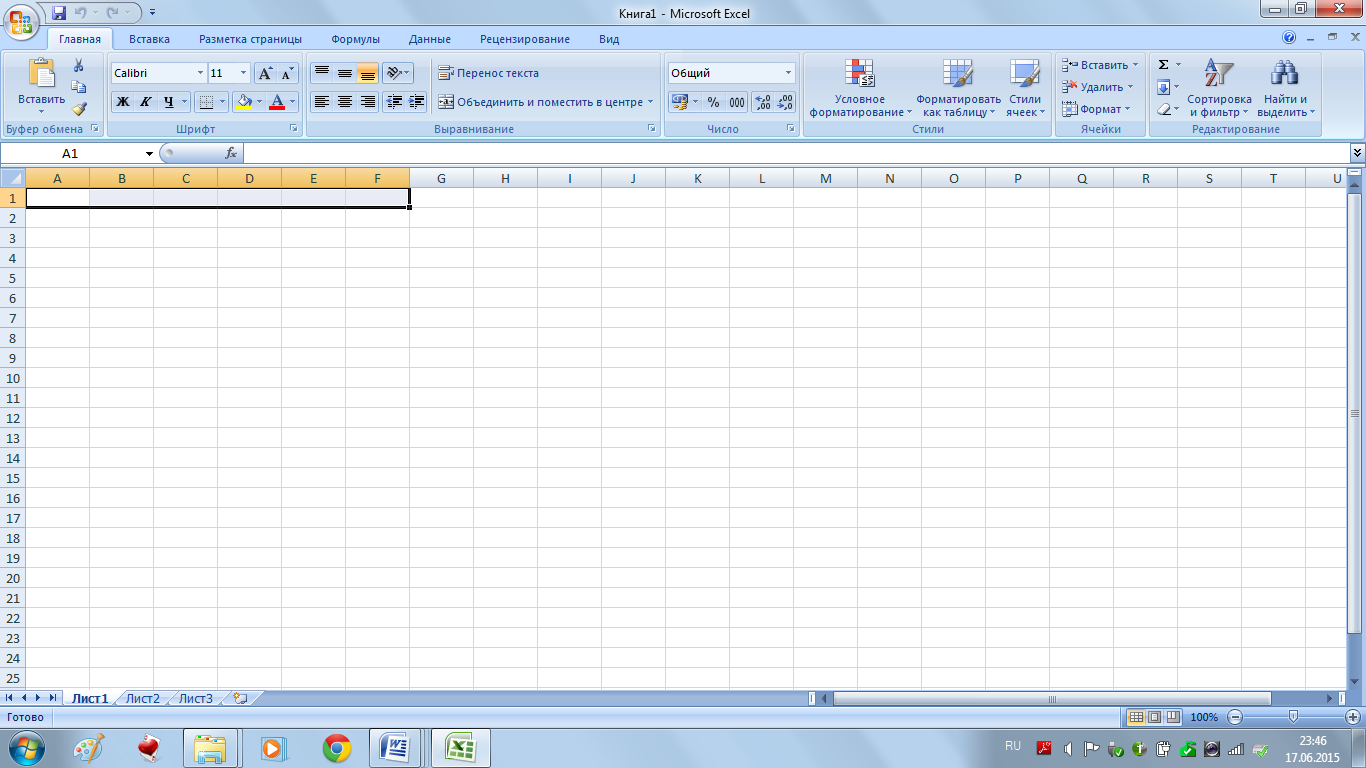 ыделите первую строку ячеек А, В, С, D, E, F (подведите курсор мыши к первой ячейке А1 и когда появиться белый крестик – удерживая левую клавишу (ЛКМ) мыши протяните до ячейки F1); ыделите первую строку ячеек А, В, С, D, E, F (подведите курсор мыши к первой ячейке А1 и когда появиться белый крестик – удерживая левую клавишу (ЛКМ) мыши протяните до ячейки F1);Не снимая выделение щёлкните ПКМ и выберите из меню формат ячеек – вкладка выравнивания – по центру – по центру – поставить галочку перенос по словам (для того чтобы слова могли выстроиться в две и более строки) – нажмите ОК; 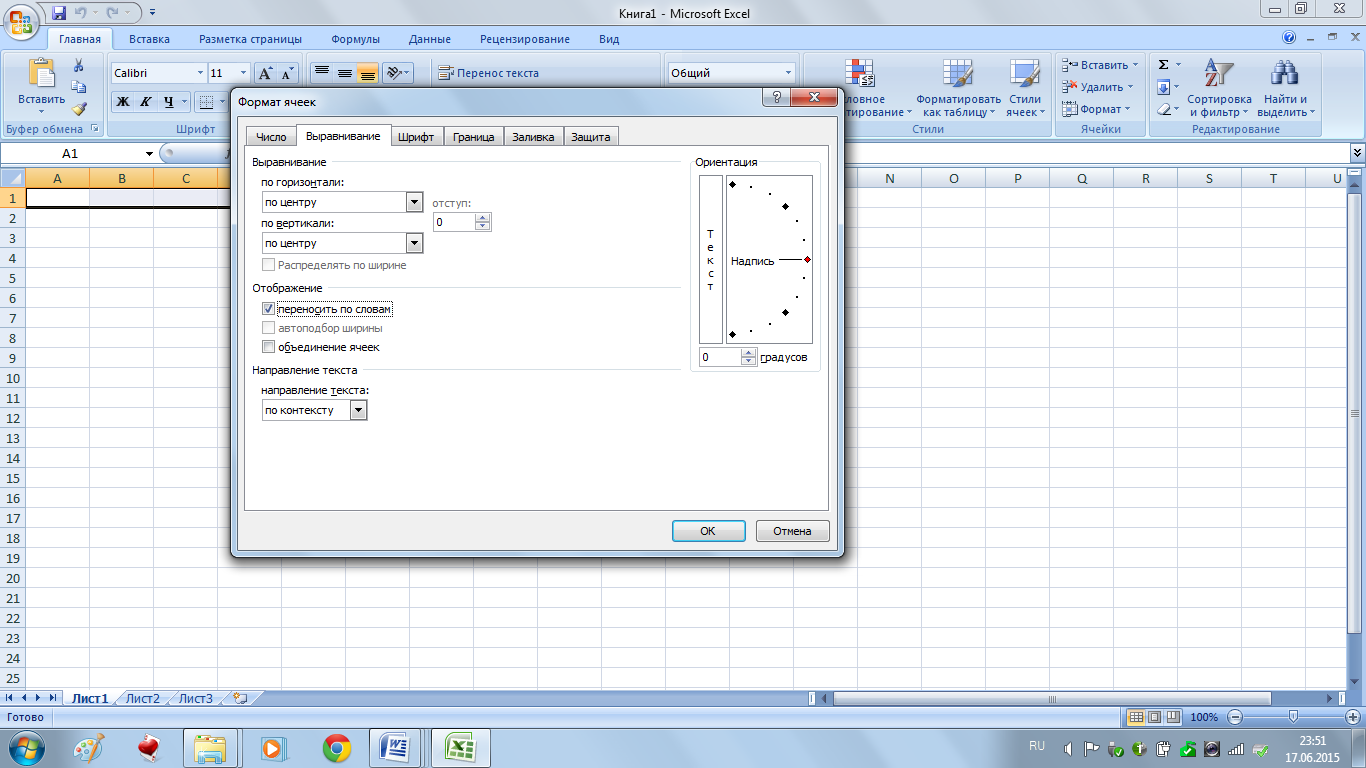 Заполните ячейки; Раздвиньте границы ячеек по примеру (подвести курсор мыши к границам ячеек - Заполните остальные ячейки; Д 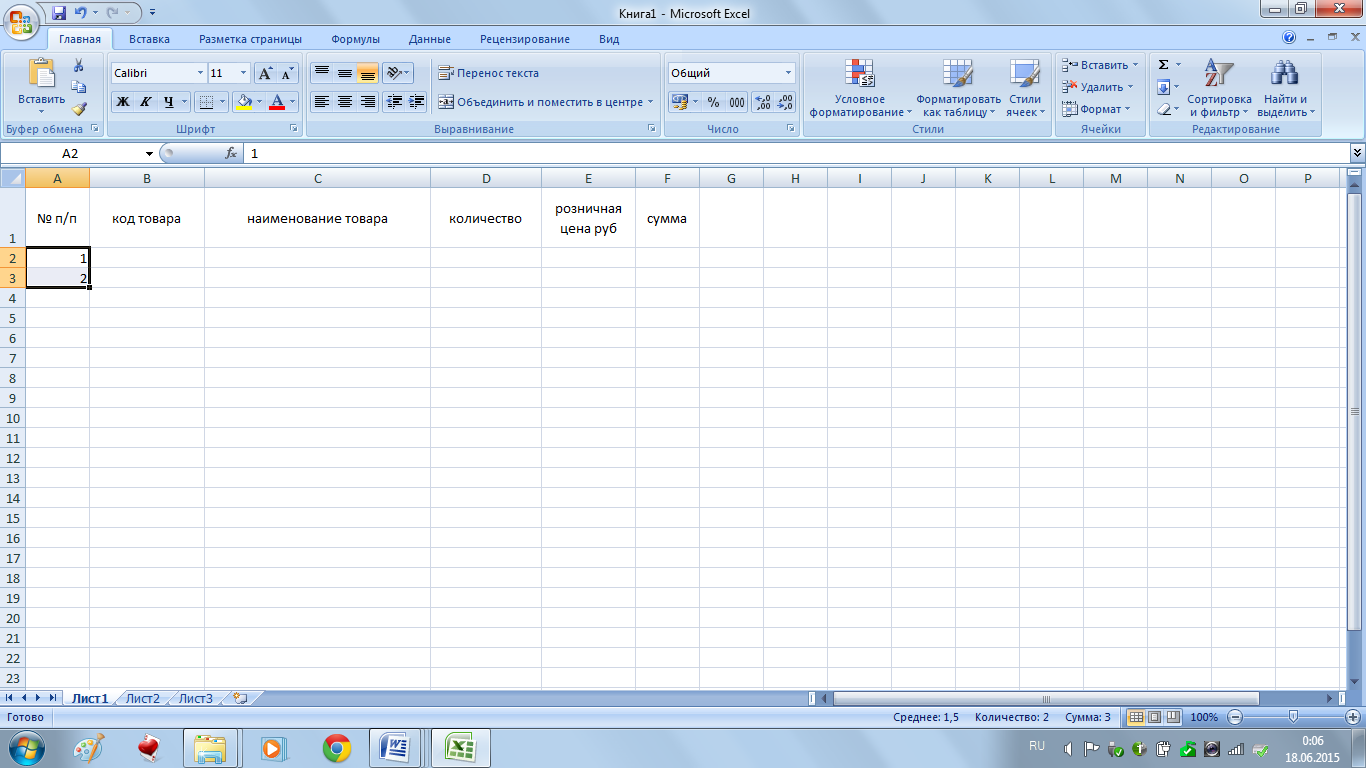 ля того чтобы заполнить ячейки начиная с А4 – А8 используйте команду автозаполнения (выделить А1-А2 и подвести курсор мыши к правому углы ячейки А3 до появления ля того чтобы заполнить ячейки начиная с А4 – А8 используйте команду автозаполнения (выделить А1-А2 и подвести курсор мыши к правому углы ячейки А3 до появления То же самое проделайте с ячейками В4-В8; Выполните расчеты: поставьте курсор мыши в ячейку F2 и введите формулу = D2*E2 – нажмите Enter – и заполните с помощью функции автозаполнения до ячейки F8; ЛЮБАЯ ФОРМУЛА НАЧИНАЕТСЯ СО ЗНАКА =, В НЕЙ ЗАПИСЫВАЮТСЯ ТОЛЬКО АНГЛИЙСКИЕ БУКВЫ.  В В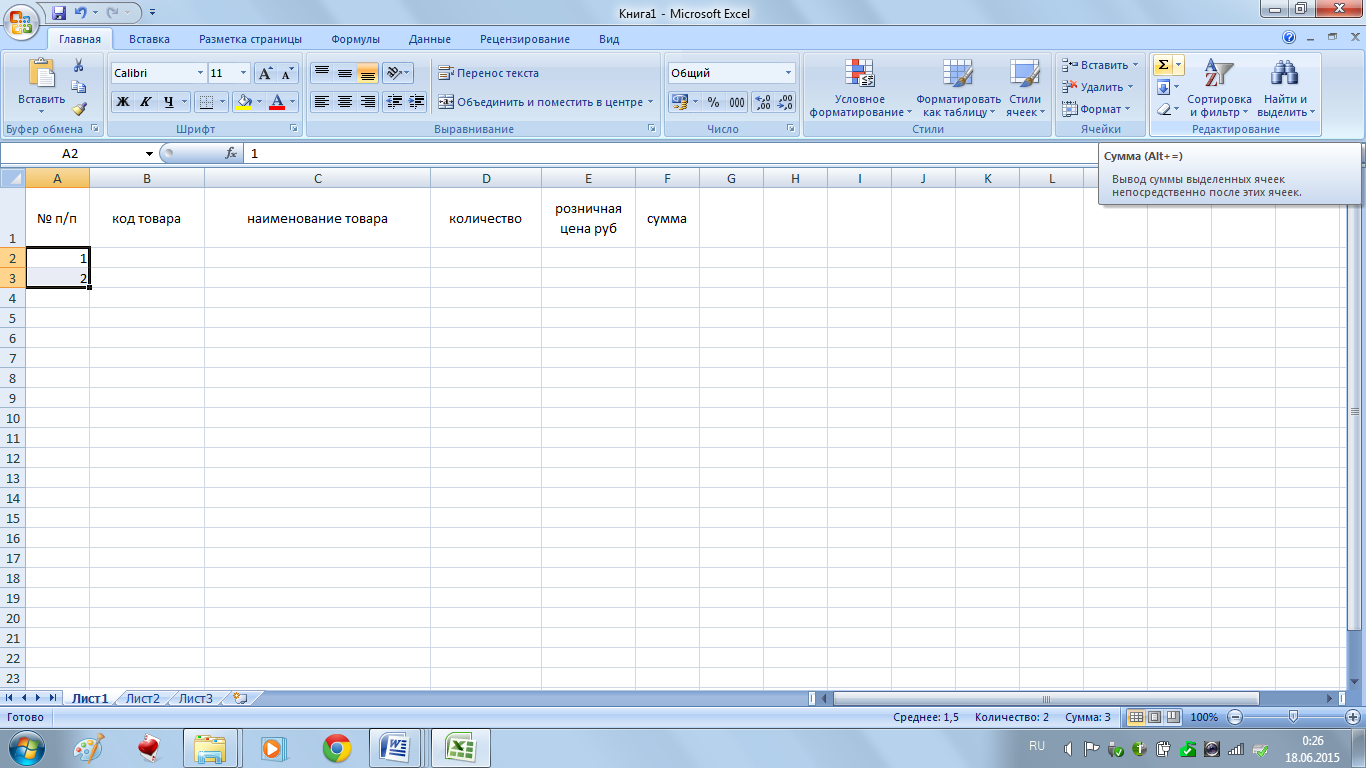 ыполните расчеты в ячейке D9: выделите диапазон ячеек D2:D9 и нажмите ЛКМ на панели инструментов значок автосуммы ыполните расчеты в ячейке D9: выделите диапазон ячеек D2:D9 и нажмите ЛКМ на панели инструментов значок автосуммы Аналогично подсчитайте ячейки E9, F9. Выполните обрамление таблицы: выделить всю таблицу – нажать на панели инструментов Инструмент границы – все границы. 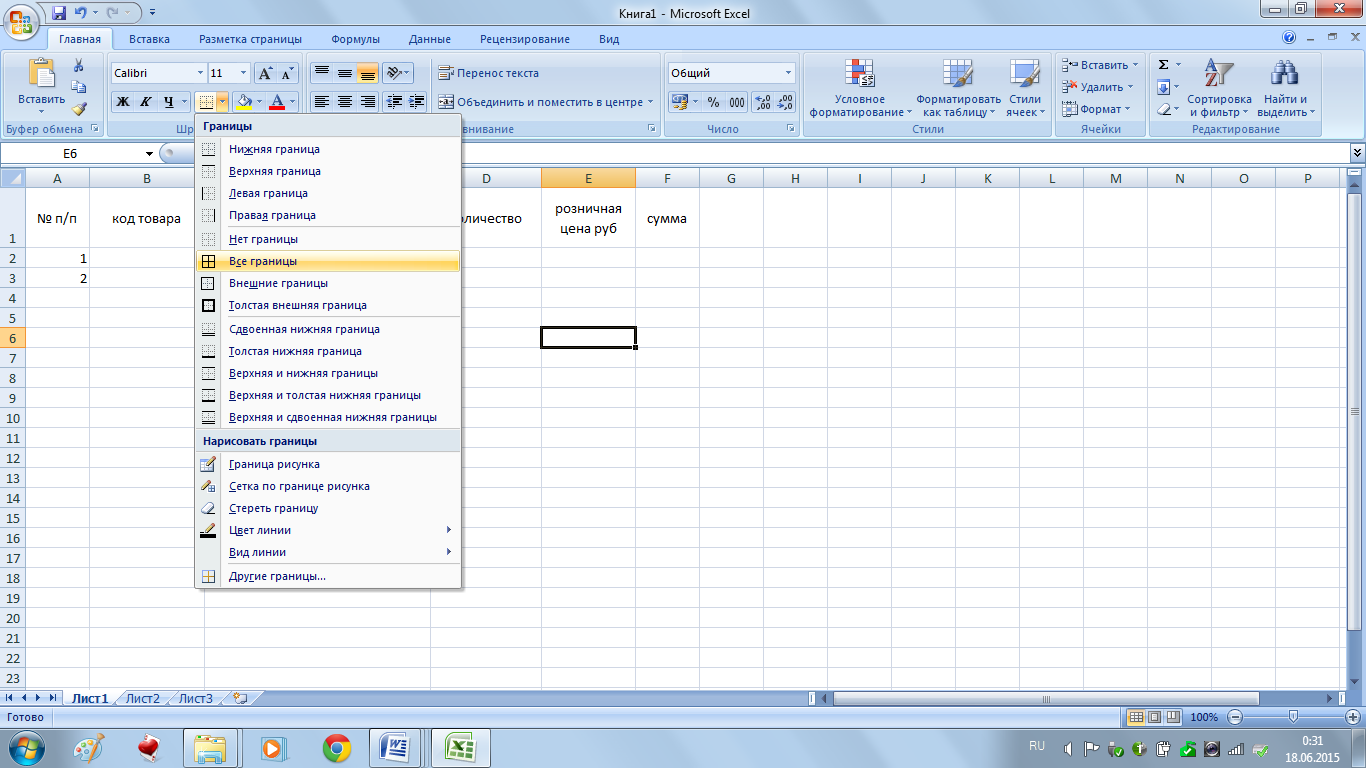 З 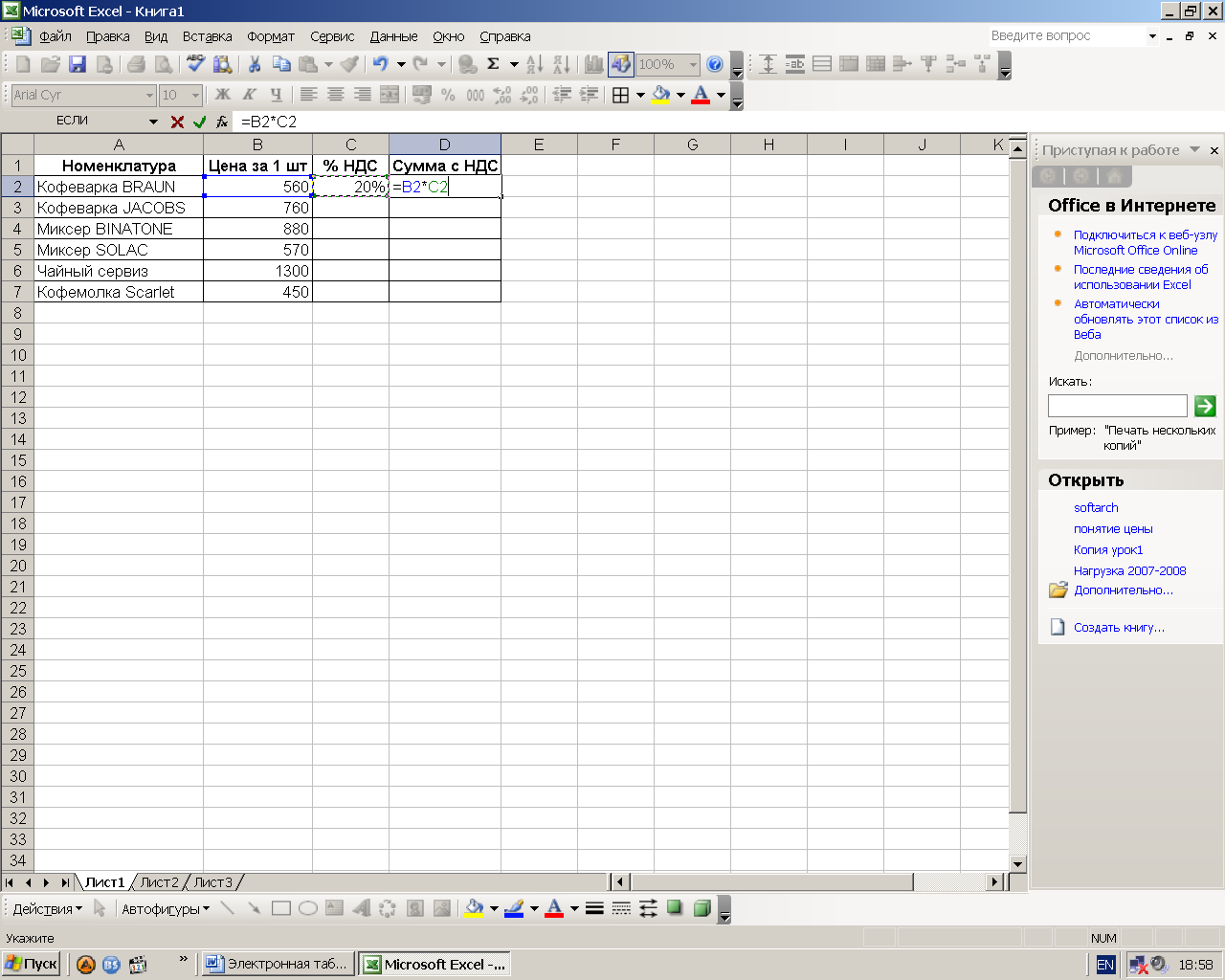 адание 2. Создать таблицу по образцу и выполнить вычисления. адание 2. Создать таблицу по образцу и выполнить вычисления.Указания к выполнению: Переименуйте Лист 2 на практическое занятие 23.2. (правой клавишей мыши (ПКМ) щёлкнуть один раз по листу – переименовать – набрать название – нажмите Enter); Заполните ее данными. Отформатируйте таблицу по образцу (аналогично заданию 1); С помощью операции авто заполнения заполните ячейки С3-С8 (выделите ячейку С2 – подведите курсор мыши к правому углу ячейки и протяните до С8); Подсчитайте сумму в ячейках D2-D8 по формуле на рисунке. Выполните обрамление таблицы. З 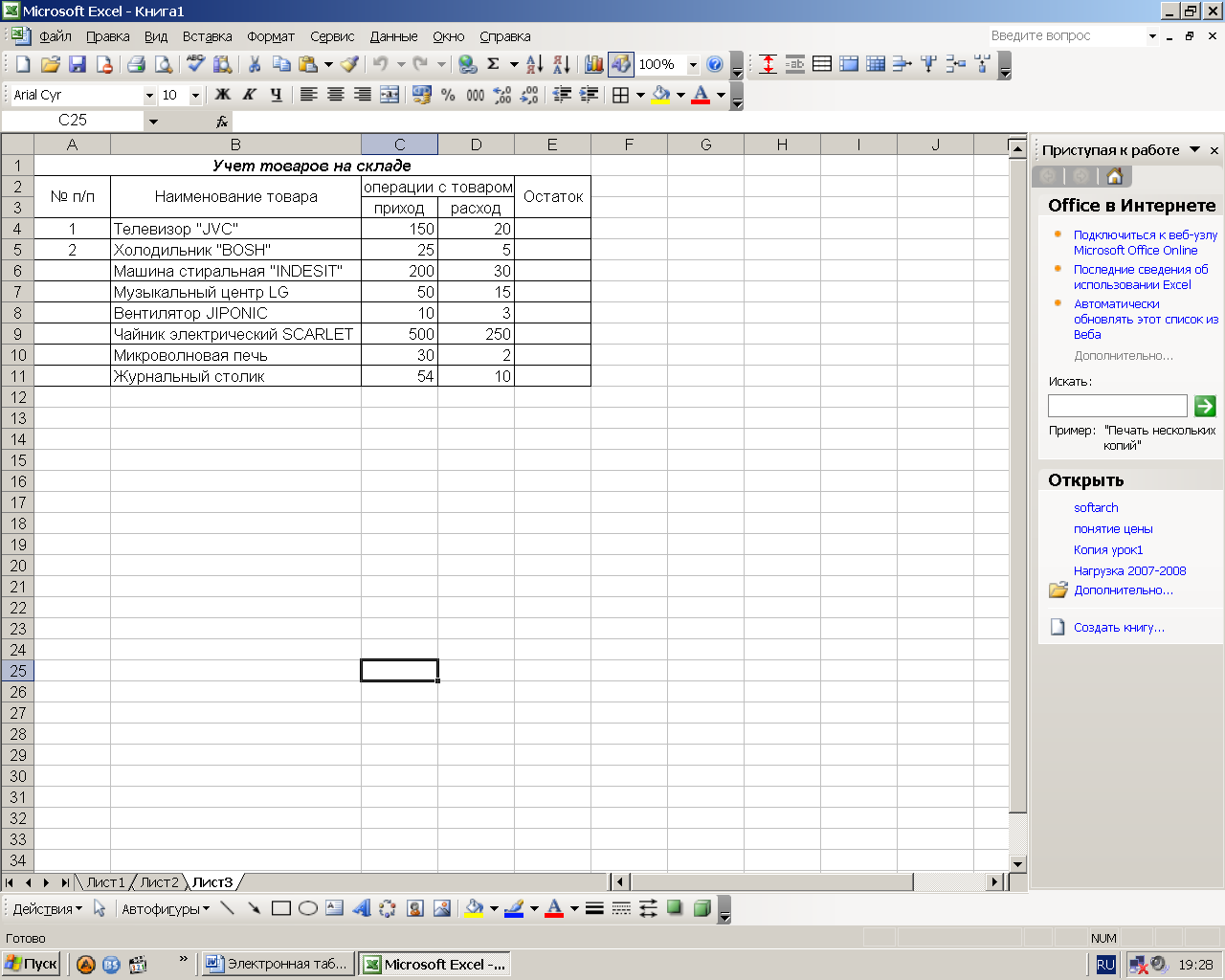 адание 3. Создать таблицу по образцу и выполнить вычисления. адание 3. Создать таблицу по образцу и выполнить вычисления.Указания к выполнению: Первую строку ячеек А1-Е1 – нажмите ПКМ – формат ячеек – вкладка выравнивания – по центру – по центру – поставить галочку объединить ячейки – нажмите ОК – заполните данными; Аналогично объедините и заполните ячейки А2-А3, В2-В3, С2-D2, Е2-Е3; Отформатируйте таблицу: растяните нужные ячейки по образцу, выделите диапазон ячеек А2:Е11 – нажмите ПКМ – формат ячеек – выравнивание – по центру – по центру – галочка перенос по словам; Подсчитайте остаток: поставьте курсор мыши в ячейку Е4 и введите формулу =С4-D4. С помощью операции авто заполнение подсчитайте остаток в других ячейках. Выполните обрамление. Создайте в своей папке папку под названием Excel. Сохраните документ в папке Excel – Практическая 23. |
