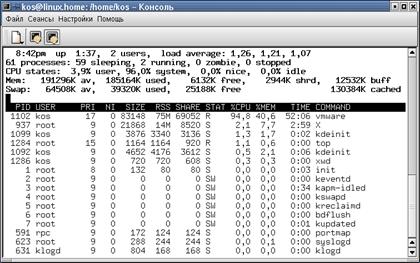Операционные системы и среды. Работа с графическим интерфейсом kde asp linux Содержание
 Скачать 423.29 Kb. Скачать 423.29 Kb.
|
|
| № | Имя | Описание | Можно перехватывать | Можно блокировать | Комбинация клавиш |
| 1 | HUP | Hangup. Отбой | Да | Да | |
| 2 | INT | Interrupt. В случае выполнения простых команд вызывает прекращение выполнения, в интерактивных программах — прекращение активного процесса | Да | Да | |
| 3 | QUIT | Как правило, сильнее сигнала Interru | Да | Да | |
| 4 | ILL | Illegal Instruction. Центральный процессор столкнулся с незнакомой командой (в большинстве случаев это означает, что допущена программная ошибка). Сигнал отправляется программе, в которой возникла проблема | Да | Да | |
| 8 | FPE | Floating Point Exception. Вычислительная ошибка, например, деление на ноль | Да | Да | |
| 9 | KILL | Всегда прекращает выполнение процесса | Нет | Нет | |
| 11 | SEGV | Segmentation Violation. Доступ к недозволенной области памяти | Да | Да | |
| 13 | PIPE | Была предпринята попытка передачи данных с помощью конвейера или очереди FIFO, однако не существует процесса, способного принять эти данные | Да | Да | |
| 15 | TERM | Software Termination. Требование закончить процесс (программное завершение) | Да | Да | |
| 17 | CHLD | Изменение статуса порожденного процесса | Да | Да | |
| 18 | CONT | Продолжение выполнения приостановленного процесса | Да | Да | |
| 20 | TSTR | Сигнал останова, генерируемый клавиатурой. Переводит процесс в фоновый | Да | Да | |
Как видно из таблицы 2.2.1, некоторые сигналы можно сгенерировать с помощью определенных комбинаций клавиш. Но такие комбинации существуют не для всех сигналов. Зато имеется команда kill, которая позволяет послать заданному процессу любой сигнал.
Для посылки сигнала процессу (или группе процессов) можно воспользоваться командой kill в следующем формате:
kill [- сигн ] PID [PID..]
где сигн — это номер сигнала, причем если указание сигнала опущено, то посылается сигнал 15 (TERM — программное завершение процесса). Чаще всего используется сигнал 9 (KILL), с помощью которого суперпользователь может завершить любой процесс. Но сигнал этот очень "грубый", если можно так выразиться, поэтому его использование может привести к нарушению порядка в системе. Поэтому в большинстве случаев рекомендуется использовать сигналы TERM или QUIT, которые завершают процесс более "мягко".
Наиболее часто команду kill вынужден применять суперпользователь. Он должен использовать ее для уничтожения процессов-зомби, зависших процессов (они показываются в листинге команды ps как
Цель работы:
1. Закрепить представление о возможностях командного языка UNIX по управлению процессами, которым выделяются все необходимые ресурсы вычислительной системы
2. Научиться запускать на выполнение фоновые процессы и процессы переднего плана, получать моментальный снимок процессов в системе.
Порядок выполнения работы
Изучаются команды:
ps - запрос информации о процессах текущего терминала;
top получение информации о "состоянии процессов в режиме реального времени;
& - запуск фонового процесса;
jobs - запрос листинга списка заданий;
bg - перевод оперативного в фоновый режим;
fg перевод фонового процесса в оперативный.
1) Зарегистрируйтесь в ОС Linux. Запустите на выполнение программу Терминал.
2) Выведите на экран Терминала справку по следующим командам: ps , top , jobs , bg , fg. Назначение и формат команд приведите в отчете.
3) Выведите на экран листинг характеристик (в длинном и коротком форматах) процессов, инициализированных с Вашего терминала. Проанализируйте и объясните содержание каждого поля сообщения
4) Запустите утилиту получения информации о процессах в режиме реального времени. Проанализируйте и объясните содержание каждого поля сообщения
5) Запустите простейшую процедуру в фоновом режиме с бесконечным циклом выполнения, предусматривающую, например процесс, выводящий на экран бесконечный поток символов «y»:
уes &
6) Выведите на экран листинг характеристик (в длинном и коротком форматах) процессов, инициализированных с Вашего терминала. Объясните изменения в листинге характеристик процессов. Объясните содержание PID и PPID. Какой процесс является родительским для запущенной процедуры.
7) Выйдите из системы и войдите заново. Проанализируйте листинг процессов. Объясните изменения в системе.
8) Запустите процесс уes в оперативном режиме с перенаправлением вывода в устройство /dev/null («черная дыра»).
9) Переведите процесс в оперативный режим и проанализируйте сообщение на экране.
10) Приостановите выполнение процесса и переведите его в фоновый режим. Проанализируйте сообщение на экране.
11) Завершите работу всех запущенных вами процессов, переведя их на передний план и нажав клавиши Ctrl+C.
12) Завершите работу с Терминалом.
Цель работы:
1. Закрепить представление о возможностях командного языка UNIX по управлению процессами, которым выделяются все необходимые ресурсы вычислительной системы
2. Научиться осуществлять управление существующими в системе процессами, изменяя их приоритеты и посылая им сигналы управления.
Порядок выполнения работы
Изучаются команды:
nice - понижение приоритета процесса;
kill - посылка сигнала процессу.
1) Зарегистрируйтесь в ОС Linux. Запустите на выполнение программу Терминал.
2) Выведите на экран Терминала справку по следующим командам: nice , kill. Назначение и формат команд приведите в отчете.
3) Запустите процесс уes в оперативном режиме с перенаправлением вывода в устройство /dev/null («черная дыра»).
4) Приостановите выполнение процесса, используя команду kill.
5) Переведите процесс в фоновый режим. Проанализируйте сообщение на экране.
6) Убейте процесс, послав командой kill сигнал завершения процесса.
7) Запустите процесс поиска директорий в корневом каталоге в фоновом режиме (выводимые данные перенаправьте в файл или «черную дыру»).
8) Выведите на экран листинг характеристик (в длинном формате) процессов, инициализированных с Вашего терминала. Каково значение приоритета запущенного процесса? Какой процесс является родительским для запущенной процедуры.
9) Понизьте значение приоритета процедуры поиска. На что и как повлияет эта операция при управлением вычислительным процессом системы? Как отразятся её результаты в описателях процессов?
10) Убейте все созданные ранее процессы и завершите работу с Терминалом.
Контрольные вопросы:
1. Объясните понятия процесса и ресурса. Какое их значение в организации вычислительного процесса в ОС UNIX?
2. Какая информация содержится в описателях процессов? Как просмотреть их содержание в процессе работы с системой?
3. Какими способами можно организовать выполнение программ в фоновом режиме?
4. Какие особенности выполнения программ в фоновом режиме? Как избежать вывода фоновых сообщений на экран и прерывания выполнения фоновых программ при прекращении сеанса работы с системой?
5. Как пользователь может повлиять на распределение ресурсов между активными процессами?
6. Как можно прервать выполнение активных процессов? Какая информация для этого необходима и откуда она извлекается?
Цель работы:
1. Изучить принципы защиты файлов от несанкционированного доступа
2. Изучить влияние задаваемых прав доступа к файлу на выполнение различных команд по обработке этих файлов .
Порядок выполнения работы
Изучаются команды:
chmod - изменить права доступа к указанному файлу.
1) Зарегистрируйтесь в ОС Linux. Запустите на выполнение программу Терминал.
2) Выведите на экран Терминала справку по следующим командам: chmod. Назначение и формат команд приведите в отчете.
3) Создайте в Вашем HOME-каталоге один текстовый файл, например с именем f1. Выведите на экран полный листинг каталога.
4) Проанализируйте и умейте объяснить какие права доступа к f1 имеет владелец файла, его группа и остальные пользователи.
5) Выведите на экран содержимое файла f1. Объясните почему операция выполнилась успешно.
6) Запретите права на чтение f1 владельцу и группе. Попытайтесь вывести на экран текст файла. Объясните почему операция не выполняется.
7) Удалите права на запись в файл. Попытайтесь добавить к файлу текст и удалить его. Объясните результат.
8) Завершите работу с Терминалом
Цель работы:
1. Изучить принципы защиты каталогов от несанкционированного доступа
2. Изучить влияние задаваемых прав доступа к каталогу на выполнение различных команд по обработке этих каталогов.
Порядок выполнения работы
Изучаются команды:
chmod - изменить права доступа к указанному каталогу.
1) Зарегистрируйтесь в ОС Linux. Запустите на выполнение программу Терминал.
2) Выведите на экран Терминала справку по следующим командам: chmod. Назначение и формат команд приведите в отчете.
3) Проанализируйте права доступа к Вашему личному каталогу. Есть ли ограничения на работу с файлами в этом каталоге?
4) Удалите право на модификацию каталога. Выполните операцию удаления файла f1, созданного в ходе выполнения работы 5(1). Объясните результат.
5) Создайте подкаталог. Разместите в нем текстовый файл. Проанализируйте права доступа к подкаталогу и объясните возможности по использованию подкаталога.
6) Удалите право владельца на «выполнение» подкаталога.
7) Попытайтесь сделать подкаталог текущим. Объясните результат.
8) Просмотрите содержимое подкаталога. Объясните результат.
9) Попытайтесь вывести длинный листинг подкаталога только для одного из файлов (поиск файла по подкаталогу). Объясните результат.
10) Попытайтесь вывести на экран содержимое файла. Объясните результат.
11) Верните право для подкаталога на «выполнение», удалите право на «чтение» и сохраните право на «модификацию».
12) Выполните п.п. 7, 8, 9, 10. Проанализируйте и объясните результаты
13) Верните право для подкаталога на «выполнение», удалите право на «чтение» и сохраните право на «модификацию»
14) Выполните п.п. 7, 8, 9, 10. Проанализируйте и объясните результаты
15) Завершите работу с Терминалом
Контрольные вопросы:
1. Как кодируются в атрибутах файла и каталога права доступа?
2. Кто может пользоваться и изменять права доступа к файлам?
3. Какие команды для изменения символьных кодов прав доступа Вы знаете? Перечислите и расскажите о назначении каждой из команд.
4. В чем разница в применении команд chmod и umask?
5. Какие команды обработки файлов разрешают (или запрещают) права на чтение, модификацию и исполнение?
6. Какие команды обработки каталогов разрешают (или запрещают) эти же права?
7. Что означает право на выполнение, применительно к каталогу?
8. Какими правами надо обладать, чтобы удалить файл или каталог?
9. Какие команды для защиты файлов Вы знаете?
Текстовый редактор vi
Во всех версиях ОС UNIX имеется встроенный текстовый редактор vi экранного типа. Он может применяться практически на любом терминале, начиная с телетайпа. Редактор является универсальным средством, доступным в среде любой UNIX-подобной ОС.
Редактор богат своими функциональными возможностями. Мы ограничимся наиболее часто используемыми функциями при составлении обычных текстов, текстов процедур и пр..
Основная особенность – при редактировании текста в качестве управляющих используются обычные клавиши алфавитно-цифровой клавиатуры, а позиционирование осуществляется только относительно текущего положения курсора.
Начало работы с редактором:
$vi имя_файла [*] вызов редактора и файла
Если файл не существует, то создается новый пустой
Редактируемый файл переписывается в буфер. Далее все изменения в редактируемом файле соответственно осуществляются в буфере в КОМАНДНОМ РЕЖИМЕ - нажатые клавиши интерпретируются как команды редактирования текста. В командный режим редактор переводится автоматически сразу же после входа в программу vi.
По завершении редактирования надо выйти из редактора с сохранением файла:
В режиме редактирования, например, для ввода новых фрагментов текста файла; используются следующие клавиши
команды режима ввода текста (значения клавиш на экране не отображается):
a (append) - набор последующего текста в текущую строку после курсора
i (insert) - вставка текста в текущую строку после курсора
o (open) - вставить пустую строку после текущей
Замечание: если в качестве управляющей используется клавиша нижнего регистра – операция редактирования реализуется после курсора, если верхнего - перед курсором.
Операции ввода текста необходимо завершить командой
Команды управления курсором в области текста файла. Два способа - использование специальных клавиш-команд (см справочник) или использование общеизвестных управляющих клавиш клавиатуры.
Команды удаления текста
х - удаление текущего символа
[#]dw - удаление # текущих слов
[#]dd -удаление текущих строк
dG - удаление всех строк от текущей до последней
d$ - удаление конца строки от текущей позиции
d^ - удаление начала строки до текущей позиции.
Замечание: удаленные фрагменты текста не пропадают а временно помещаются в буфер, откуда онимогут быть возвращены в текст или перемещены по файлу (см. ниже).
Команды отмены произведенных изменений в текущей строке:
u - отмена (undo) последнего изменения
U - отмена всех изменений.
Команды копирования указанного в команде объекта в буфер:
[#]yw - копирование (yank) текущего слова
[#]yy - копирование текущей строки
уG - копирование строк от текущей до конца файла
yS - копирование части строки от курсора до конца строки
y^ - копирование части строки от курсора до начала строки
Команды вставки буфера в текст:
P - перед курсором
p - после курсора
Команды изменения текста:
r<символ> - заменяет (change) текущий символ на указанный
с<объек> - заменяет указанный объект на текст, который вводится с клавиатуры -
- #cw -изменение текущего слова
- #cc - всей текущей строки
- cG - всех строк файла от текущей до последней
- cS -части строки от курсора до конца строки
- с^ - части строки от курсора до начала строки.
Команды поиска строки файла по фрагменту текста:
/<текст> - начиная от текущей строки до конца файла с переходом
на его начало
?<текст> - начиная от текущей строки до начала файла и по всему
n - поиск следующей строки в файле, аналогичной найденной
N - поиск предыдущего вхождения в файл заданной строки.
Редактор имеет возможности поиска строк по шаблонам (например по диапазону символов) и пр.
На экране содержимое редактируемого файла представляется как бы через некоторое окно со следующими полями (сверху - вниз):
- область текста файла;
- область пустых строк, которые надо ввести, если они понадобятся;
- тильда () - область для ввода дополнительного текста файла, но пустых строк этой области в файле нет;
- область сообщений редактора или область префиксных ex-команд - операций редактора над группой строк файла или над целым файлом (команды вводятся на приглашение ":", отображаются на экране и исполняются по команде управляющей клавиши перевода строки).
Команды используются для многострочных операций с редактируемым файлом и настройки сеанса редактирования:
:w файл - запись текущего буфера в файл;
:m,nw файл - запись строк с m-ой по n-ую в файл;
:e! - отмена всех изменений в буфере с перезагрузкой в него файла с диска;
:e файл - загрузка файла в буфер редактирования, файл замещает старое содержимое самого буфера;
:r файл - добавление содержимого файла после текущего положения курсора;
:set опция - значение опций определяет настройку редактора и пр.
Цель работы:
1. Изучить основные возможности встроенного текстового редактора vi - наиболее распространенного средства для построения текстовых файлов, исходных текстов программ и shell-процедур.
Порядок выполнения работы
1) Зарегистрируйтесь в ОС Linux. Запустите на выполнение программу Терминал.
2) Войдите в редактор с созданием нового пустого файла с произвольным именем и расширением - .1.
3) Изучите интерфейс редактора vi. Как перейти в командный режим редактора? В текстовый режим редактора? Какие операции с текстом позволяет выполнить редактор?
4) Поместите в созданный файл текст, включающий не менее четырех строк с несколькими словами в каждой.
5) Вставьте по одной пустой строке до и после одной из строк файла.
6) Заполните пустые строки произвольным текстом.
7) Вставьте еще по одной строке в середину текста файла без предварительного резервирования пустых строк.
8) Перейдите в режим редактирования и выполните произвольное редактирование отдельных слов и строк файла с использованием всех команд из групп "Команды изменения текста" и "Команды отмены произведенных изменений в текущей строке".
9) Выйдите из редактора с сохранением файла. Убедитесь в сохранении созданного файла.
Цель работы:
1. Изучить основные возможности встроенного текстового редактора vi.
2. Научиться редактировать текстовые файлы средствами редактора vi.
Порядок выполнения работы
Изучаются команды:
- сохранение файлов;
- ввода текста;
- удаления фрагментов текста;
- копирования фрагментов текста в буферную область памяти;
- вставки содержимого буфера в текст файла;
- редактирования (изменения) текста;
- поиска строк файлов по их фрагментам;
- многострочных операций с файлом (префиксные команды)
1) Зарегистрируйтесь в ОС Linux. Запустите на выполнение программу Терминал.
2) Войдите опять в vi для редактирования созданного файла с использованием команд из групп "Команды копирования в буфер" и "Команды вставки буфера в текст".
3) Поменяйте местами несколько слов в строках файла.
4) Поменяйте местами несколько строк.
5) Поменяйте местами последовательно начало строки с её концом и наоборот.
6) Выполните операции поиска строк файла по заданным их фрагментам с различными направлениями поиска ( см. "Команды поиска строки файла по фрагменту её текста").
7) Не выходя из vi, перепишите полученную в результате редактирования версию файла в файл с тем же именем, но с расширением .new.
8) Добавьте первые 3 строки редактируемого файла к файлу .1.
9) Не выходя из vi, загрузите в буфер файл с расширением .1.
10) Последовательно удалите части строк и несколько строк с использованием команд из группы "Команды удаления текста".
11) Выйдите из редактора без сохранения файла.
12) Просмотрите и проанализируйте содержимое редактируемых файлов в текущем каталоге.
Контрольные вопросы:
1. В чем особенности и преимущества встроенного редактора vi ОС UNIX?
2. Какие два основных режима работы использует редактор? Как осуществляется переключение режимов?
3. Какую структуру имеет экран при редактировании файла? Назначение полей экрана?
4. Как в vi организовано редактирование открытого в нем файла?
5. Как организована работа с клавишными командами редактора?
6. Что такое "префиксные команды" и их назначение? Как организована работа с командами этого вида?
7. Какие функции редактора Вы использовали при выполнении лабораторной работы?
Сетевые команды Shell
Персональный компьютер на вашем рабочем месте может быть подключен к локальной сети. Более того, локальные сети становятся реальностью и в домашних условиях. Рассмотрим работу с одной из сетевых команд ОС Linux – утилитой netstat.
Утилита netstat выводит информацию о локальной сети и средствах TCP/IP. Именно к ней чаще всего обращаются администраторы, чтобы быстро отыскать причину неисправности в сети TCP/IP. Содержание и форма выходной информации зависят от операционной системы, но обычно выводятся следующие данные: список соединений, статистика сетевых интерфейсов, информация по буферам данных, содержание таблицы маршрутизации, статистика работы протокола. Характер выводимой информации можно выбирать с помощью опции командной строки.
Основные ключи утилиты:
при выведении параметров утилиты на экран используйте команду | more для постраничного вывода.
| Ключ | Функция |
| -r route | вывод таблицы маршрутизации |
| -i interfaces | вывод статистики сетевых интерфейсов |
| -s statistics | Фвывод статистики передачи данных (по протоколу SNMP) |
| -n numeric | имена портов в числовом виде |
| -N symbolic | имена портов в символическом виде |
| -l listening | вывод состояния портов, находящиеся в режиме ожидания |
| -a all | вывод состояния всех портов |
| Активные соединения через порты: | |
| -st | TCP |
| -u | UDP |
| -W | RAW |
| -X | UNIX |
Список соединений.
Команда netstat обладает набором ключей для отображения портов, находящихся в активном и/или пассивном состоянии. Таким образом, можно получить список всех серверных приложений, работающих на данном компьютере.
Информация выводится столбцами. В первом из них указан протокол, затем размеры очередей приема и передачи для установленного соединения на данной машине (на другом конце соединения размеры очередей могут быть другими), локальный и удаленный адреса и текущее состояние соединения.
Пример :
st1@pds: > netstat -taProto Recv-Q Send-Q Local Address Foreign Address Statetcp 0 2 pds.sut.ru:telnet gerasim.pds.sut.ru:1288 ESTABLISHEDtcp 1 0 pds.sut.ru:4550 pds.sut.ru:3128 CLOSE_WAITtcp 1 0 pds.sut.ru:4548 pds.sut.ru:3128 CLOSE_WAITtcp 0 0 gw.pds.sut.:netbios-ssn marya.pds.sut.ru:1027 ESTABLISHEDtcp 0 0 gw.pds.sut.:netbios-ssn yanko.pds.sut.ru:1104 ESTABLISHEDtcp 0 0 gw.pds.sut.:netbios-ssn mumu.pds.sut.ru:1065 ESTABLISHEDtcp 0 0 *:6000 *:* LISTENtcp 0 0 *:3128 *:* LISTENtcp 0 0 *:53333 *:* LISTENtcp 0 0 *:389 *:* LISTENtcp 0 0 localhost:1032 localhost:1033 ESTABLISHEDtcp 0 0 *:netbios-ssn *:* LISTENtcp 0 0 *:smtp *:* LISTENtcp 0 0 *:imap2 *:* LISTENtcp 0 0 *:pop3 *:* LISTENtcp 0 0 *:login *:* LISTENtcp 0 0 *:shell *:* LISTENtcp 0 0 *:8000 *:* LISTENtcp 0 0 *:telnet *:* LISTENtcp 0 0 *:ftp *:* LISTENtcp 0 0 *:time *:* LISTENtcp 0 0 *:www *:* LISTENtcp 0 0 *:2049 *:* LISTENtcp 0 0 *:832 *:* LISTEN--More—
Как видно из примера, большинство серверов находится в режиме ожидания запроса на соединение (LISTEN). В первой строке отражено соединение (ESTABLISHED) через telnet с машиной gerasim.pds.sut.ru. Состояние CLOSE_WAIT означает, что соединение разорвано, но переключение в состояние LISTEN еще не произошло; TIME_WAIT – что соединение ожидает разрыва. Если соединение находится в состоянии SYN_SENT, то это означает наличие процесса, который пытается установит соединение с несуществующим сервером. Состояние соединения имеет значение только для протокола TCP. Протокол UDP факта установления соединения не проверяет.
Содержание таблицы маршрутизации.
Каждое соединение машины с сетью называется сетевым интерфейсом. Машина, имеющая более одного интерфейса, может принимать данные по одному интерфейсу и передавать их по другому, таким образом осуществляя пересылку данных между сетями. Эта функция называется маршрутизацией, а машина, выполняющая ее – шлюзом.
Данные маршрутизации хранятся в одной из таблиц ядра. Для направления пакета по конкретному адресу ядро подбирает наиболее подходящий маршрут. Если такой маршрут отсутствует и нет маршрута по умолчанию, то отправителю возвращается сообщение об ошибке.
Команда netstat –r позволяет отображать таблицу маршрутизации.
Пункты назначения и шлюзы могут показываться или именами машин, или их IP-адресами. Флаги дают оценку маршрута.
Пример:
st1@pds: > netstat -rKernel IP routing tableDestination Gateway Genmask Flags Ifacpds.sut.ru * 255.255.255.255 UH eth1195.19.219.120 * 255.255.255.248 U eth0195.19.219.128 * 255.255.255.192 U eth1192.168.1.0 * 255.255.255.0 U eth0195.19.221.0 lgw.ccs.sut.ru 255.255.255.0 UG eth1193.125.0.0 lgw.ccs.sut.ru 255.255.0.0 UG eth1loopback * 255.0.0.0 U lodefault lgw.ccs.sut.ru 0.0.0.0 UG eth1
| Название столбца | Расшифровка |
| Gatway | Имена используемых шлюзов |
| Genmask | Маска, используемая для отображения общей части адреса, соответствующего данному маршруту |
| Flags | Флаги, описывающие маршрут: G Маршрут использует шлюз |
| | U Интерфейс активен, может использоваться для передачи данных |
| | H Данные можно передавать только одному узлу |
| | D Запись создана перенаправляющим сообщением протокола ICMP |
| | M Запись модифицирована перенаправляющим сообщением протокола ICMP |
| Iface | Интерфейс, используемый для передачи пакетов |
Утилита netconf
Настройки локальной сети можно производить и с помощью специальных утилит netconf или netcfg, которые являются просто составной частью пакета linuxconf. Первая из них работает в графическом режиме, а вторая — в текстовом.
Надо иметь в виду, что многие опытные пользователи Linux критически относятся к возможностям пакета linuxconf и предпочитают прямое редактирование конфигурационных файлов. Но для новичка эти утилиты могут оказаться удобнее.
Цель работы:
1. С помощью утилиты netstat исследовать состояние локальной IP-сети.
2. Научиться получать список соединений, открытых на сервере.
Порядок выполнения работы
1) Зарегистрируйтесь в ОС Linux. Запустите на выполнение программу Терминал.
2) С помощью утилиты netstat получить список соединений, открытых на сервере. Прокомментировать соединения, находящиеся в режиме ESTABLISHED (внутренний или внешний интерфейс, с каким узлом, по какому протоколу).
Практическая работа №7(2) Утилита netstat: таблица маршрутизации
Цель работы:
1. С помощью утилиты netstat исследовать состояние локальной IP-сети.
2. Научиться анализировать таблицу маршрутизации.
Порядок выполнения работы
1) Зарегистрируйтесь в ОС Linux. Запустите на выполнение программу Терминал.
2) Получить таблицу маршрутизации. Указать, через какие интерфейсы с какими сетями происходит связь, имя шлюза, маски локальных сетей.
Цель работы:
1. С помощью утилиты netstat исследовать состояние локальной IP-сети.
2. Научиться анализировать статистику сетевых интерфейсов и статистику передачи данных.
Порядок выполнения работы
1) Зарегистрируйтесь в ОС Linux. Запустите на выполнение программу Терминал.
2) Получить статистику сетевых интерфейсов. Построить графики статистической информации для внутренней (eth0) и внешней (eth1) локальных сетей, объяснить значение установленных флагов. Сравнить количество ошибок с требованиями, предъявляемыми к работе сетей; сделать вывод о работе локальной сети.
3) Получить статистику сетевых интерфейсов. Проанализировать работу каждого из протоколов. Для протокола ICMP построить графики входной и выходной гистограмм.
Контрольные вопросы:
1. Каково назначение утилиты netstat?
2. Какие ключи утилиты netstat позволяют отображать порты, находящиеся в активно и/или пассивном состоянии?
3. В каких состояниях может находиться сервер в системе?
4. Какой ключ утилиты netstat позволяет отображать таблицу маршрутизации?
5. Какую информацию отражает таблица маршрутизации?
6. Как с использованием утилиты netstat вывести статические данные всех используемых интерфейсов? Какую информацию позволяют выяснить эти данные?
7. Как вывести на экран содержимое счетчиков сетевых протоколов? Что позволяет выявить данная информация?
8. Какие утилиты, позволяют производить настройку локальной сети?