Практическое занятие по дисциплине Операционные системы. ПРАКТИЧЕСКОЕ ЗАНЯТИЕ_ОС. Работа с графическим интерфейсом Windows
 Скачать 431.14 Kb. Скачать 431.14 Kb.
|
|
ПРАКТИЧЕСКОЕ ЗАНЯТИЕ № Тема: Работа с графическим интерфейсом Windows Цель выполнения задания: 1. Приобрести основные навыки управления объектами Windows. 2. Освоить способы выполнения операций по обслуживанию файловой структуры (навигацию по файловой структуре, создание, копирование, перемещение, удаление объектов) в операционной среде Windows. 3. Освоить стандартные способы работы с приложениями Windows, а также некоторые общепринятые элементы настройки пользовательского интерфейса. Необходимо знать: основные навыки управления объектами Windows, графический интерфейс пользователя Необходимо уметь: способы выполнения операций по обслуживанию файловой структуры (навигацию по файловой структуре, создание, копирование, перемещение, удаление объектов) в операционной среде Windows, стандартные способы работы с приложениями Windows, а также некоторые общепринятые элементы настройки пользовательского интерфейса. Оборудование (приборы, материалы, дидактическое обеспечение): Инструкционные карты, мультимедийные презентации, персональные компьютеры. ОСНОВНЫЕ ТЕОРЕТИЧЕСКИЕ ПОЛОЖЕНИЯ Операционные системы семейства Windows – это графические операционные системы для компьютеров платформы IBM PC. Ее основные средства управления – графический манипулятор мышь и клавиатура. Стартовый экран Windows представляет собой системный объект, называемый Рабочим столом – это графическая среда, на которой отображаются объекты Windows и элементы управления Windows. В исходном состоянии на Рабочем столе можно наблюдать несколько экранных значков и Панель задач. Значки – это графическое представление объектов Windows, а Панель задач – один из основных элементов управления. В Windows большую часть команд можно выполнять с помощью мыши. С мышью связан активный элемент управления – указатель мыши. При перемещении мыши по плоской поверхности указатель перемещается поРабочему столу, и его можнопозиционироватьна значках объектов или на пассивных элементах управления приложений. ХОД ВЫПОЛНЕНИЯ РАБОТЫ Задание № 1. Загрузка Windows, элементы Рабочего стола и работа с ними. Методика выполнения работы 1. Включите компьютер, дождитесь окончания загрузки операционной системы. 2. Рассмотрите значки, расположенные на Рабочем столе. 3. Разместите значки наРабочем столе, расположив их по своему усмотрению, предварительно зацепив мышкой за значок и перетащив в нужном направлении. 4. Выполните обратное действие, выстроив значки автоматически по левому краюРабочего стола. Выберите из контекстного меню Рабочего стола команду Упорядочить значки —Автоматически. 5. Рассмотрите Панель задач. Закройте и откройте Главное меню Windows, используя кнопку Пуск. Перетащите Панель задач, разместив ее по вертикали в правой части Рабочего стола. Верните ее на место. 6. Откройте Панель управления (Пуск → Панель управления). В открывшемся окне настройки параметров компьютера в правом верхнем углу в разделе Просмотр щелчком по раскрывающемуся списку выберите тип Мелкие значки: 7. В списке инструментов отыщите и запустите инструмент Экран. (Помните, что в панели управления все инструменты располагаются строго в алфавитном порядке.) В меню окна, расположенном слева, щелкните по пункту Изменение фонового рисунка рабочего стола. 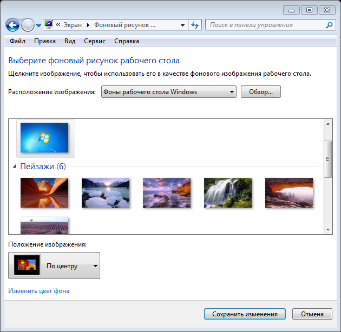 Для выбора изображения, которое будет отображаться на рабочем столе в качестве фона, в списке Расположение изображения выберите один из пунктов. Чуть ниже, в области просмотра изображений, щелкните по понравившемуся изображению. Отмеченное вами изображение в тот же момент отобразится на рабочем столе (в качестве предварительного просмотра). В списке Положение изображения установите подходящий для рисунка параметр. Выберите изображение и щелкните по кнопкеСохранить изменения. Для выбора изображения, которое будет отображаться на рабочем столе в качестве фона, в списке Расположение изображения выберите один из пунктов. Чуть ниже, в области просмотра изображений, щелкните по понравившемуся изображению. Отмеченное вами изображение в тот же момент отобразится на рабочем столе (в качестве предварительного просмотра). В списке Положение изображения установите подходящий для рисунка параметр. Выберите изображение и щелкните по кнопкеСохранить изменения.Задание № 2. Создать папки и файлы на Рабочем столе. Методика выполнения работы 1. На свободной поверхности Рабочего стола вызовите контекстное меню и выберите команду СоздатьПапку. 2. Наберите на клавиатуре имя папки, например Курс 2 Группа (название)-…, и нажмите клавишу Enter. 3. Откройте свою папку. Вы ее только что создали. 4. В текущей папке создайте еще две папки, дайте им названия Рабочий стол и Разное. 5. В папке Рабочий стол создайте документ Microsoft Word под именем Ответ. Для этого на свободной поверхности рабочего стола вызовите контекстное меню и выберите команду Создать — Документ MicrosoftWord, дальше наберите на клавиатуре имя документа (файла), например Ответ, и обязательно нажмите клавишу Enter. 6. Откройте документ с именем Ответ. Обратите внимание: документ пуст; напечатайте названия всех объектов, находящихся на Рабочем столе вашего компьютера. 7. Сохраните изменения в документе, для этого выберите команду меню ФайлСохранить. 8. В папке Разное создайте текстовый документ под именем Картинка. Для этого на свободной поверхности рабочего стола вызовите контекстное меню и выберите команду Создать Документ MicrosoftWord 9. Наберите на клавиатуре имя документа (файла), например Картинка, и обязательно нажмите клавишу Enter. Откройте документ с именем Картинка. Обратите внимание: документ пуст; нарисуйте квадрат, в нем треугольник, очертите квадрат кругом. 10. Наберите предложенный текст, сохраните его. Определите через команду Свойства файла его объем. Mac OS (MacintoshOperatingSystem) – семейство проприетарных операционных систем с графическим интерфейсом. Вместе с Mac OS X вторая по популярности в мире операционная система (рыночная доля в июле 2009 года – 4,86%). Разработана корпорацией Apple (ранее – Apple Computer) для своей линейки компьютеров Macintosh. Популяризация графического интерфейса пользователя в современных операционных системах часто считается заслугой Mac OS. Она была впервые представлена в 1984 году вместе с оригинальным Macintosh 128K. 11. Добавьте следующий текст и сохраните изменения в документе. Для этого выберите команду меню ФайлСохранить.Определите через команду Свойства файла его объем. На сколько он увеличился? Apple хотела, чтобы Макинтош представлялся как компьютер «для всех остальных» («fortherestofus»). Сам термин «Mac OS» в действительности не существовал до тех пор, пока не был официально использован в середине 1990-х годов. С тех пор термин применяется ко всем версиям операционных систем Макинтоша как удобный способ выделения их в контексте других операционных систем. Задание № 3. Удалить и восстановить объекты. Методика выполнения работы 1. Удалите с поверхности рабочего стола папку Курс 2 Группа 1-…, Для этого вызовите контекстное меню и выберите команду Удалить. В открывшемся Диалоговом окне подтвердите намерения удаления. 2. Восстановите удаленный объект. Для этого откройте папку Корзина, выделите нужный объект и восстановите его с помощью контекстного меню. 3. Удалите с поверхности рабочего стола папку Курс 2 Группа 1-… Для этого выделите объект и нажмите комбинацию клавиш Delete + Shift, подтвердите удаление объекта. Попробуйте восстановить. Возможно ли восстановление? Если нет – почему Задание № 4. Используя быстрый поиск объектов, найти объект calc.exe (стандартное приложение Калькулятор). Методика выполнения работы 1. Из Главного меню запустите программу пуска (ПускНайтиФайлы и папки). 2. В диалоговое окно Что искать введите критерий поиска:calc.exe. 3. Укажите место поиска. Для этого справа от диалогового окна Где искать активизируйте вкладку Стрелка и выберите Мой компьютер (поиск будет вестись на внешних носителях информации). 4. Активизируйте вкладку Найти. 5. Запустите найденное стандартное приложение Калькулятор. 6. Закройте все окна на Рабочем столе. Задание № 5. Использование гаджетов (мини-приложений) для оформления рабочего стола Гаджеты (мини-приложения) – это небольшие программы, отображаемые на рабочем столе. В комплект мини-приложений, поставляемых с Windows 7, входят календарь, часы, контакты, заголовки веб-каналов новостей, слайд-шоу и игра-головоломка. Щелкните правой кнопкой мыши в пустом месте рабочего стола. В открывшемся контекстном меню выберите пункт Гаджеты. 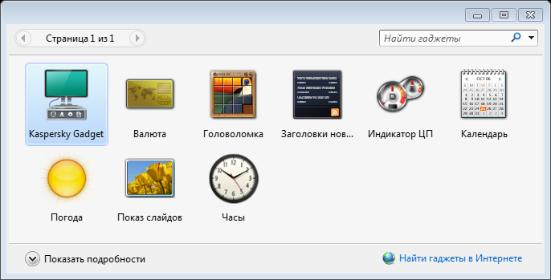 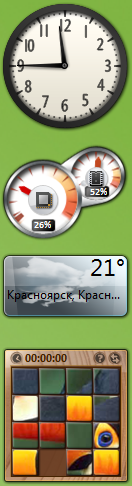 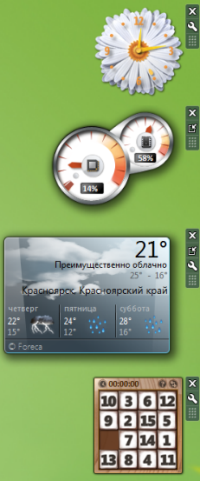 Поместите на рабочий стол 3-4 гаджета двойным щелчком левой кнопки мыши. По умолчанию гаджеты располагаются у правой границы экрана, сверху вниз. Гаджеты также можно перетаскивать мышью прямо из окна выбора гаджетов и размещать в любом месте рабочего стола. Поместите на рабочий стол 3-4 гаджета двойным щелчком левой кнопки мыши. По умолчанию гаджеты располагаются у правой границы экрана, сверху вниз. Гаджеты также можно перетаскивать мышью прямо из окна выбора гаджетов и размещать в любом месте рабочего стола.Переместите гаджеты на середину рабочего стола. Для этого наведите указатель мыши на гаджет, зажмите левую кнопку и перетащите его. Некоторые гаджеты можно увеличивать и уменьшать, видоизменять их оформление или содержание. Для этого пользуются специальной панелью настройки гаджета, проявляющейся при наведении на него указателя мыши. Кнопка Попробуйте внести изменения в оформление гаджетов (например, как на рисунке слева). В окне выбора гаджетов присутствует ссылка Найти гаджеты в Интернете, однако с момента выпуска производителями операционной системы Windows 8 поддержка гаджетов была приостановлена. Закончив работу, закройте все гаджеты. Задание 6. Перемещение панели задач Панель задач располагается по умолчанию внизу рабочего стола, но ее расположение можно изменить, переместив ее к верхней или боковым границам экрана. Для этого: - перед перемещением панели задач снимите ее закрепление, щелкнув на ее пустой области правой кнопкой мыши и в появившемся контекстного меню сняв «галочку» с пункта Закрепить панель задач; - щелкните пустое место панели задач левой кнопкой мыши и, удерживая кнопку, перетащите панель к одной из четырех границ рабочего стола; приблизив панель, к одной из границ, отпустите кнопку мыши. Переместите панель задач поочередно ко всем границам рабочего стола. Верните панель задач в исходное положение и снова закрепите ее, вернув «галочку» на место. Контрольные вопросы: 1. Операционные системы семейства Windows – это? 2. Стартовый экран Windows представляет собой …? 3. Значки – это? 4. Графический интерфейс пользователя - это? 5. Как выделить объект? 6. Как произвести вызов контекстного меню? 7. Для чего служат полосы прокруток? 8. Как создать папку? 9. Как создать текстовый документ Microsoft Word? 10. Как удалить объект? 11. Как восстановить объект? 12. Как произвести быстрый поиск объектов? |
