Работа с программой-оболочкой Far Manager. Практическая работа_. Работа с программойоболочкой Far Manager
 Скачать 5.8 Mb. Скачать 5.8 Mb.
|
|
Практическая работа Тема: Работа с программой-оболочкой Far Manager Данилевич Анна 1 группа Цель: изучить принципы работы с программой-оболочкой Far Manager. Порядок выполнения: Изучить теоретические сведения, составить краткий конспект. Выполнить задания. Ответить на контрольные вопросы. Теоретические сведения Оболочка операционной системы (от англ. shell «оболочка») – интерпретатор команд операционной системы, обеспечивающий интерфейс для взаимодействия пользователя с функциями системы. Для работы с файлами, папками и дисками широкое распространение получили программы-оболочки. Они позволяют в удобном режиме выполнять наиболее часто используемые операции: просматривать содержимое каталога на дисках, переходить из одного каталога в другой, копировать, перемещать и удалять файлы, запускать программы и т.д.; и дают широкий набор дополнительных возможностей. Примерами таких программ-оболочек являются Total Commander, Windows Commander, Far Manager и др. Запуск программы Far Manager Запуск Far Manager осуществляется через меню Пуск Программы FAR manager. Общий вид программы FAR После запуска FAR на экране появляются две панели, ограниченные двойной рамкой. Ниже этих панелей располагается командная строка, в которую можно вводить команды ОС. Еще ниже располагается строка подсказки (линейка клавиш), содержащая значения функциональных клавиш FAR. При нажатии клавиш Shift, Alt или Ctrl содержание этой строки изменяется и показывается, что произойдет при нажатии комбинации клавиш Shift, Ctrl или Alt и одной из функциональных. Выделенная панель, файл или каталог На одной из панелей FAR присутствует курсорная рамка, выделенная серым или другим цветом. Такая панель называется активной. Информация о выбранном устройстве и открытой папке дублируется в командной строке и над панелью. Курсорную рамку можно перемещать по списку файлов и каталогов с помощью клавиш управления курсором или мыши и полос прокрутки. Файл или каталог, на котором находится указатель, называется выделенным. Клавишей Tab или мышью можно перемещать указатель на другую панель. Если выделить какую-либо папку и нажать Enter, FAR откроет ее содержимое. В нижней части панели находится строка статуса. В ней отражается информация о текущем файле (каталоге) или выделенной группе. Поле Суммарная информация показывает, сколько файлов в текущей папке и сумму их размера, занимаемого на диске. Чтобы перейти в родительский каталог, нужно переместить курсорную рамку в самый вверх списка на «..» и нажать Enter, перейти в родительский каталог можно также, нажав комбинацию клавиш Ctrl+PgUp. 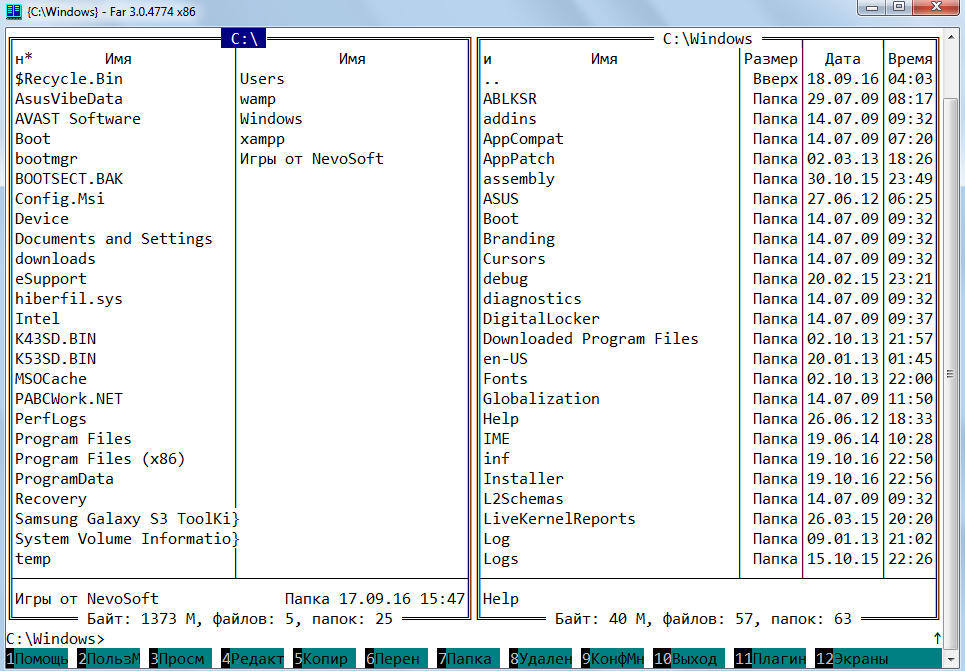 Рис.1 – Вид панелей Far Manager Меню FAR (F9) C помощью меню FAR можно установить наиболее удобный вид представления информации на экране, изменить режимы работы FAR, а также выполнить многие другие действия. Для вызова верхнего раскрывающегося меню необходимо нажать на клавишу F9. В верхней строке экрана появится строка, содержащая пункты меню: Левая, Файлы, Команды, Параметры, Правая (Рис.1). Для выбора нужного пункта меню следует использовать клавиши управления курсором или манипулятор мыши. Выбрав необходимый пункт меню, нужно нажать клавишу Enter для входа в подменю. Для выхода из меню и подменю используется клавиша Esc. Пункты меню: Левая, Правая (панель) При выборе этих пунктов можно определить режим вывода информации на левой или правой панели FAR (устанавливается режим панели, формат, сортировка файлов; включение/выключение панели и смена диска). Действующие установки отмечены галочкой. Чтобы установить или отменить режим, необходимо выбрать с помощью клавиш управления курсором нужный пункт и нажать Enter или нажать выделенную букву, соответствующую пункту меню. Наиболее часто используются следующие режимы панели: Краткий - имена файлов выводятся в три колонки Средний - имена файлов выводятся в две колонки Полный - выводятся имя, размер, дата и время последней модификации файла Широкий - выводятся имя и размер файла Детальный - выводятся имя, размер, размер после упаковки, дата и время последней модификации, создания, доступа и атрибуты файла. Это полноэкранный режим Пункт Файлы Этот пункт меню содержит основные команды работы с файлами: создание, просмотр, редактирование, копирование, переименование, перенос, удаление, архивирование, выделение и установка атрибутов. Пункт Команды Содержит дополнительный набор полезных команд, для осуществления поиска информации, запуска программ и быстрого перемещения по папкам и файлам. Пункт Параметры С помощью этого пункта осуществляется настройка системных параметров FAR, параметров панелей, подтверждений, интерфейса и других модулей. Установка или отмена режима осуществляется с помощью клавиш Enter, Пробел и Ctrl+Enter. Комбинации клавиш FAR
Задания для выполнения: При выполнении лабораторной работы оформите отчет, в который включите результаты выполнения заданий в виде скриншотов с указанием текста заданий. При выполнении заданий используйте теоретический материал и таблицу комбинаций клавиш Far Manager. Используя клавишу F1 познакомьтесь со справочной системой программы. Для выхода из справочной системы используйте клавишу Esc. 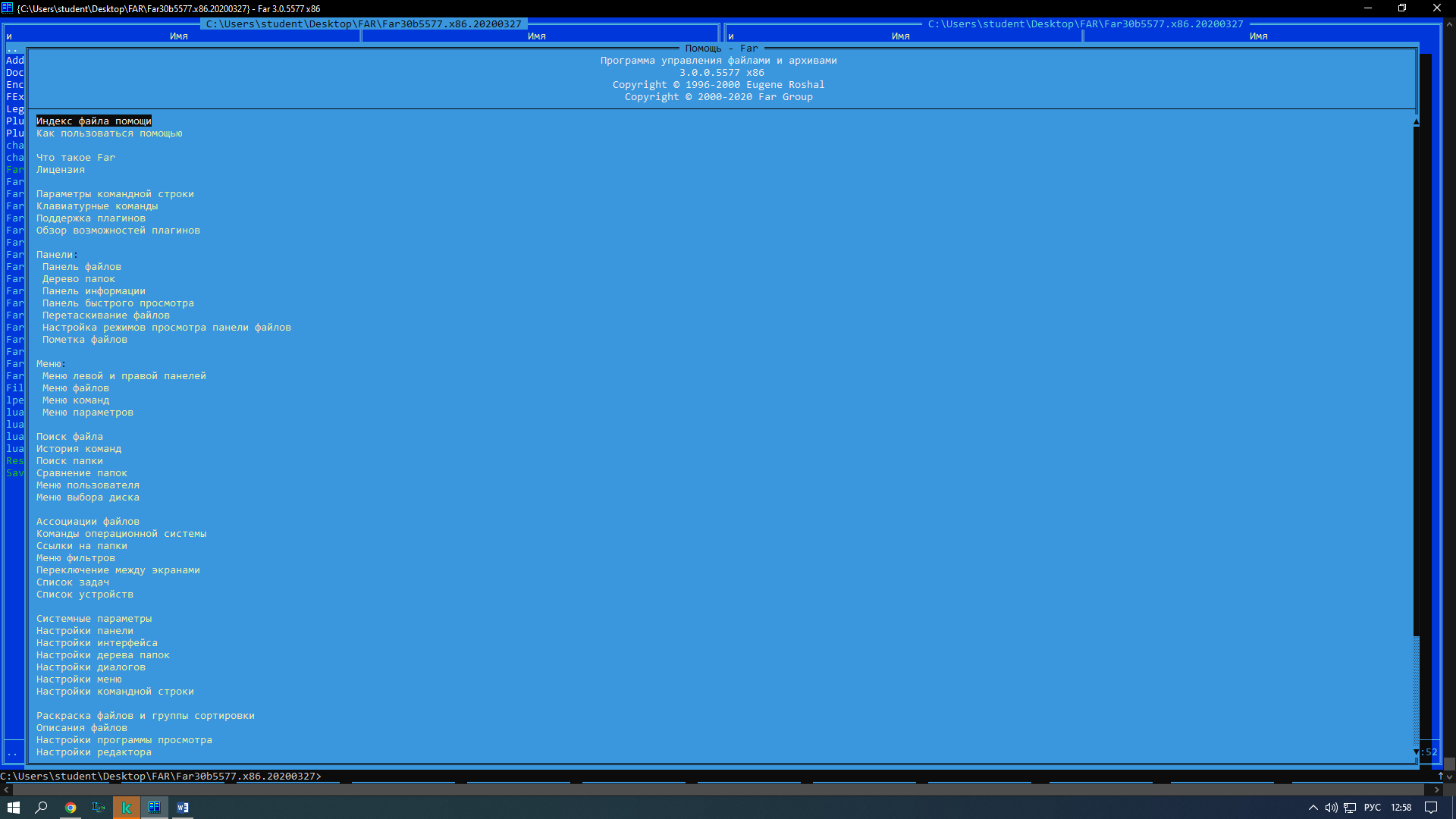 Уберите текущую панель с экрана. 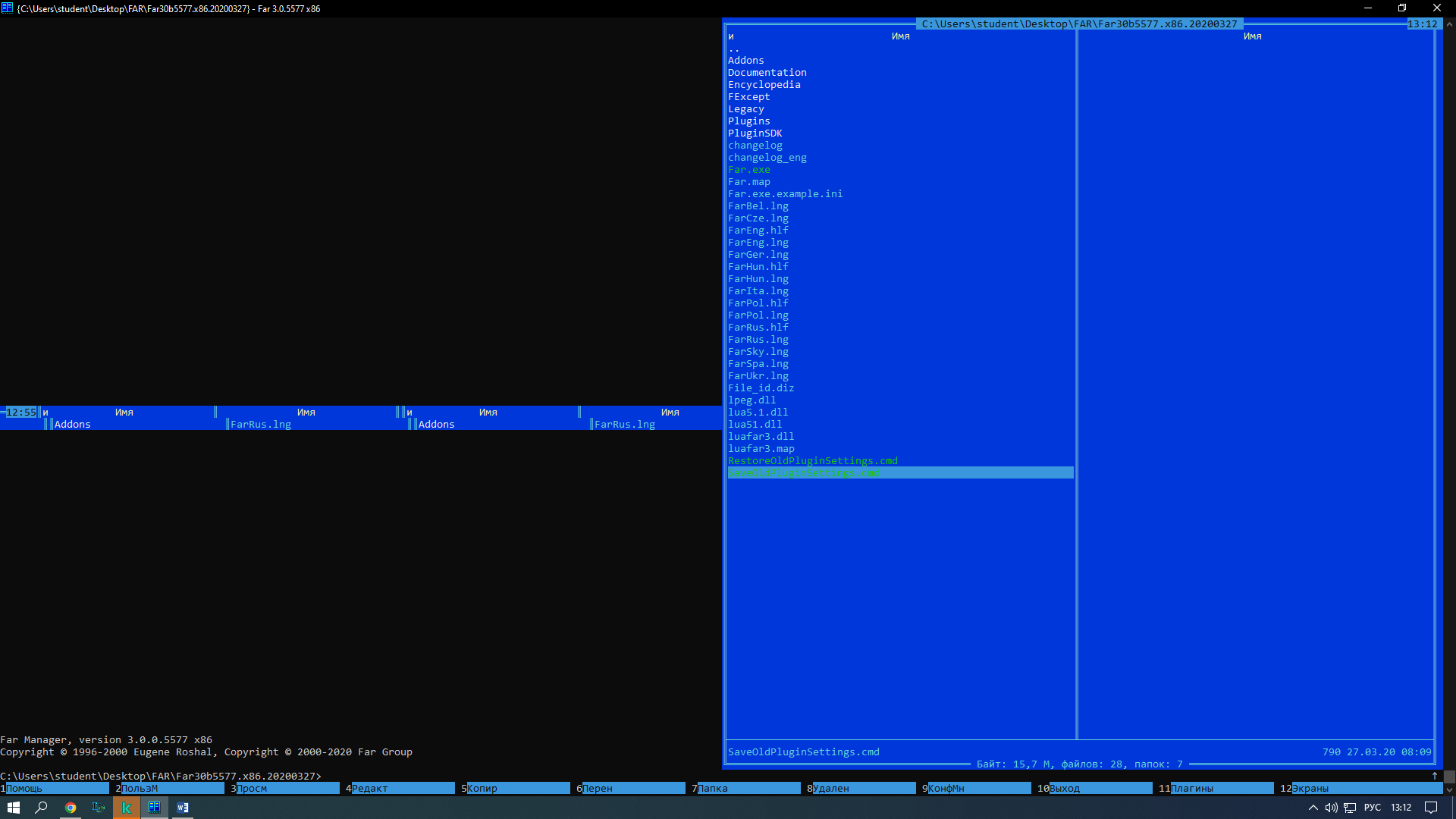 Верните панель на место. 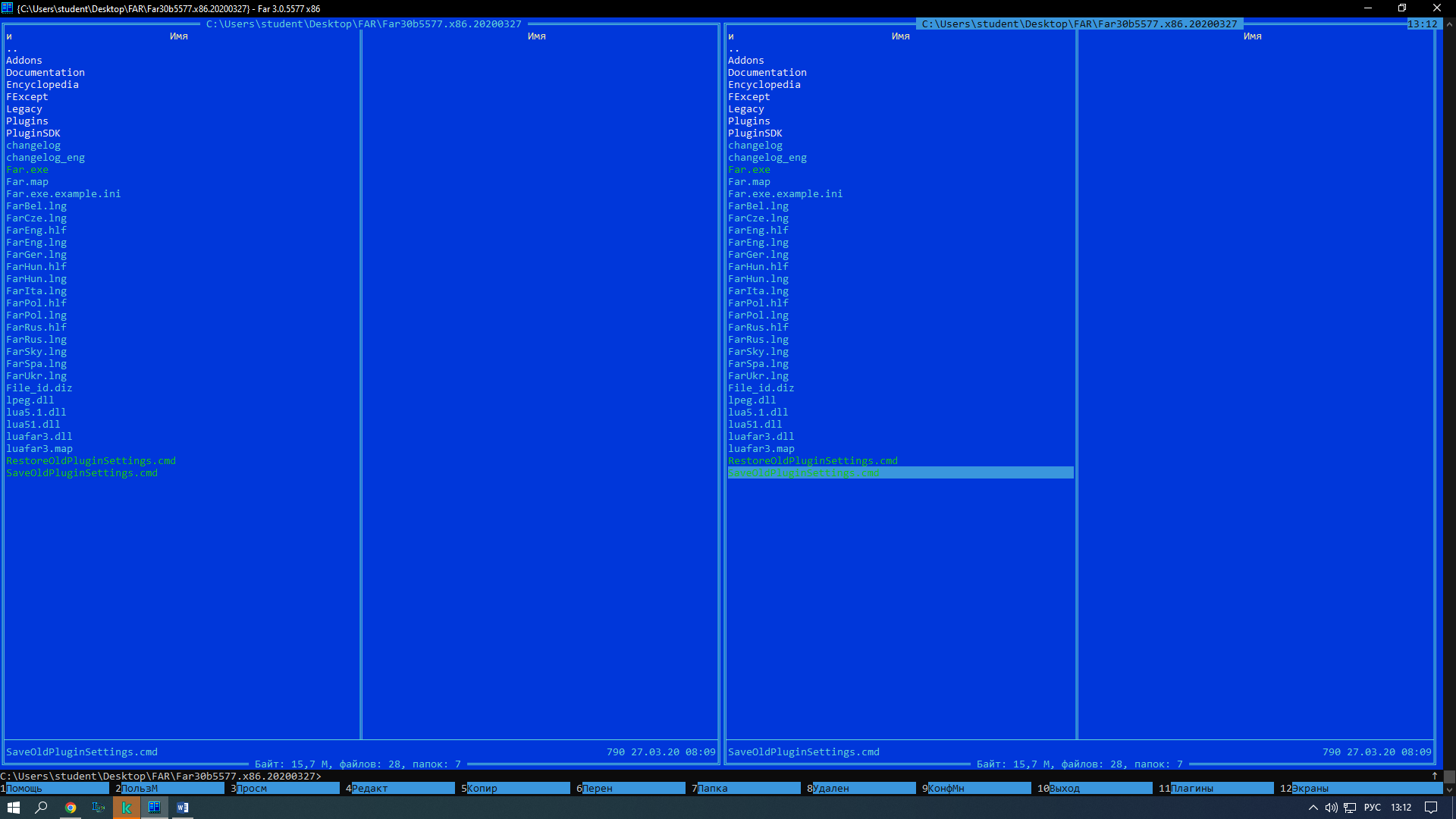 Уберите обе панели с экрана. 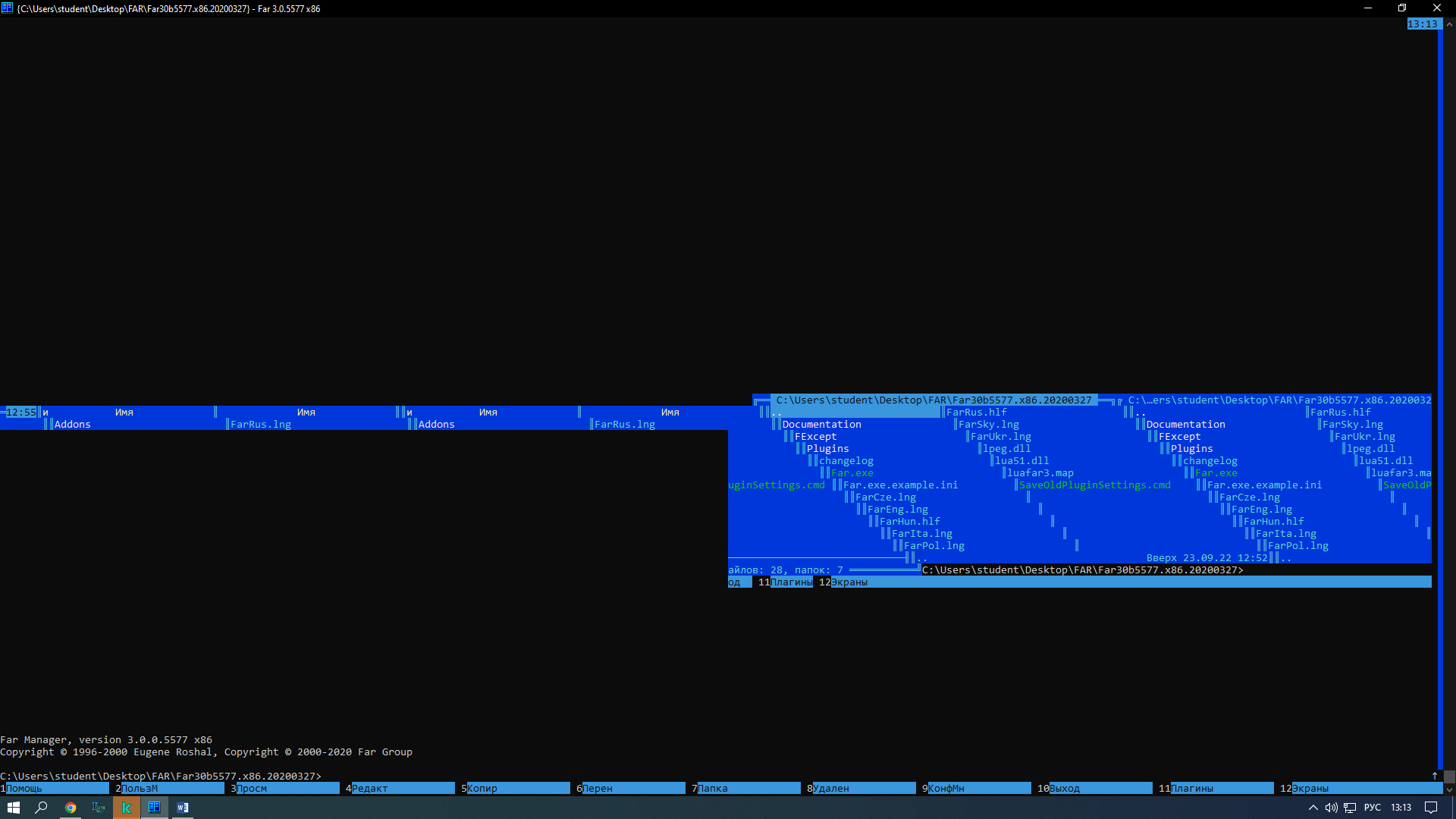 Верните панели на место. 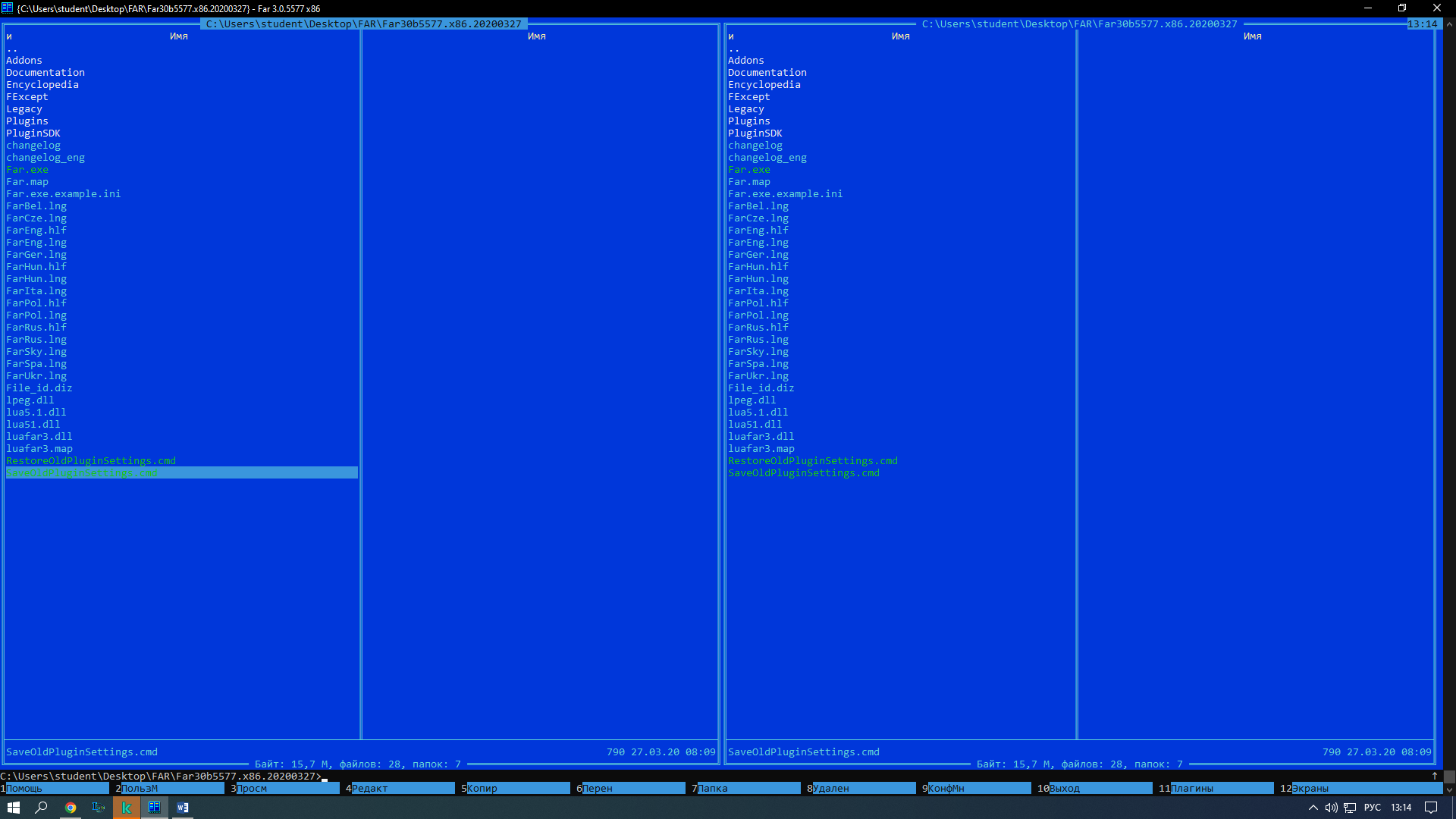 Сделайте правую панель активной. 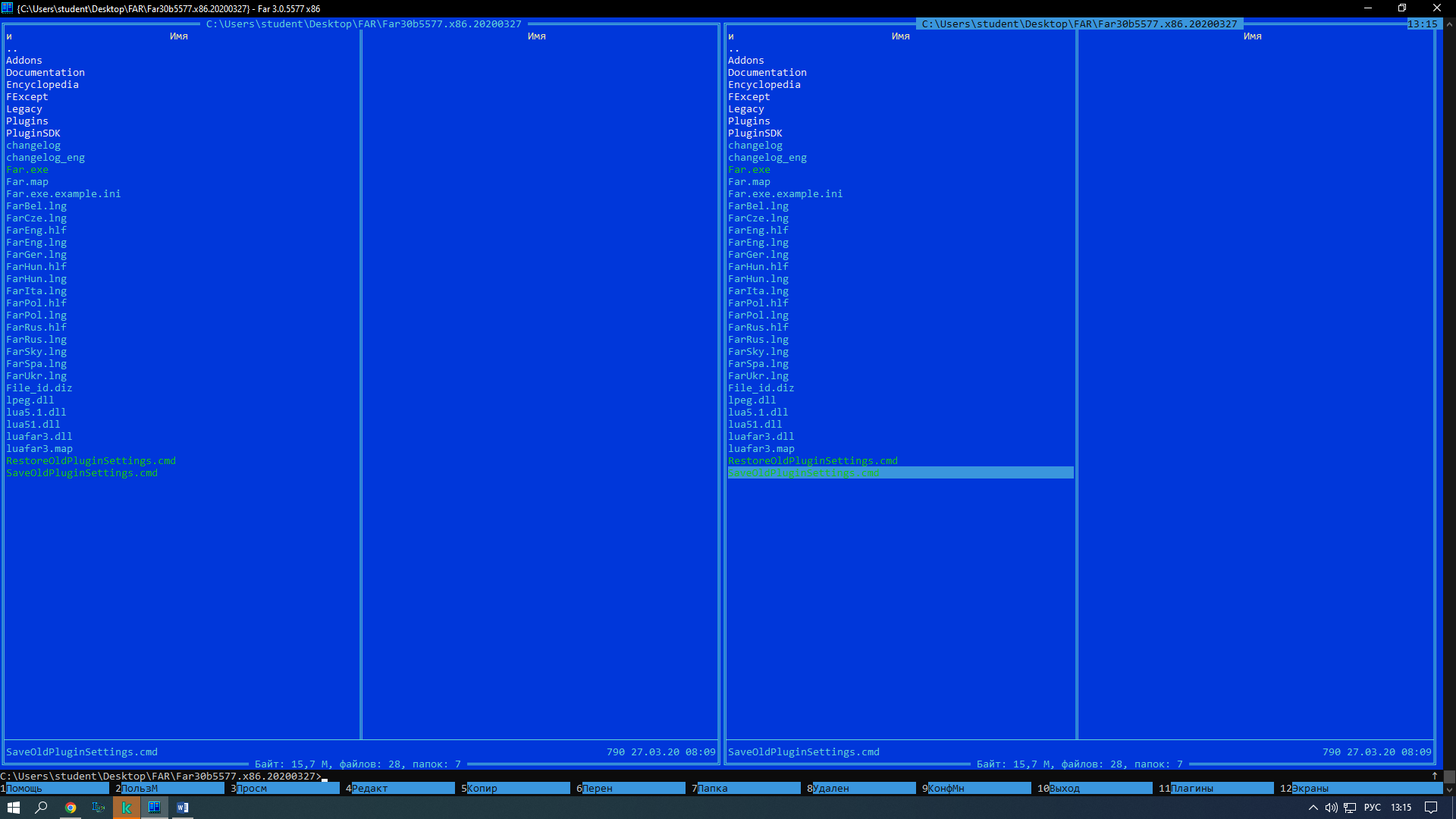 На правой панели смените диск на Z:. 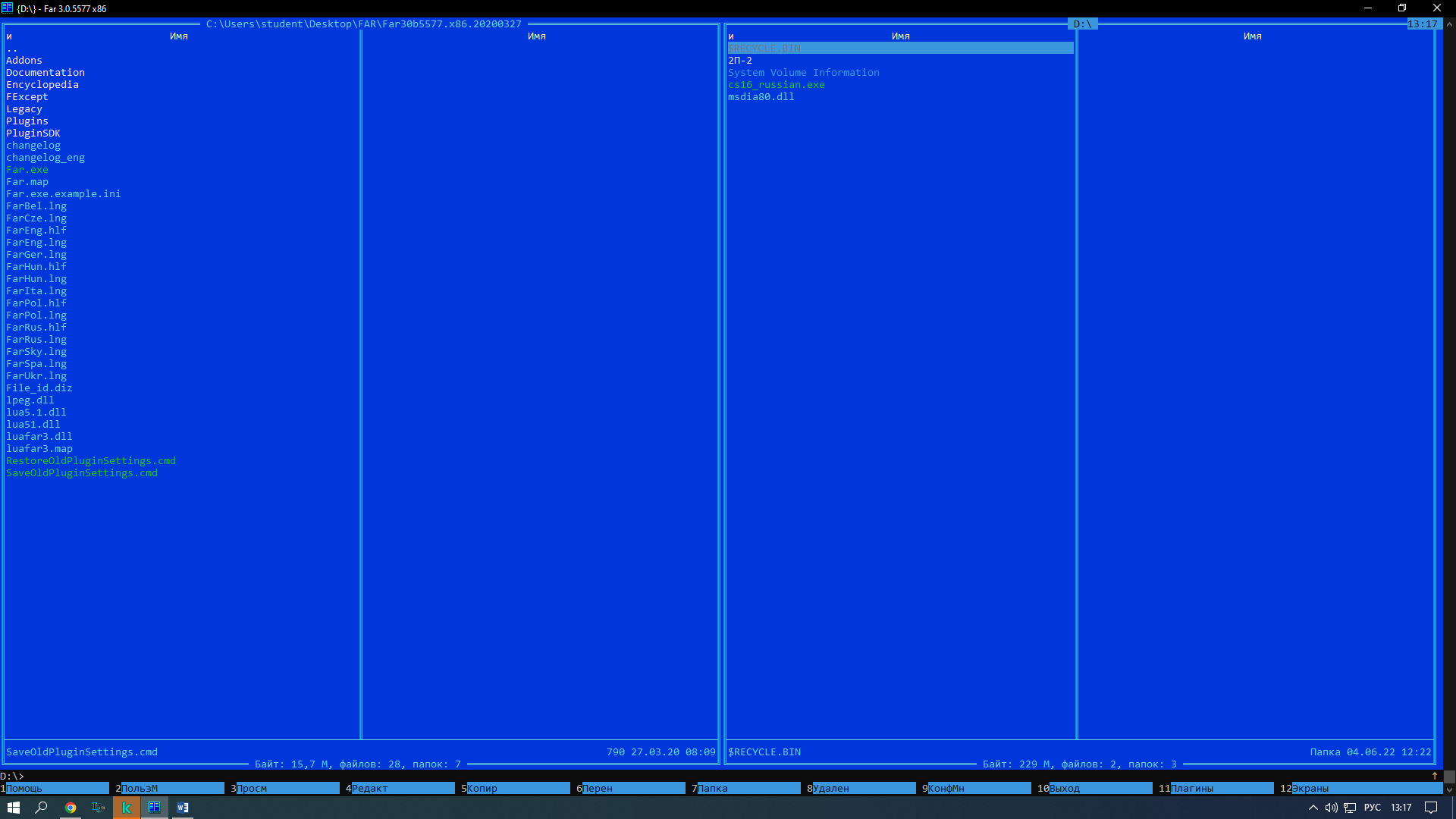 В правой панели установите поочередно: 1) краткий; 2) детальный; 3)широкий режим отображения панели. 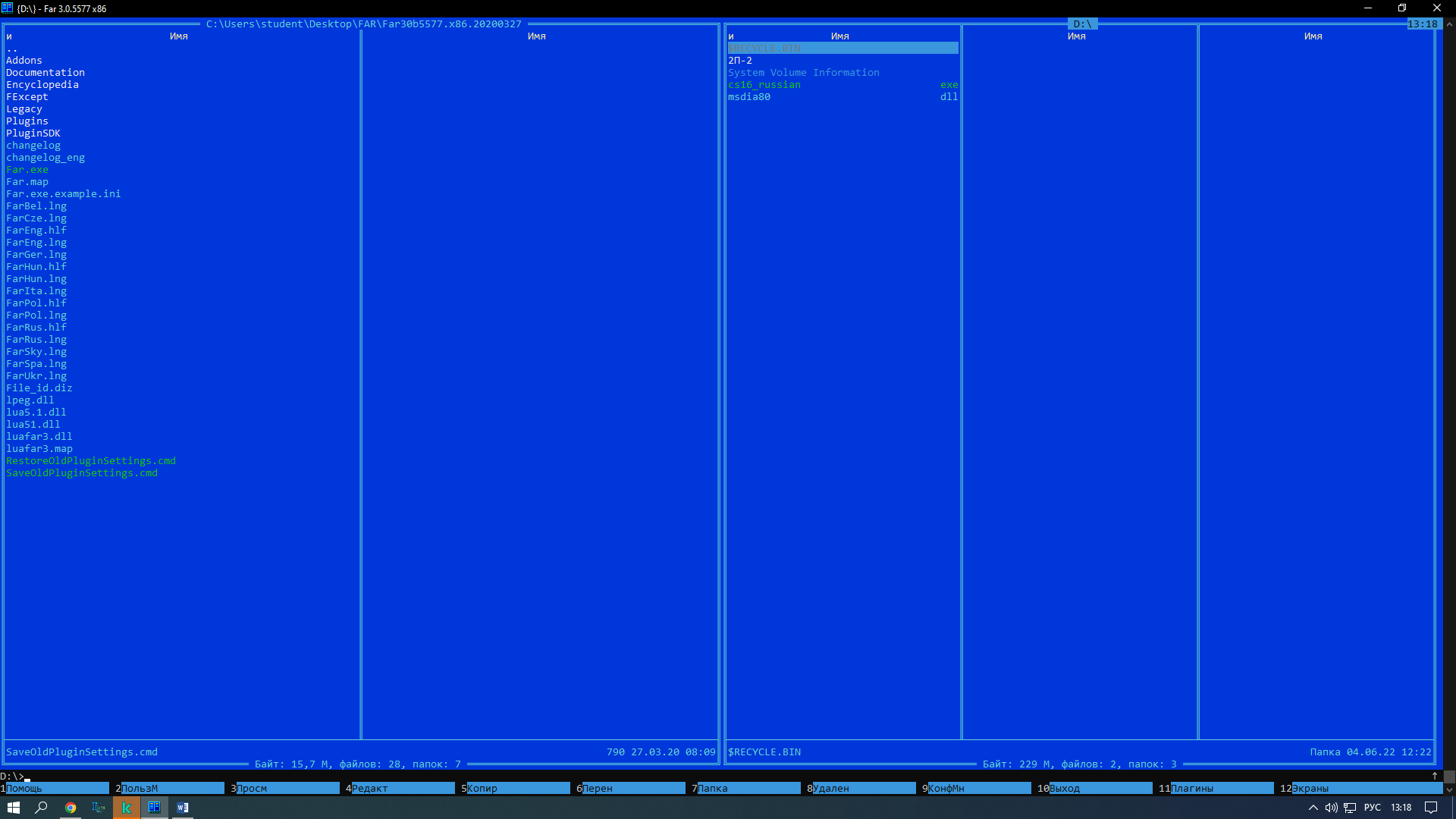 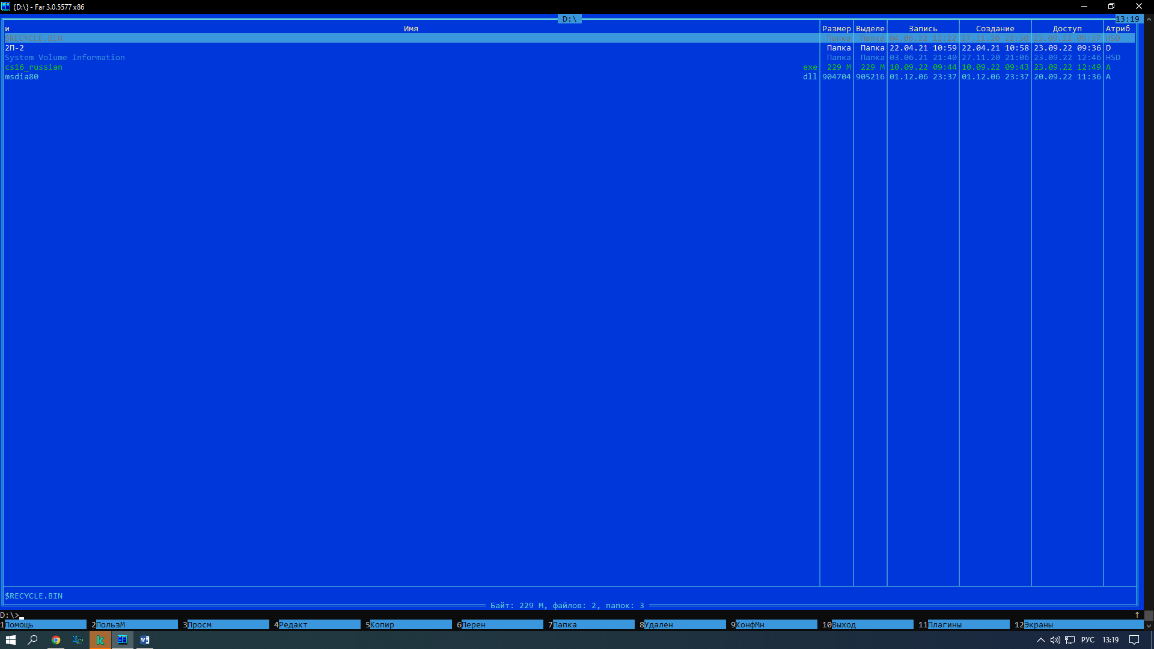 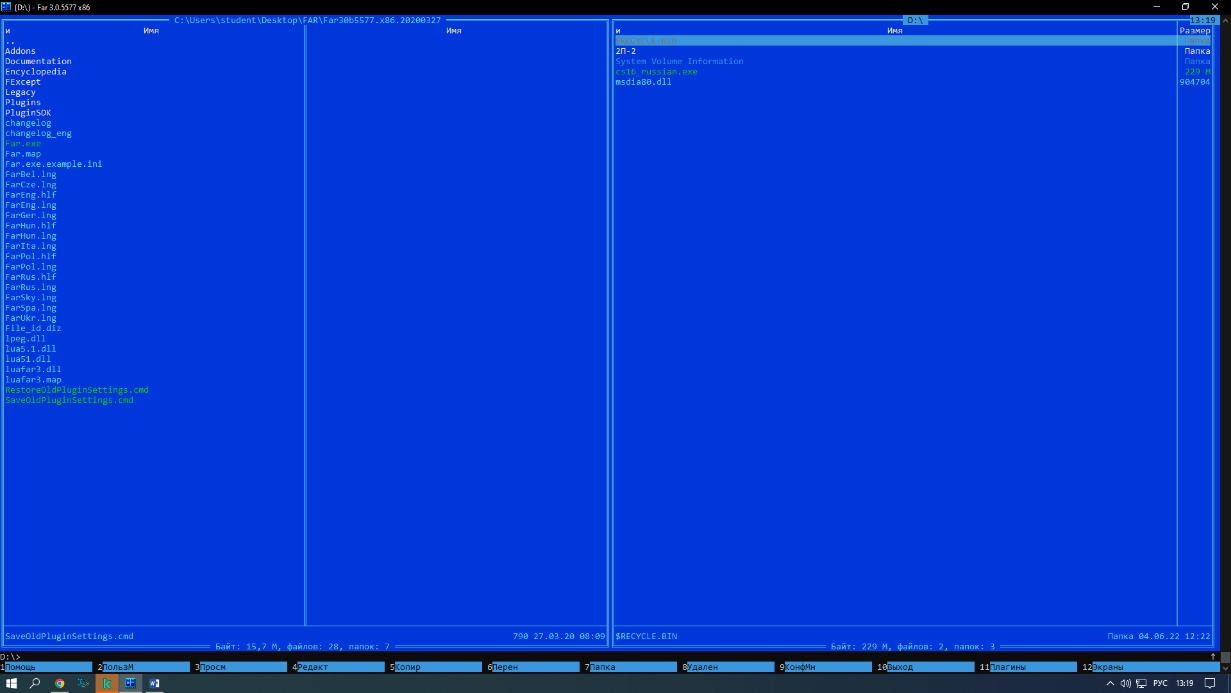 В левой панели установите диск C:. 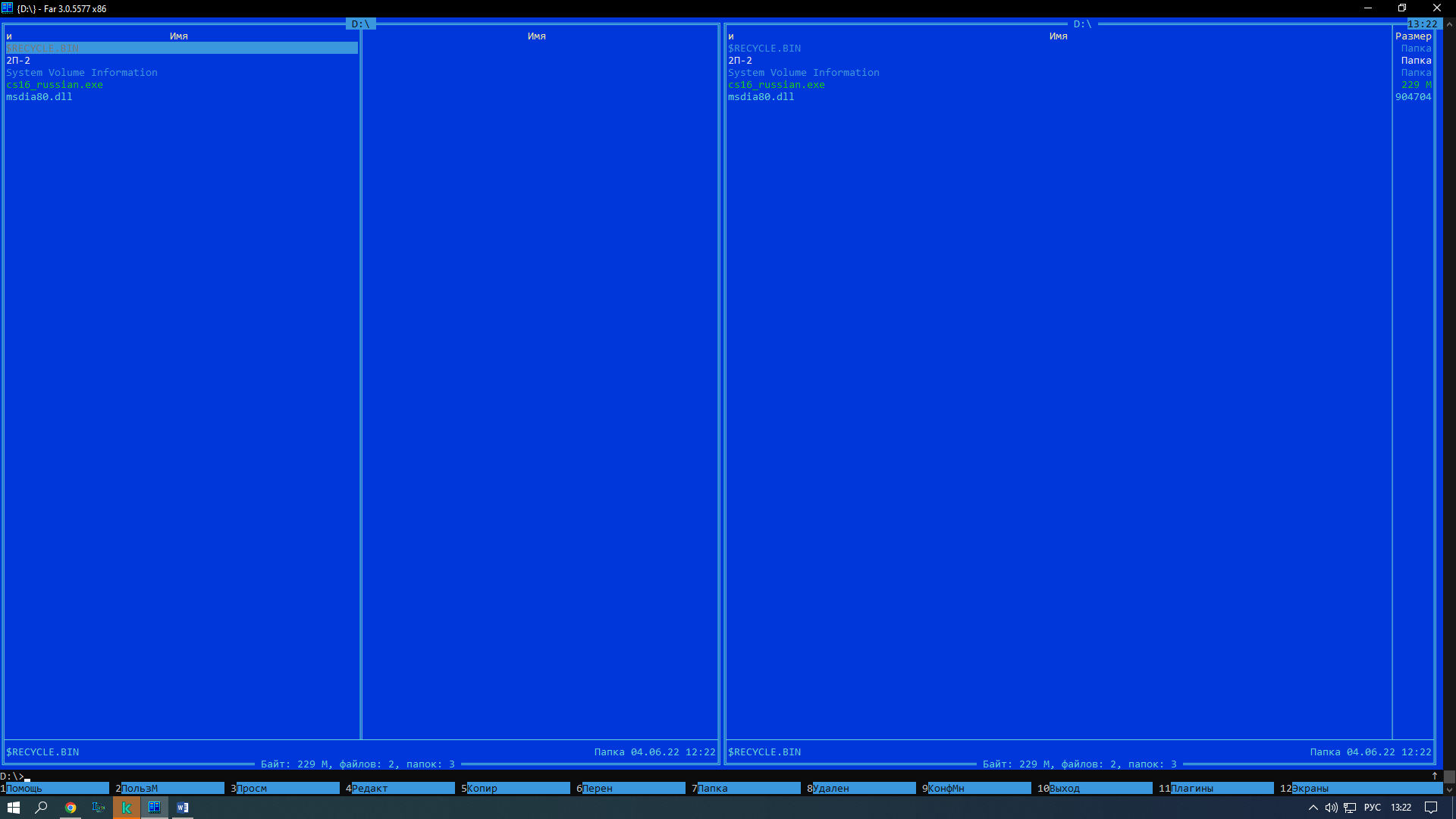 Перейдите в каталог Windows. 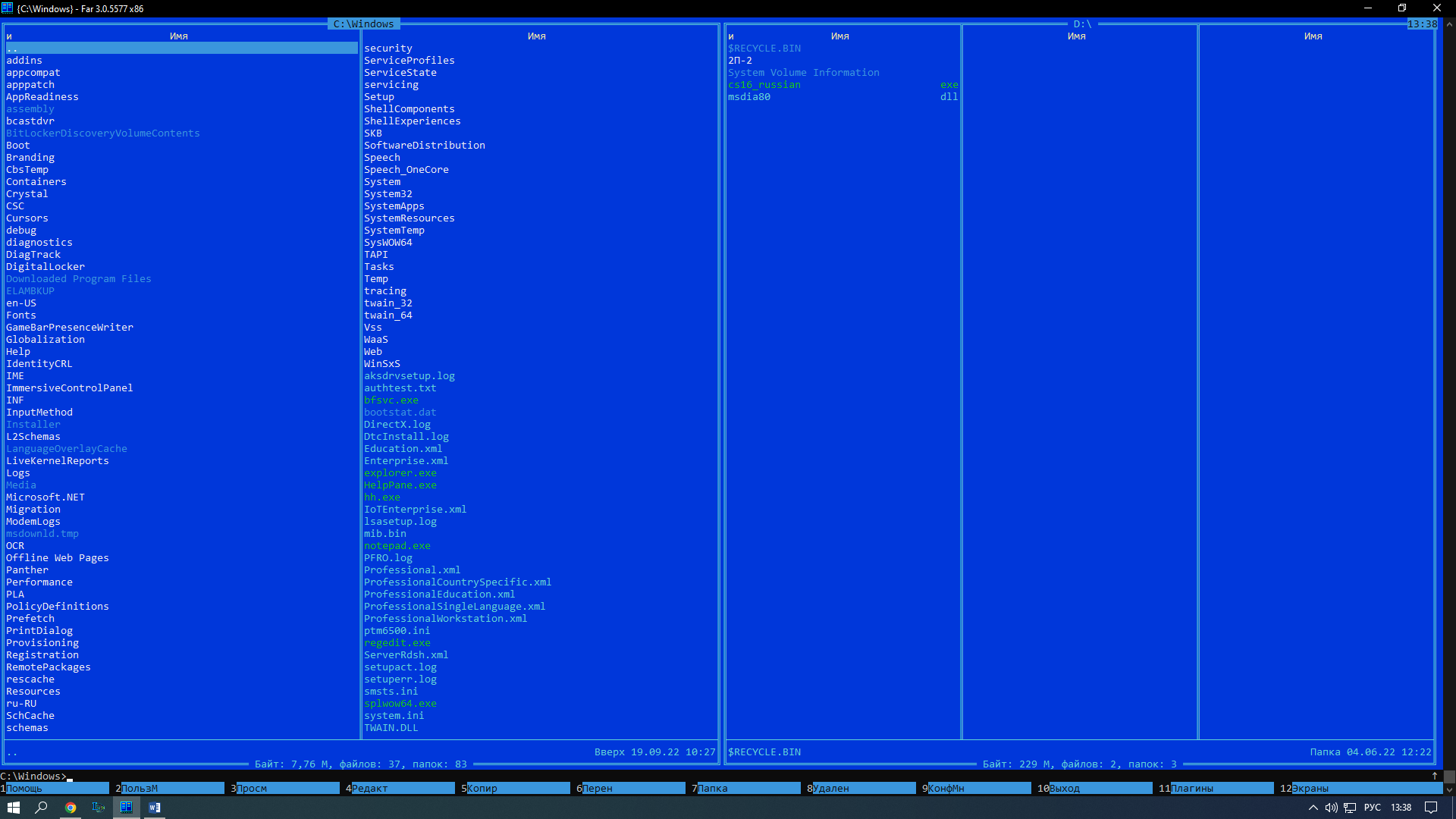 Установите полный режим отображения файлов в панели. 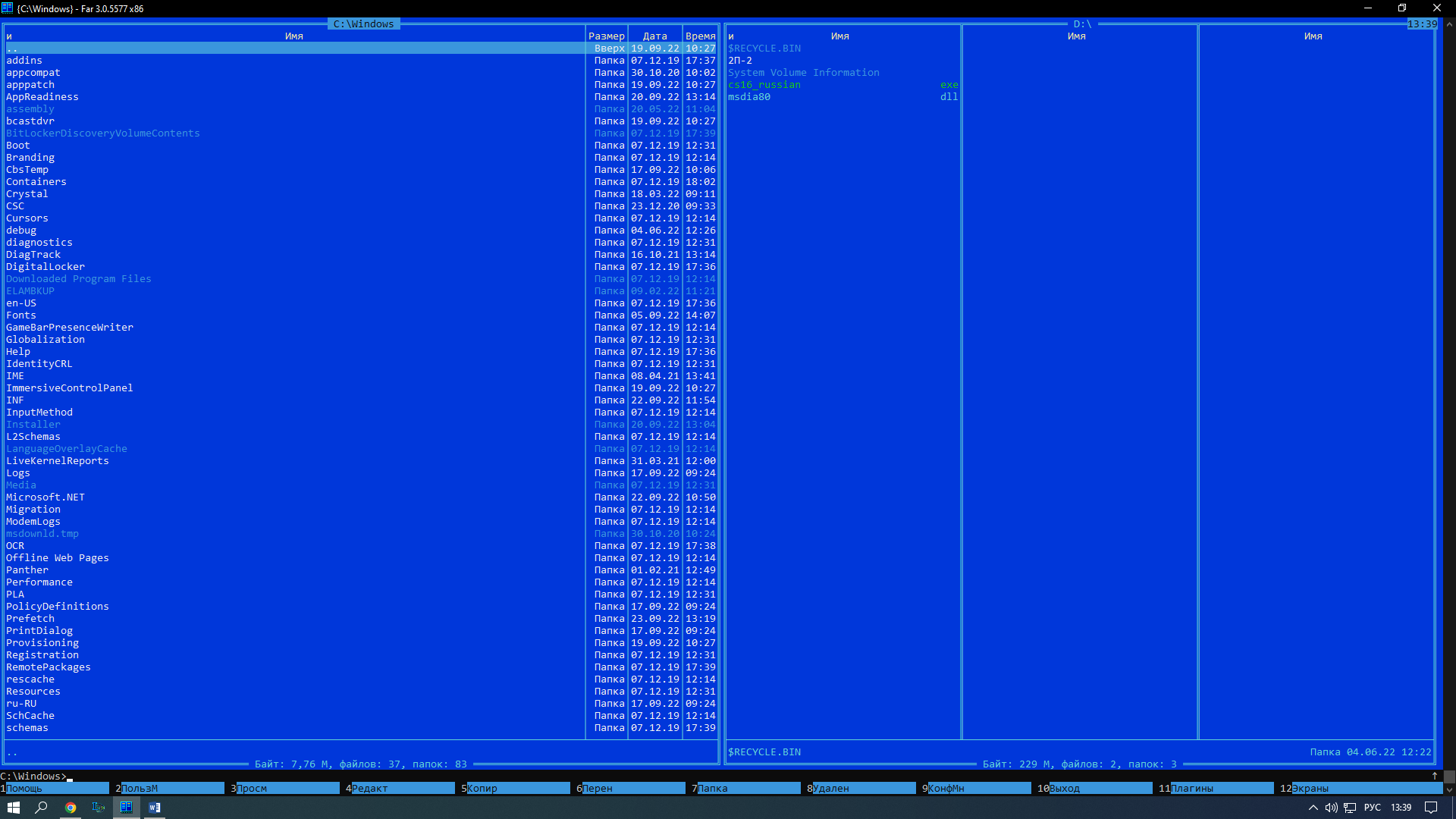 (дальше начну делать на своем ПК) Отсортируйте содержимое правой панели по размеру, затем по расширению. 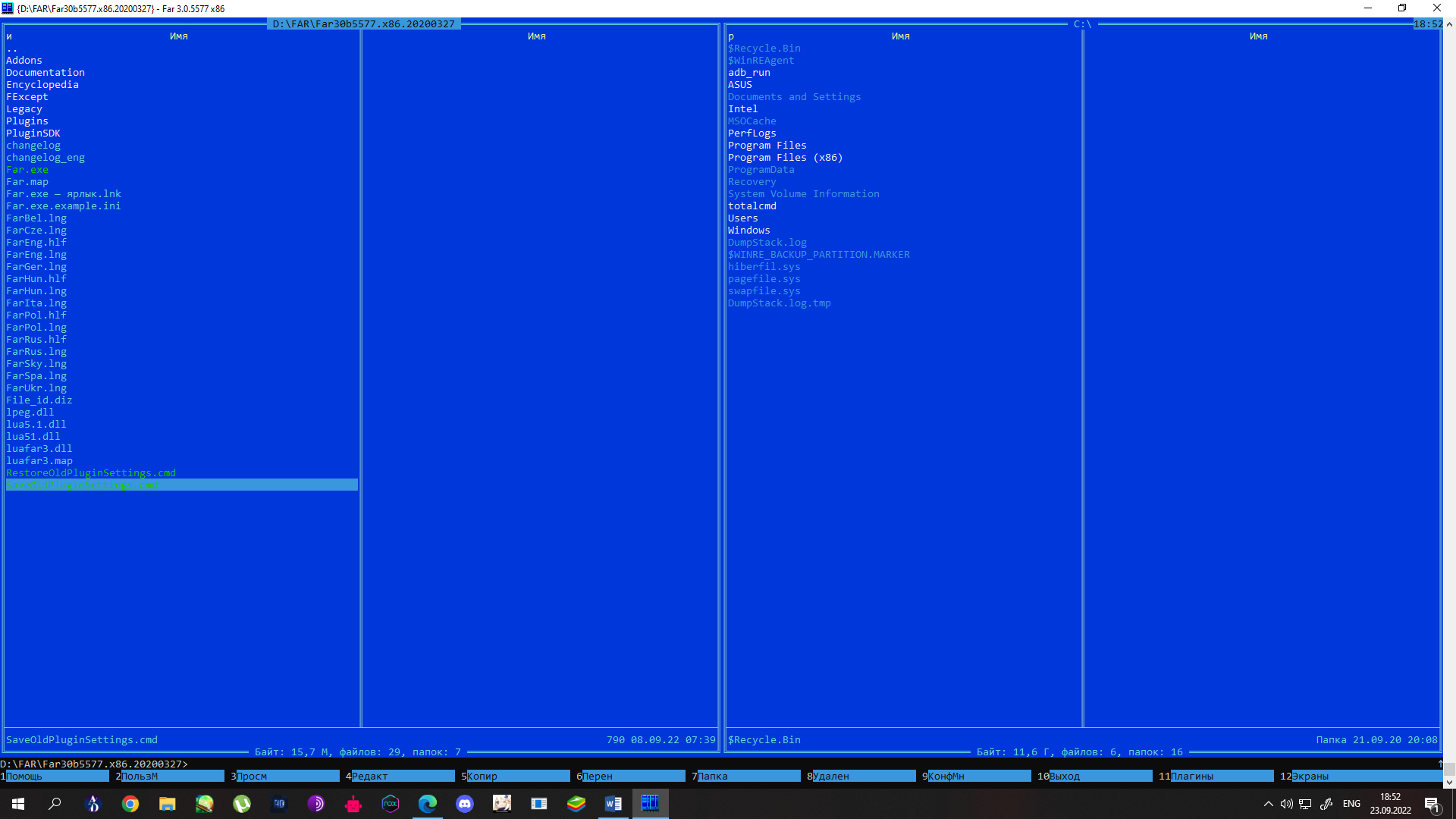 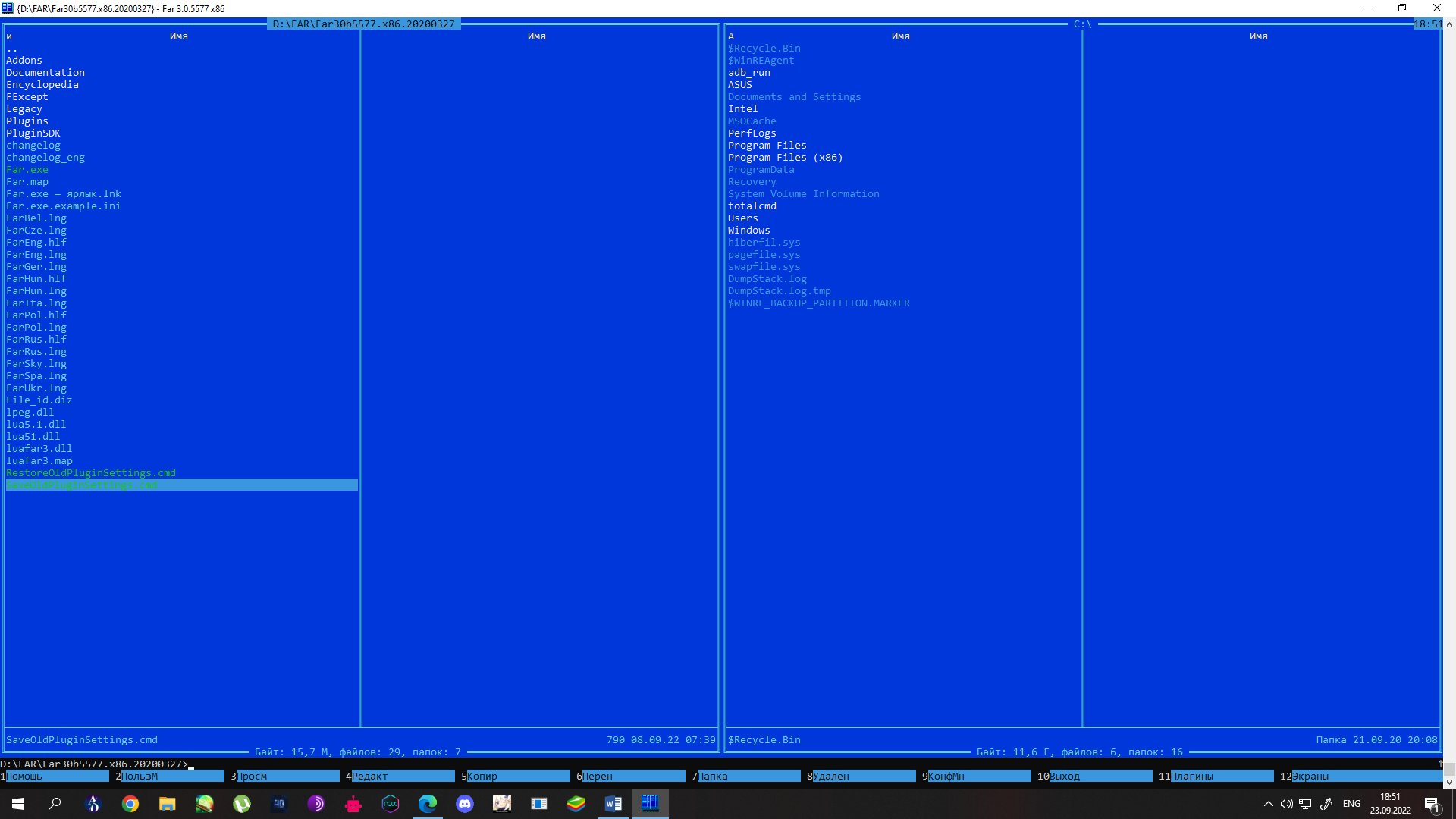 Сделайте правую панель активной. 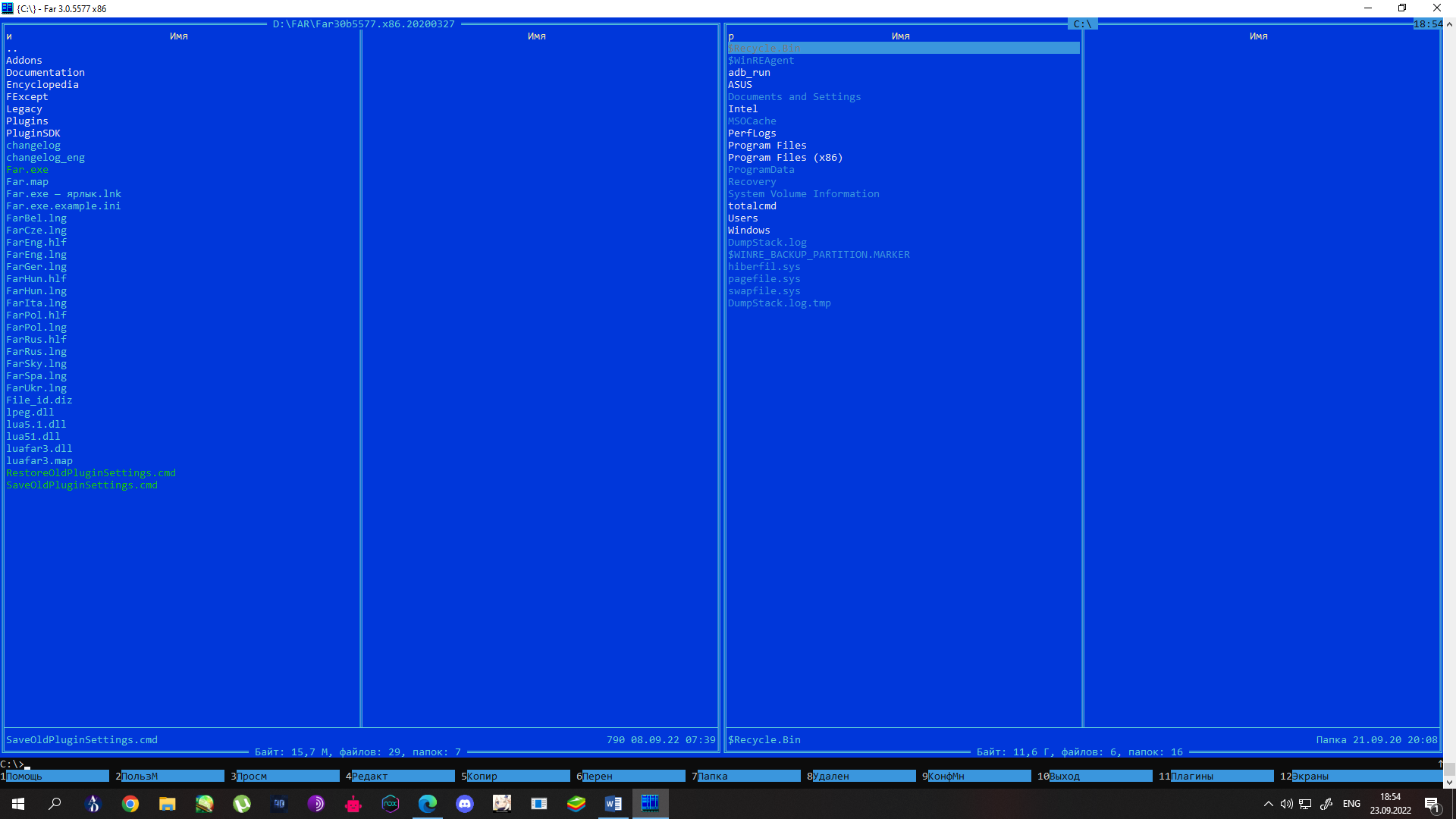 Создайте каталог группы 2П-1(2, 3). 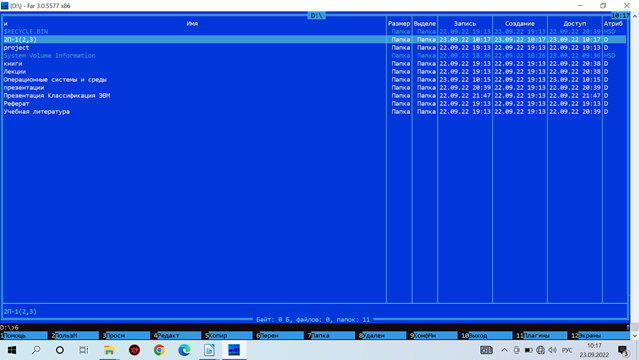 В каталоге группы создайте подкаталог Фамилия. 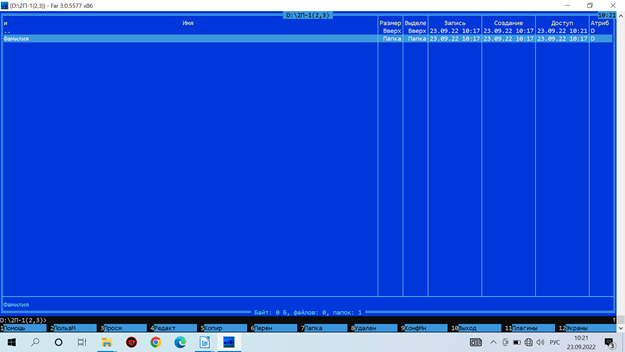 В подкаталоге Фамилия создайте структуру папок Имя\Отчество. 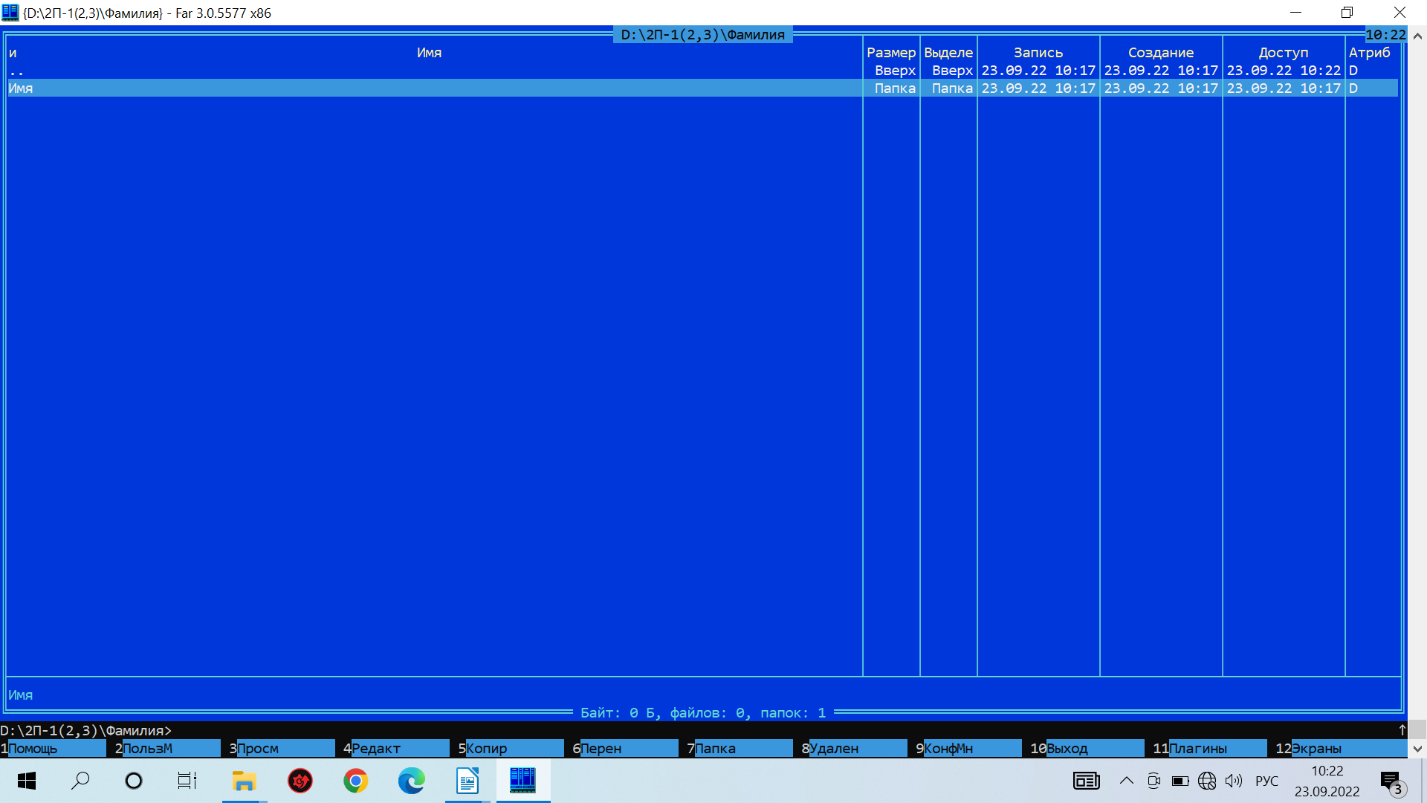 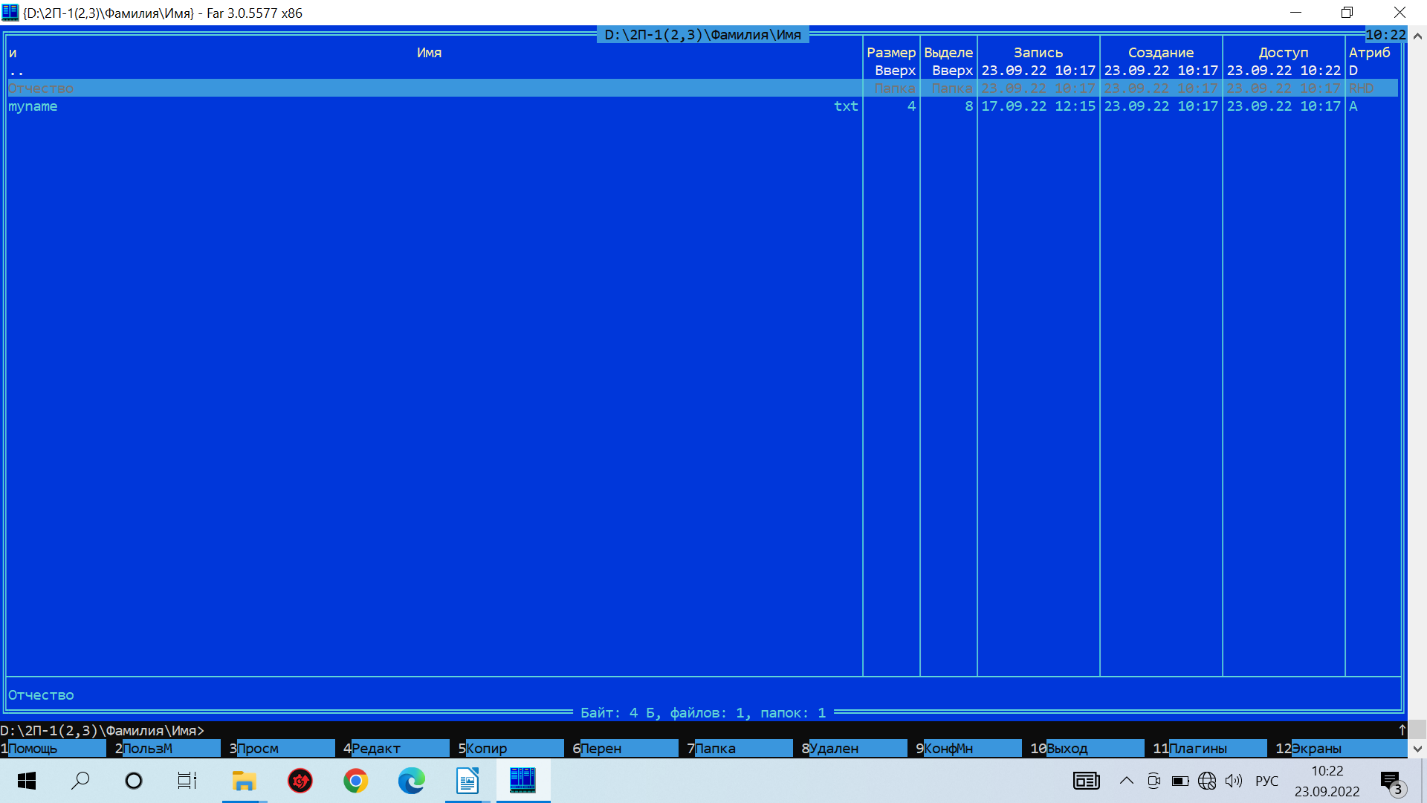 В каталоге Отчество создайте текстовый документ Myfio.txt, содержимое файла ваши фамилия, имя, отчество. 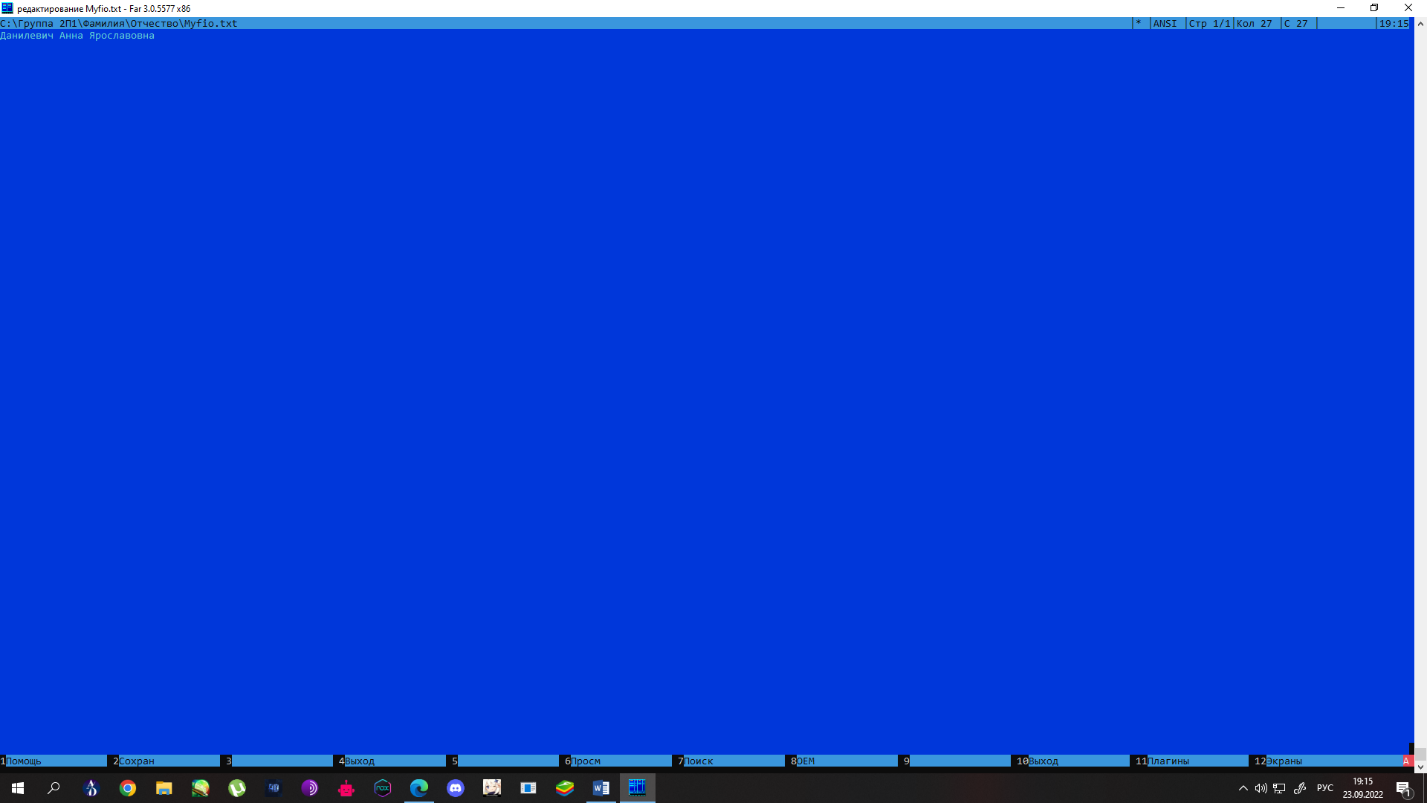 В каталоге С:\Windows найдите все текстовые файлы с расширением .txt. 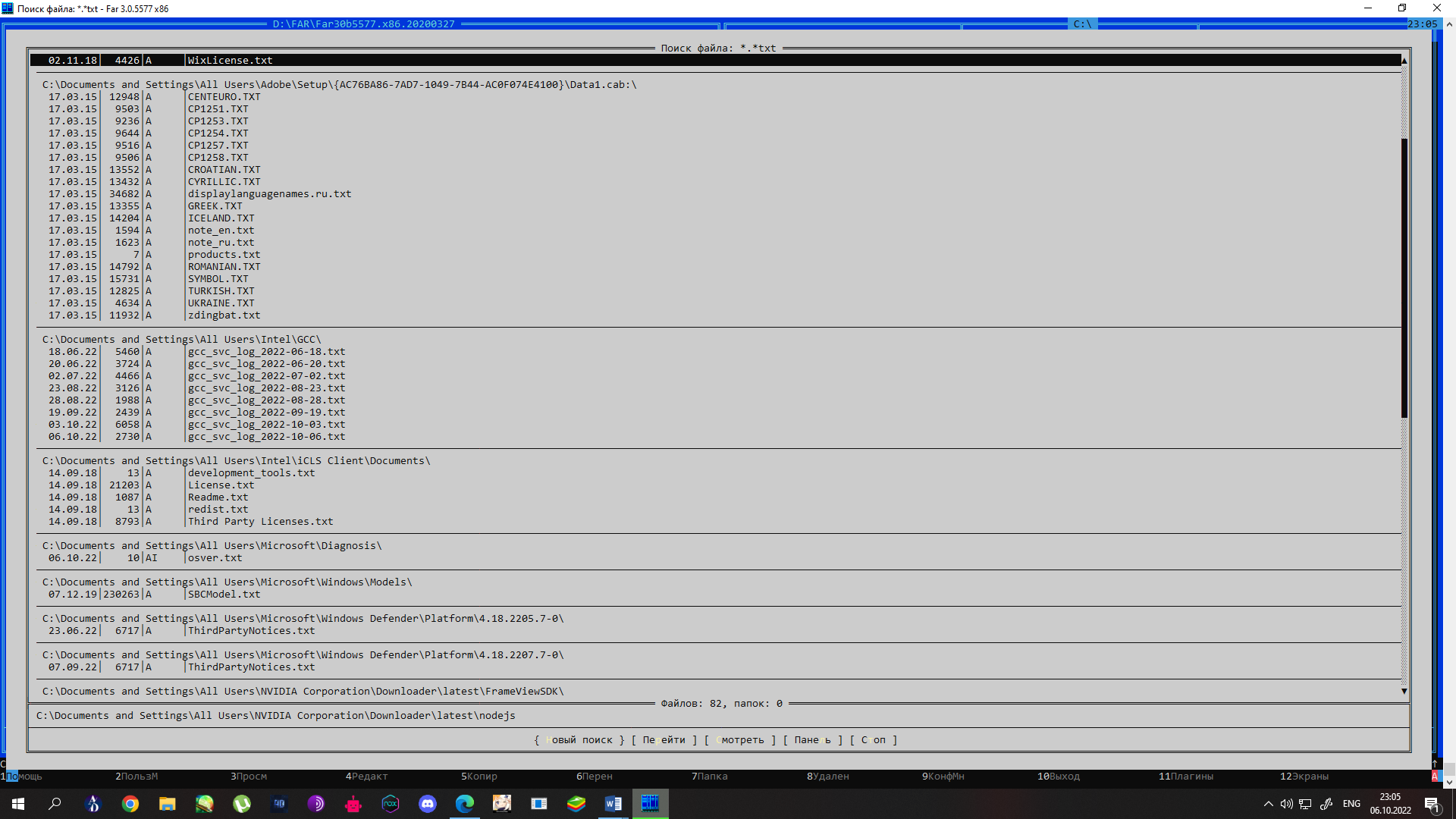 Выведите найденные файлы на временную панель и скопируйте файлы в каталог Отчество. 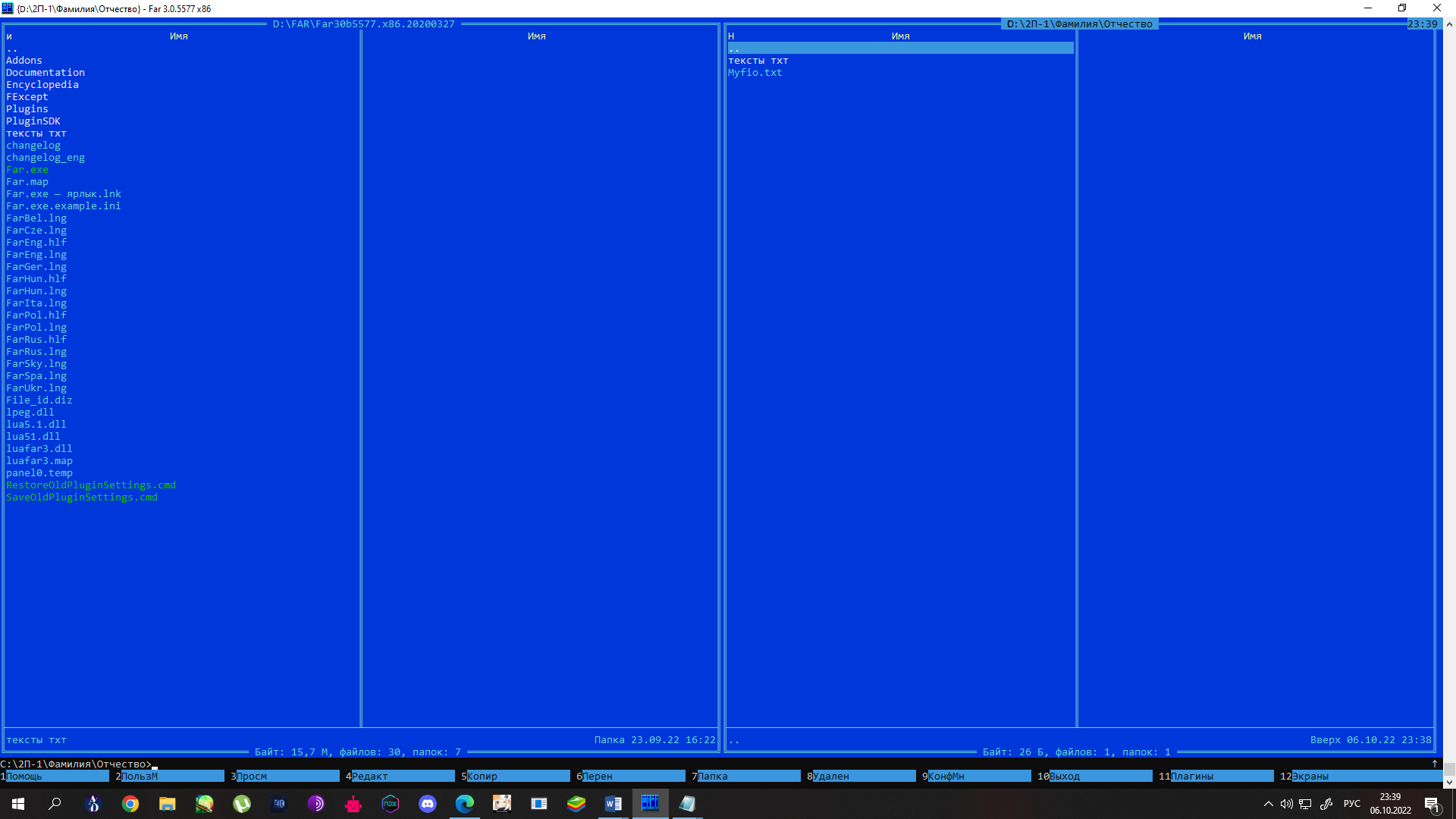 Определите общий объем любых трех файлов в каталоге Отчество. Скопируйте 4-5 файлов (произвольных) общим объемом памяти не более 35 Кбайт из каталога Windows диска C в корневой каталог своего рабочего диска. 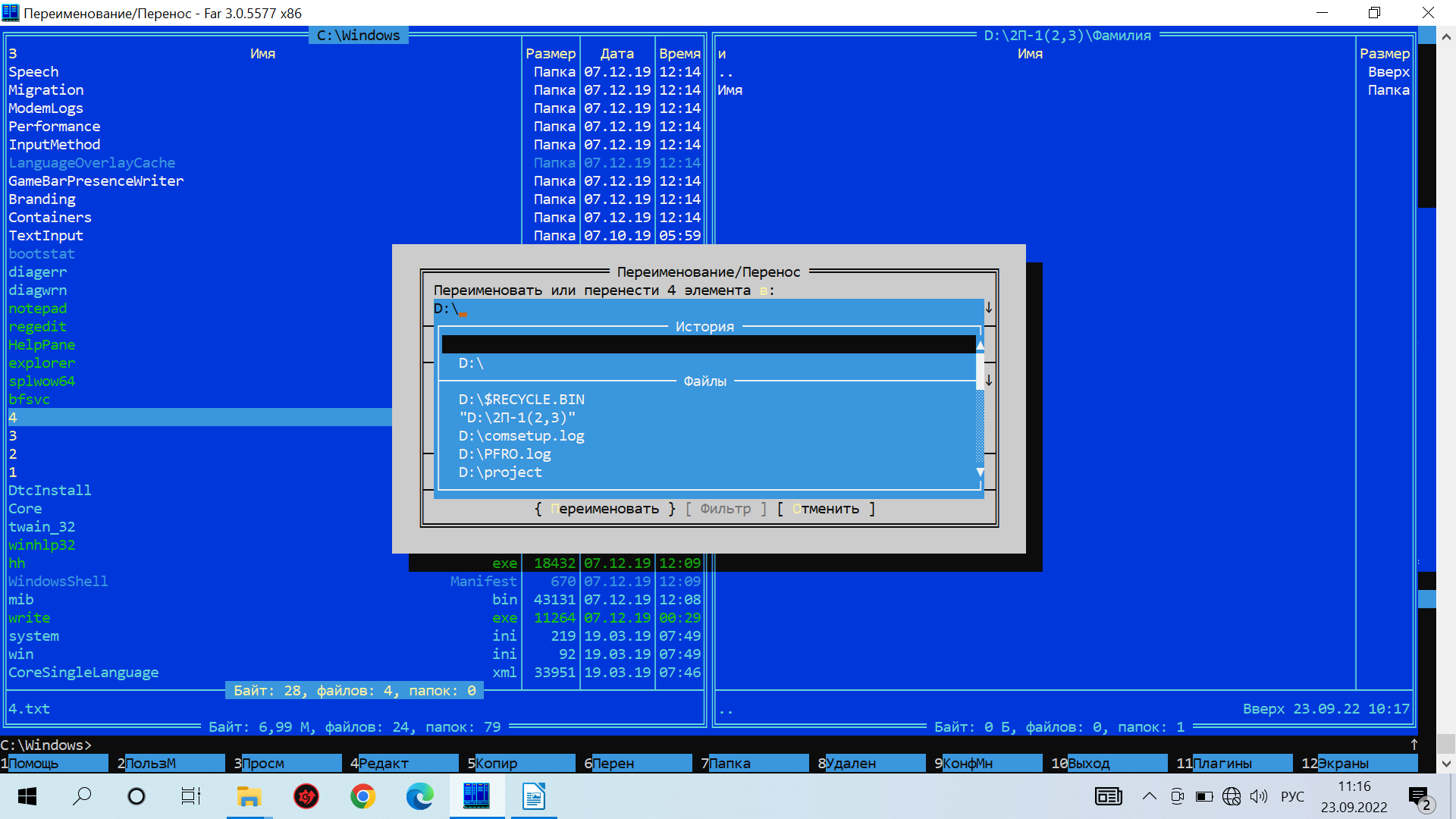 Найдите в каталоге С:\Windows файлы, начинающиеся с символа «t», не более 4 символов с любым расширением. 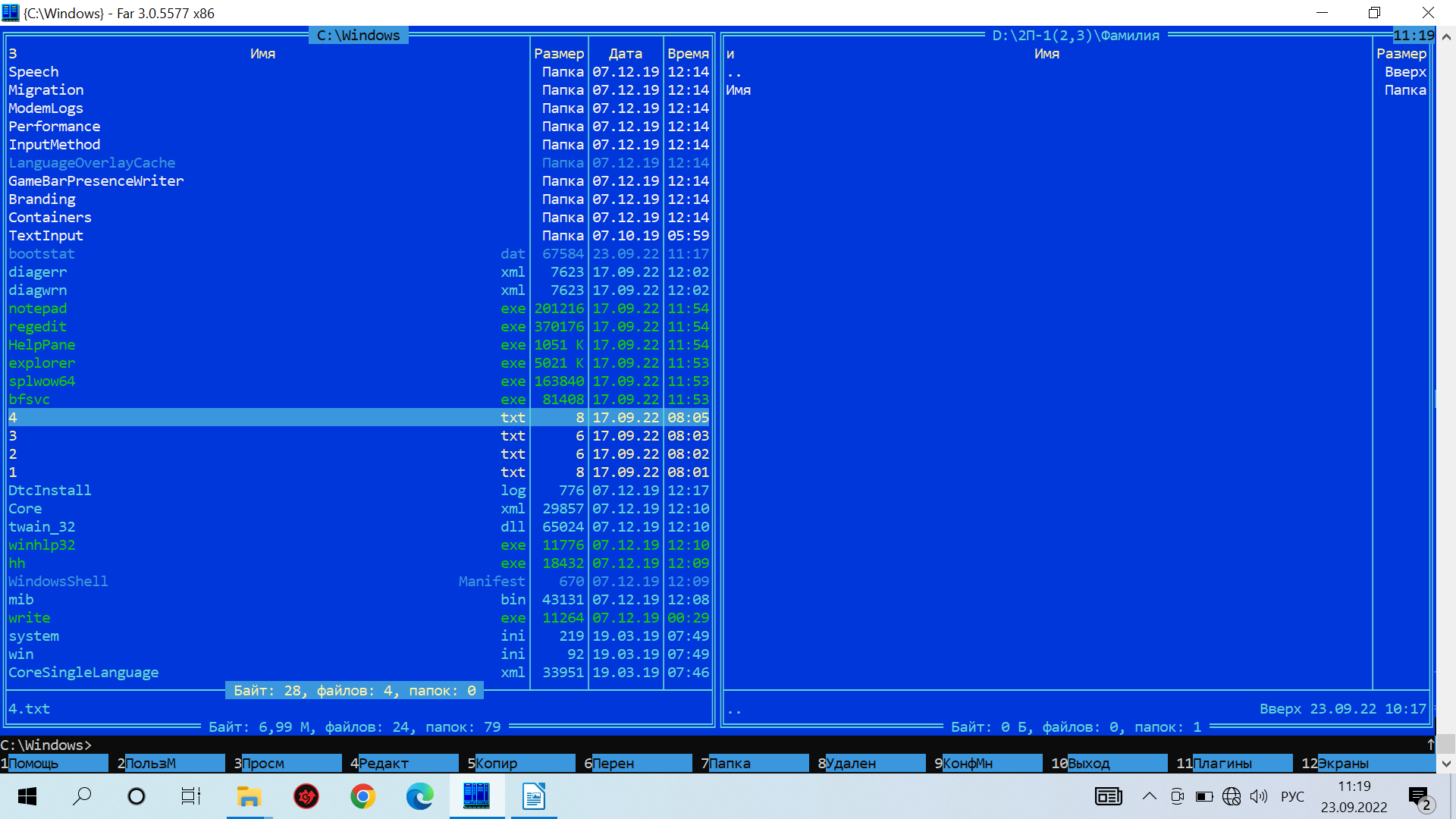 Используя быстрый поиск, найдите в каталоге Отчество файл, начинающийся с символа «М». В корневом каталоге диска Z создайте текстовый файл name.txt, содержимым файла является ваше имя. 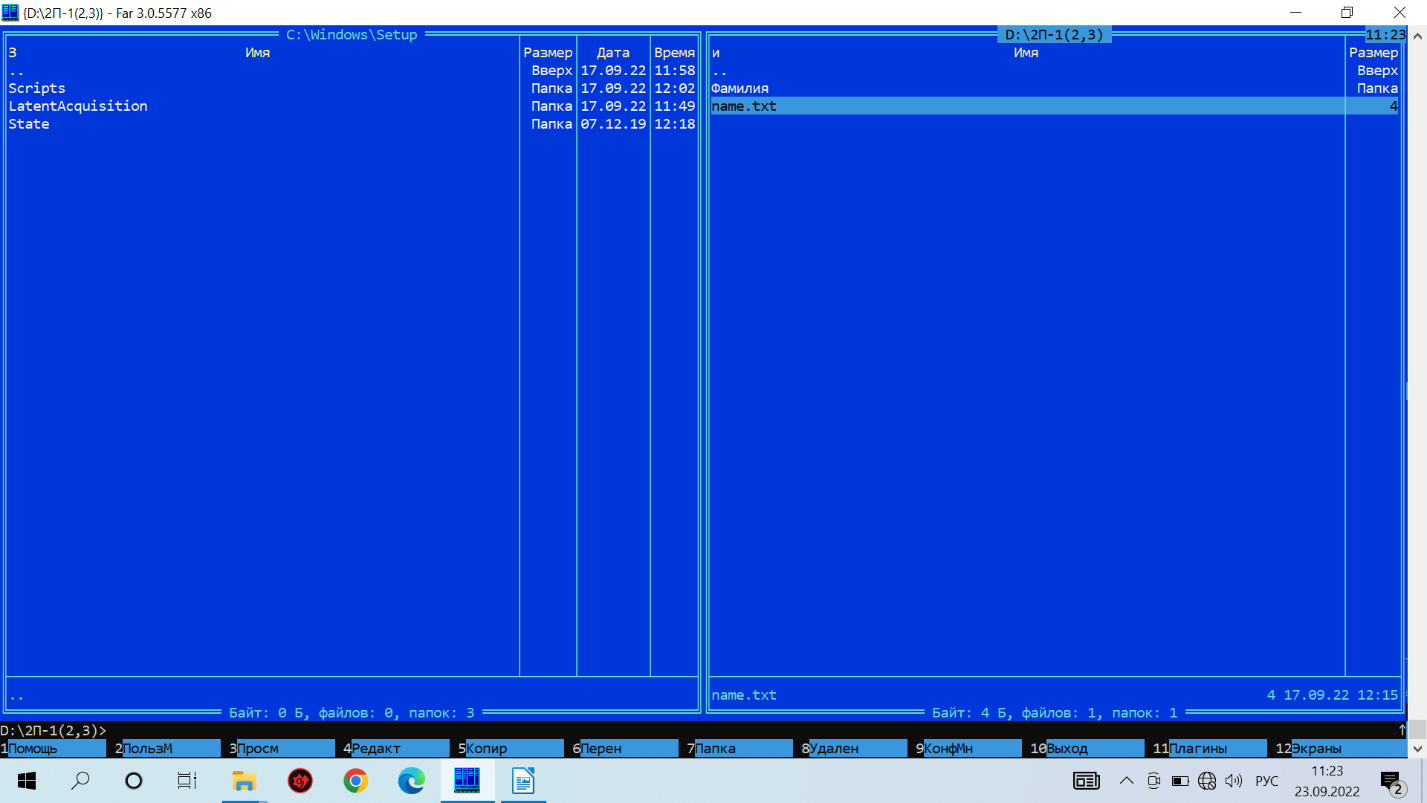 Перенесите файл name.txt в каталог Имя. 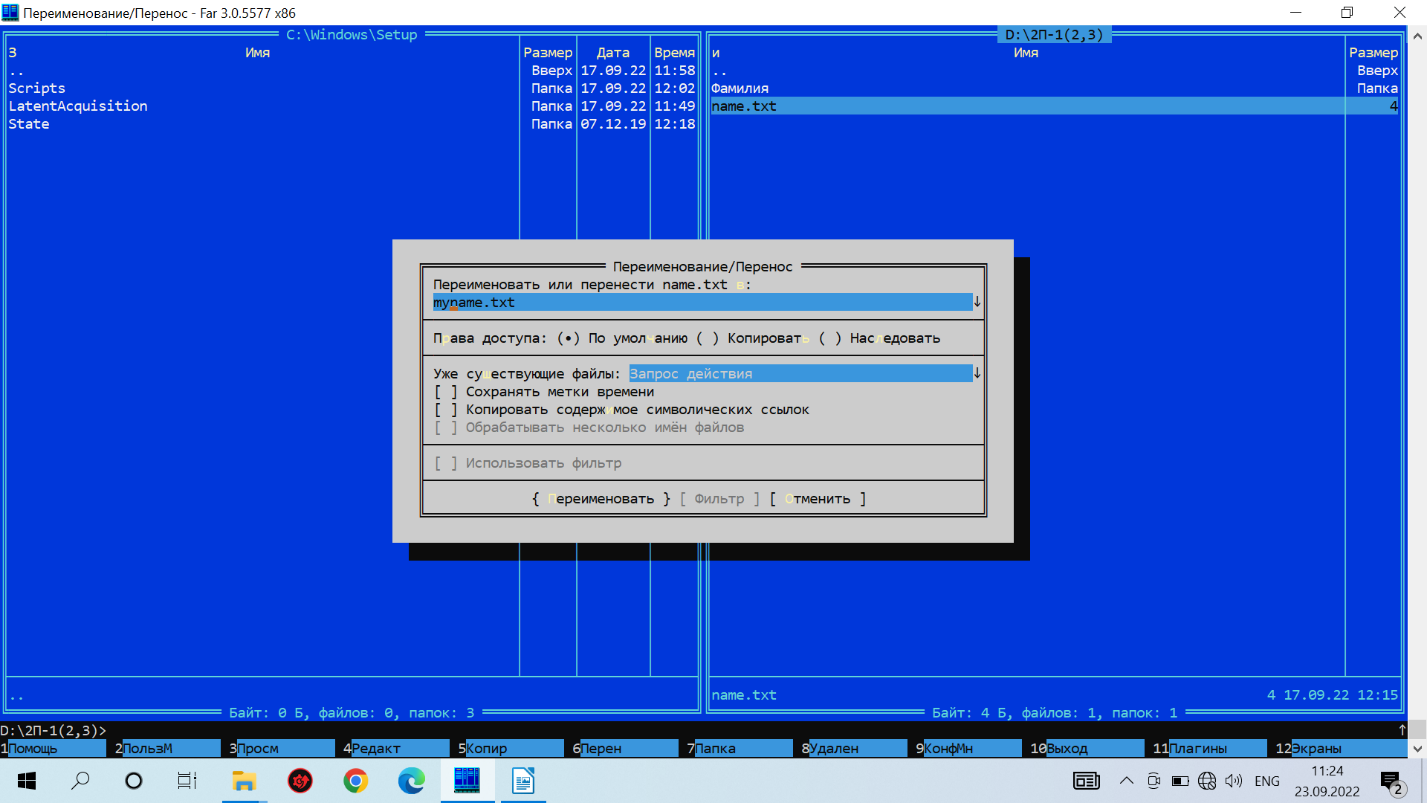 Переименуйте файл name.txt в myname.txt. 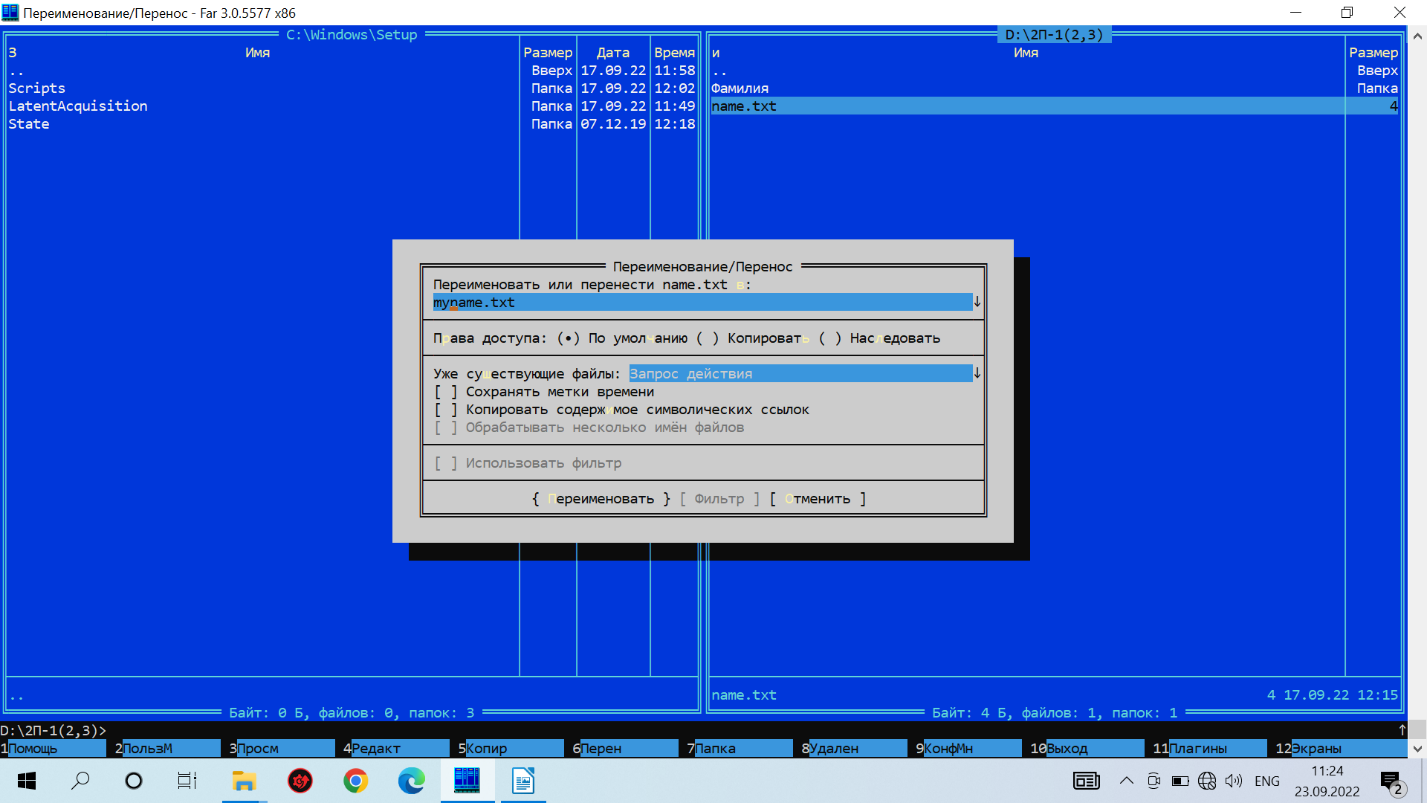 Определите объем файла myname.txt. Используя встроенный текстовый редактор, измените содержимое любого текстового файла из каталога Отчество. 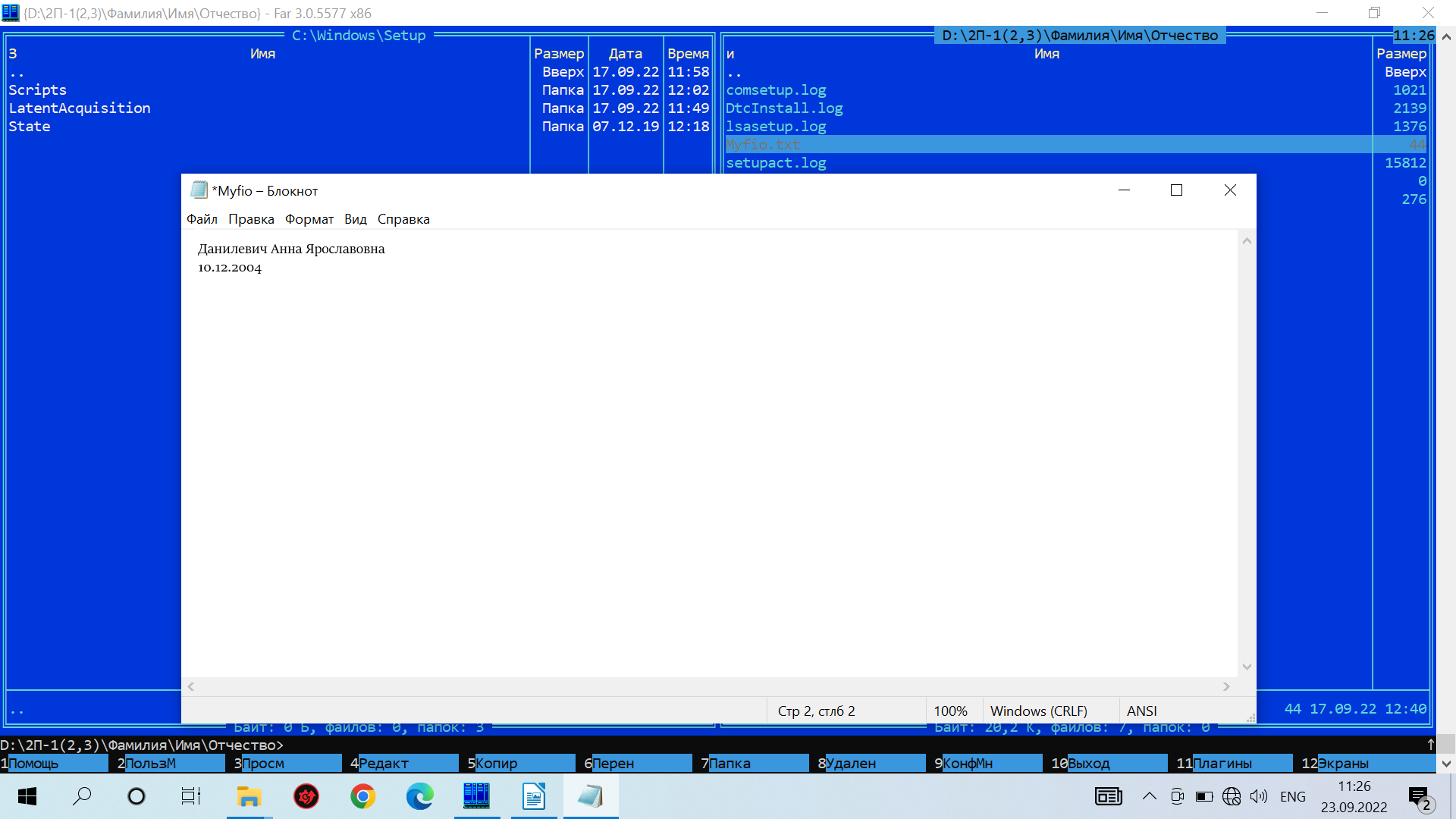 Используя фильтр, отобразите в каталоге С:\Windows только файлы с расширением .exe. 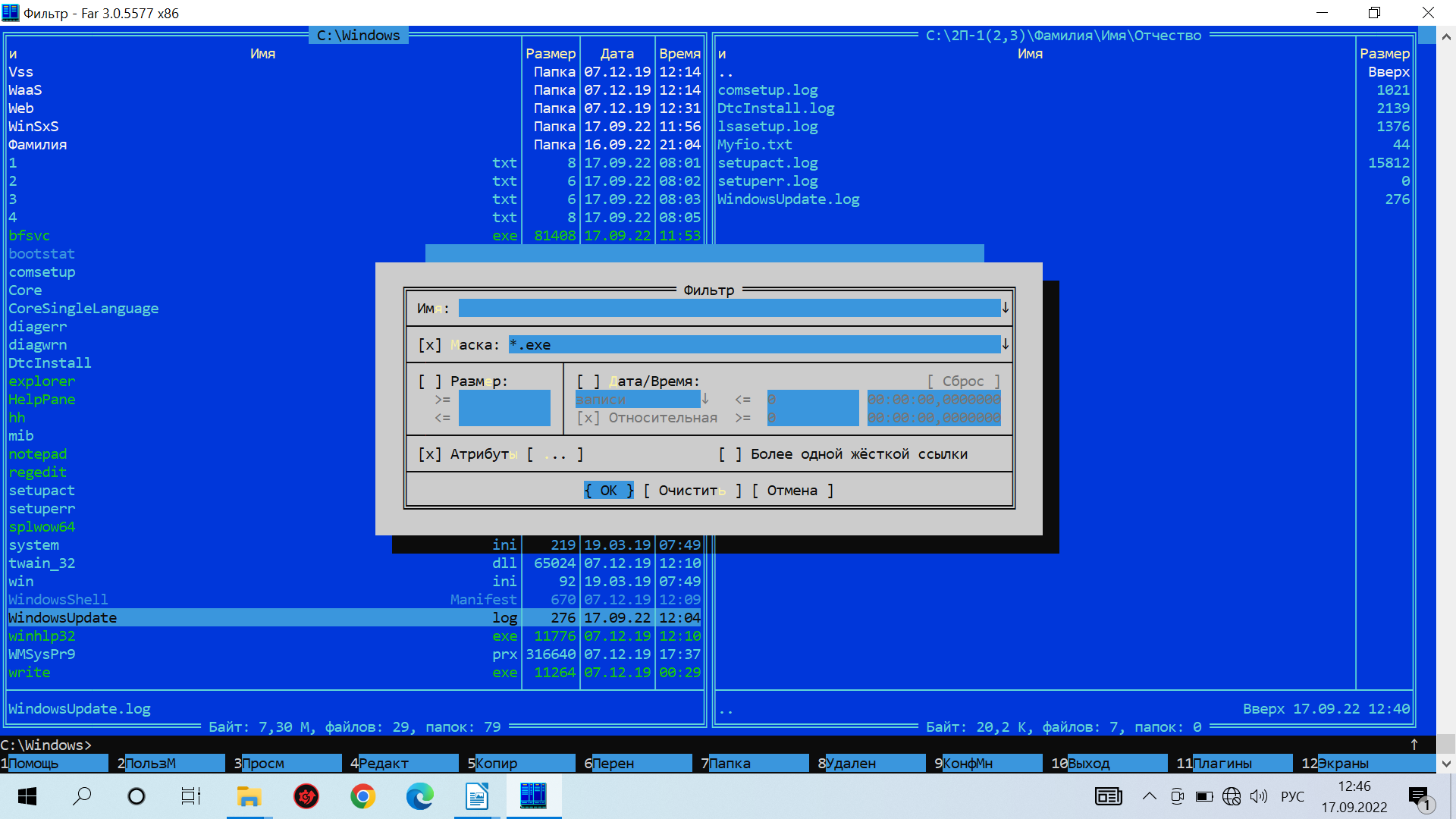 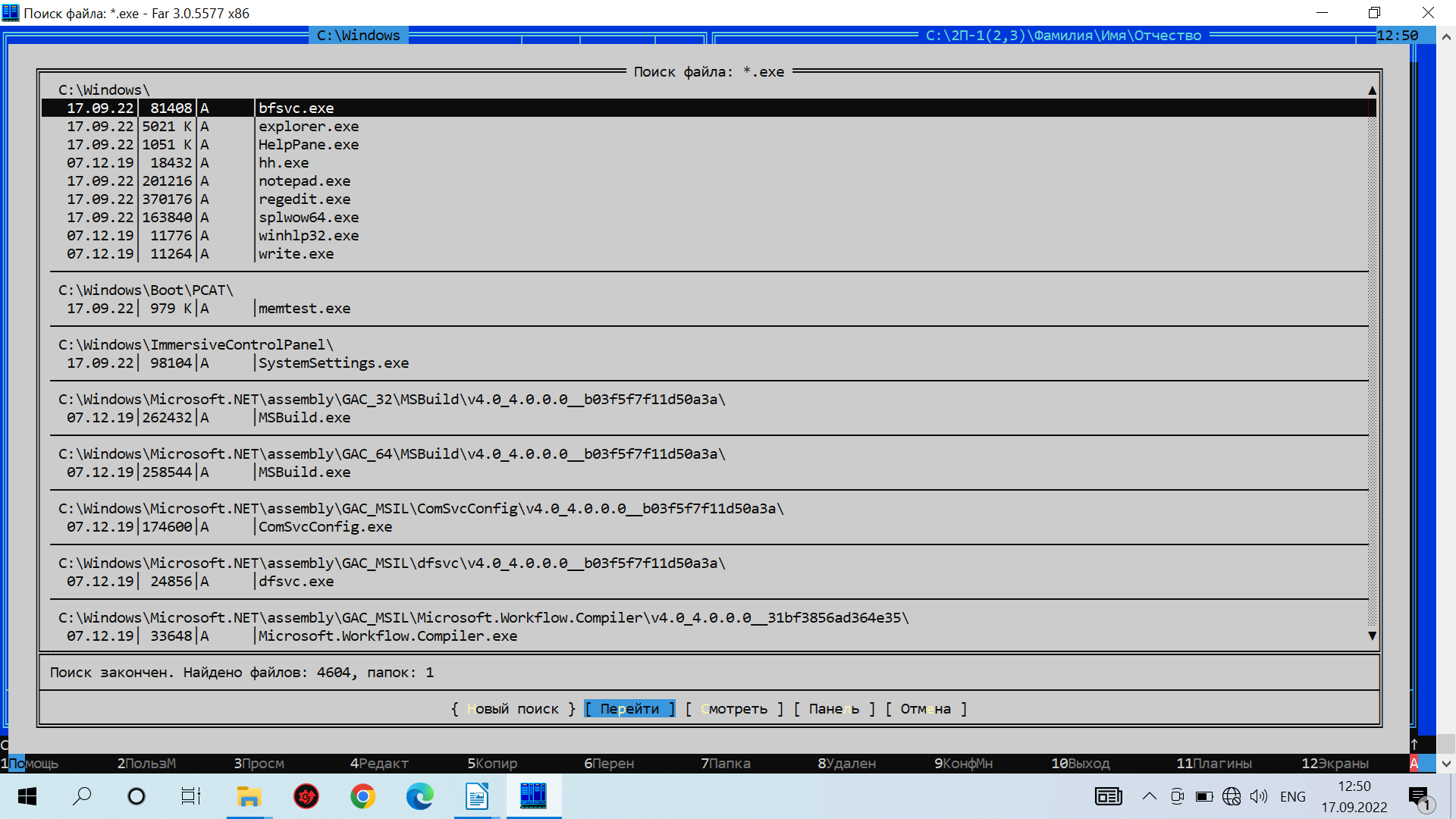 Присвойте файлу myfio.txt атрибут «скрытый». 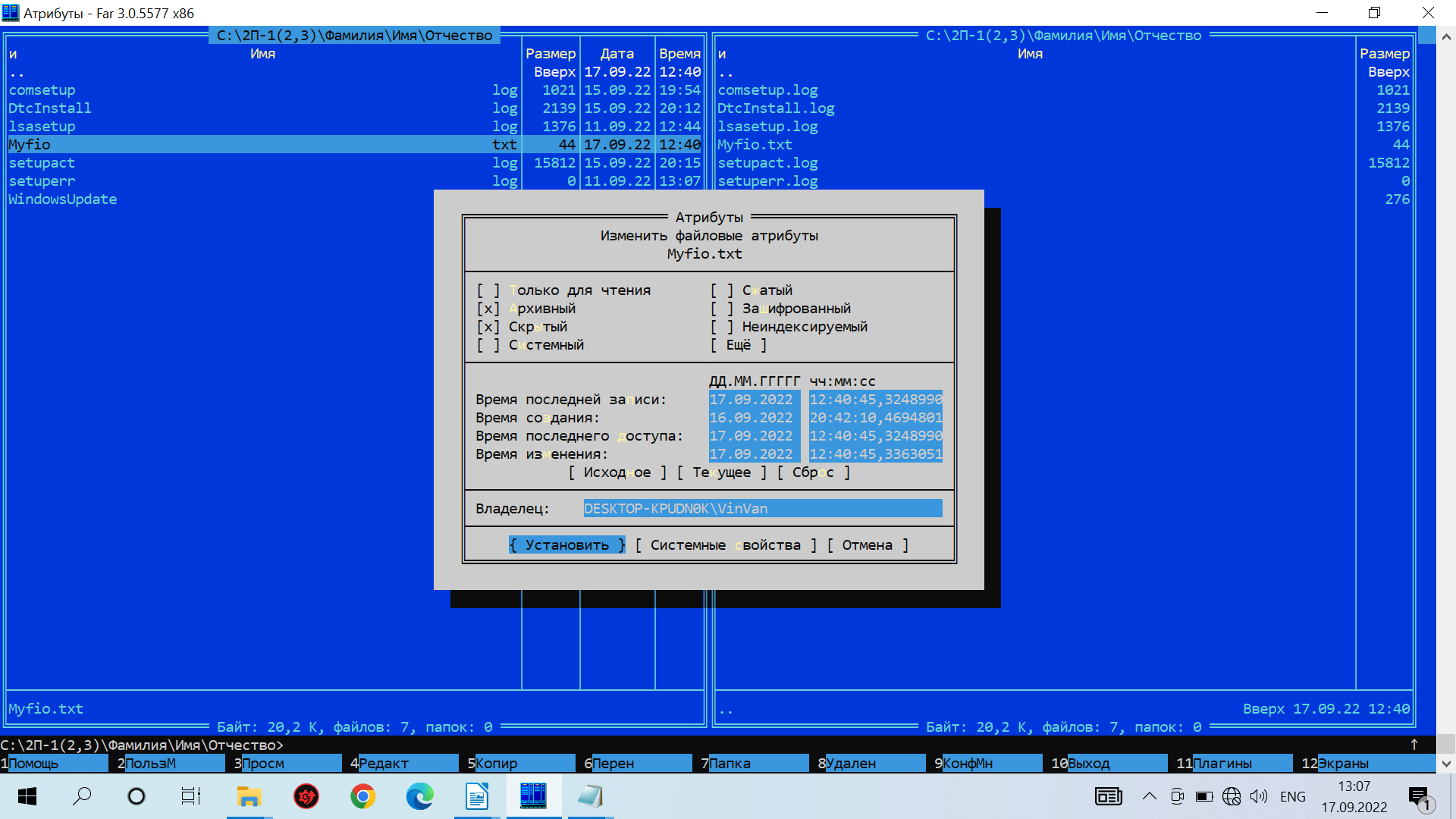 Установите режим показа всех «скрытых» файлов. 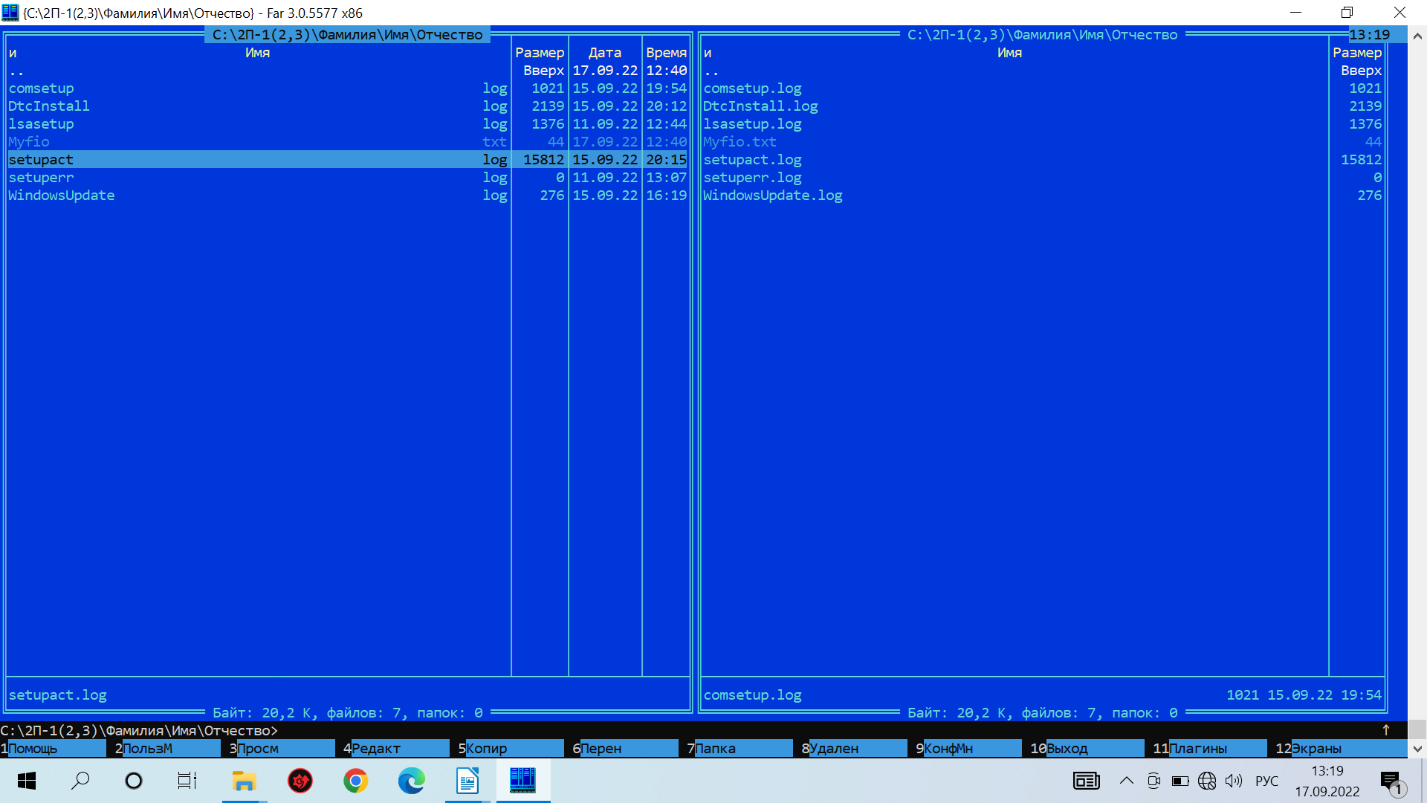 Установите для файла myfio.txt атрибут «только чтение». 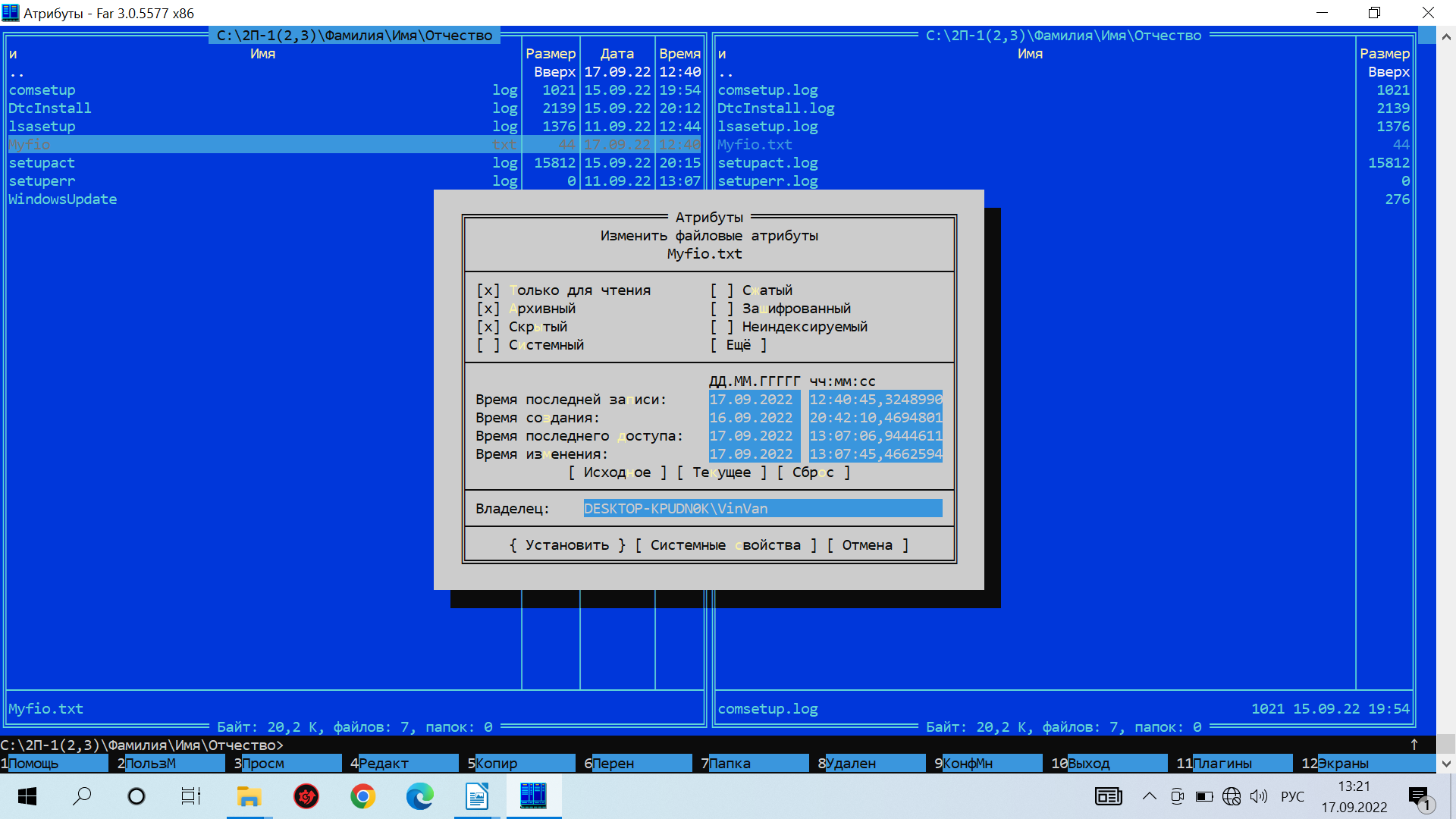 Группе файлов каталога Отчество одновременно установите «только для чтения» и «скрытый». 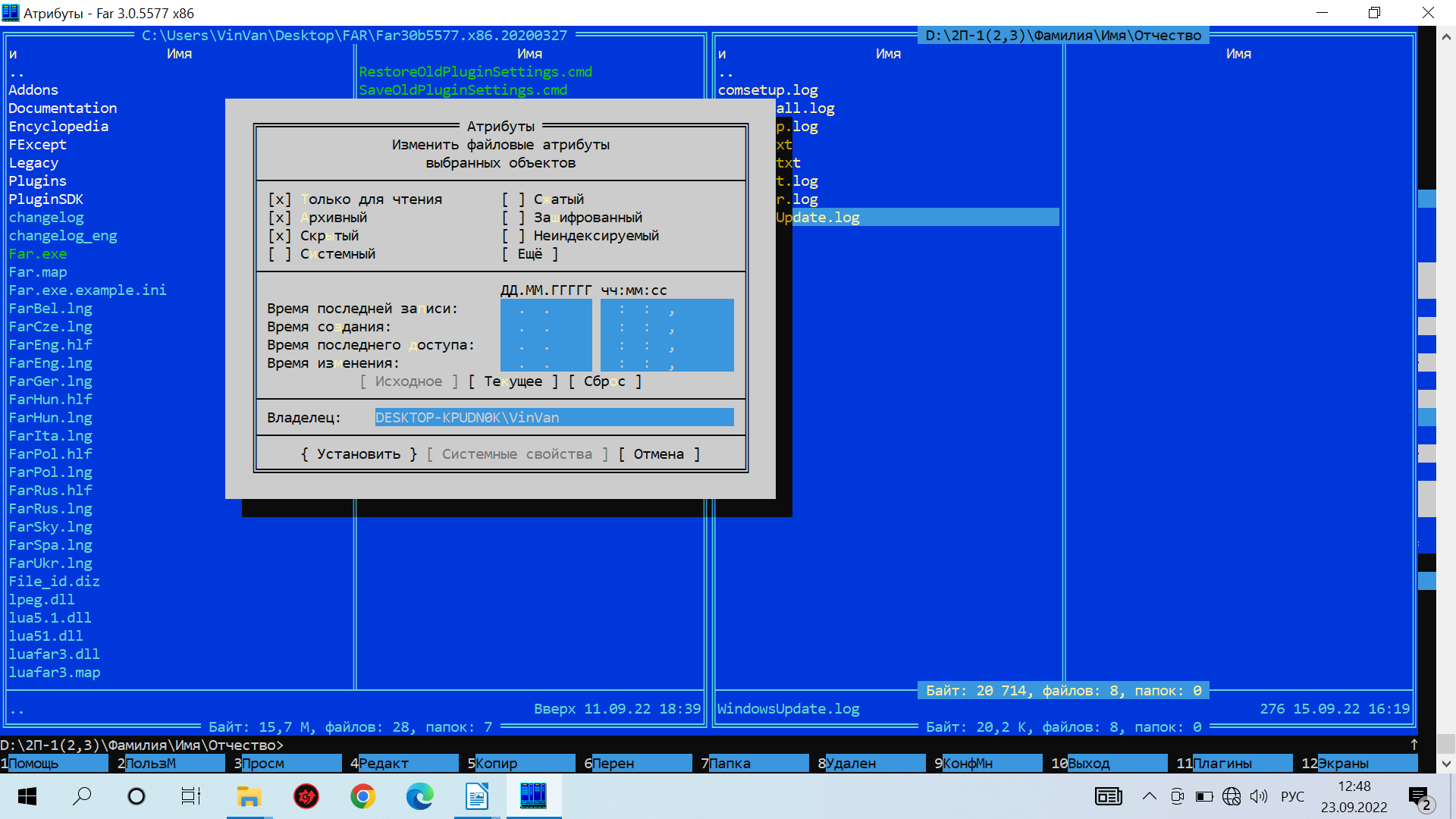 Выполните в командной строке команду dir. Уберите (выключите) панели с экрана. Просмотрите результат выполнения команды dir. 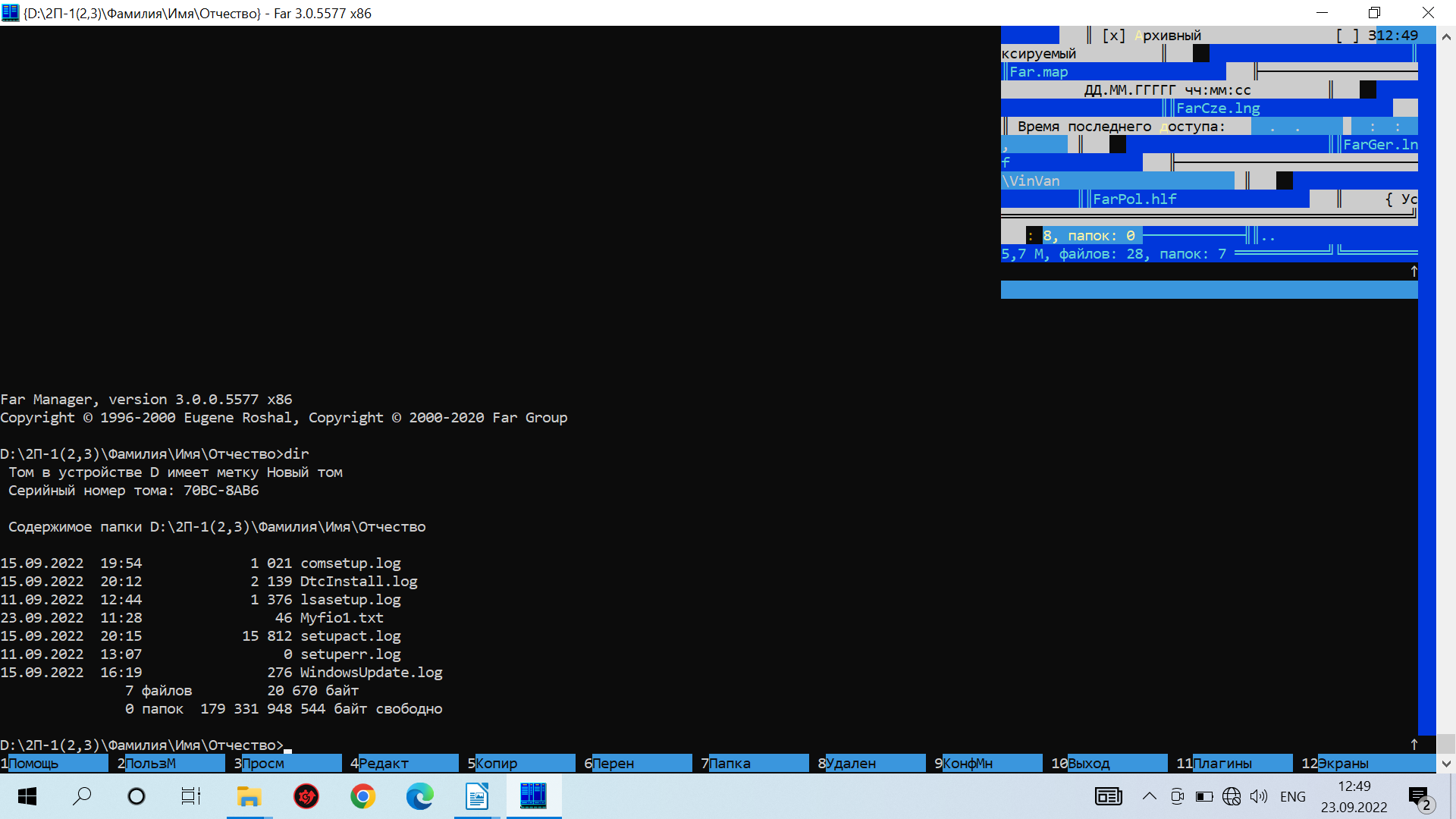 Восстановите (включите) панели на экране. 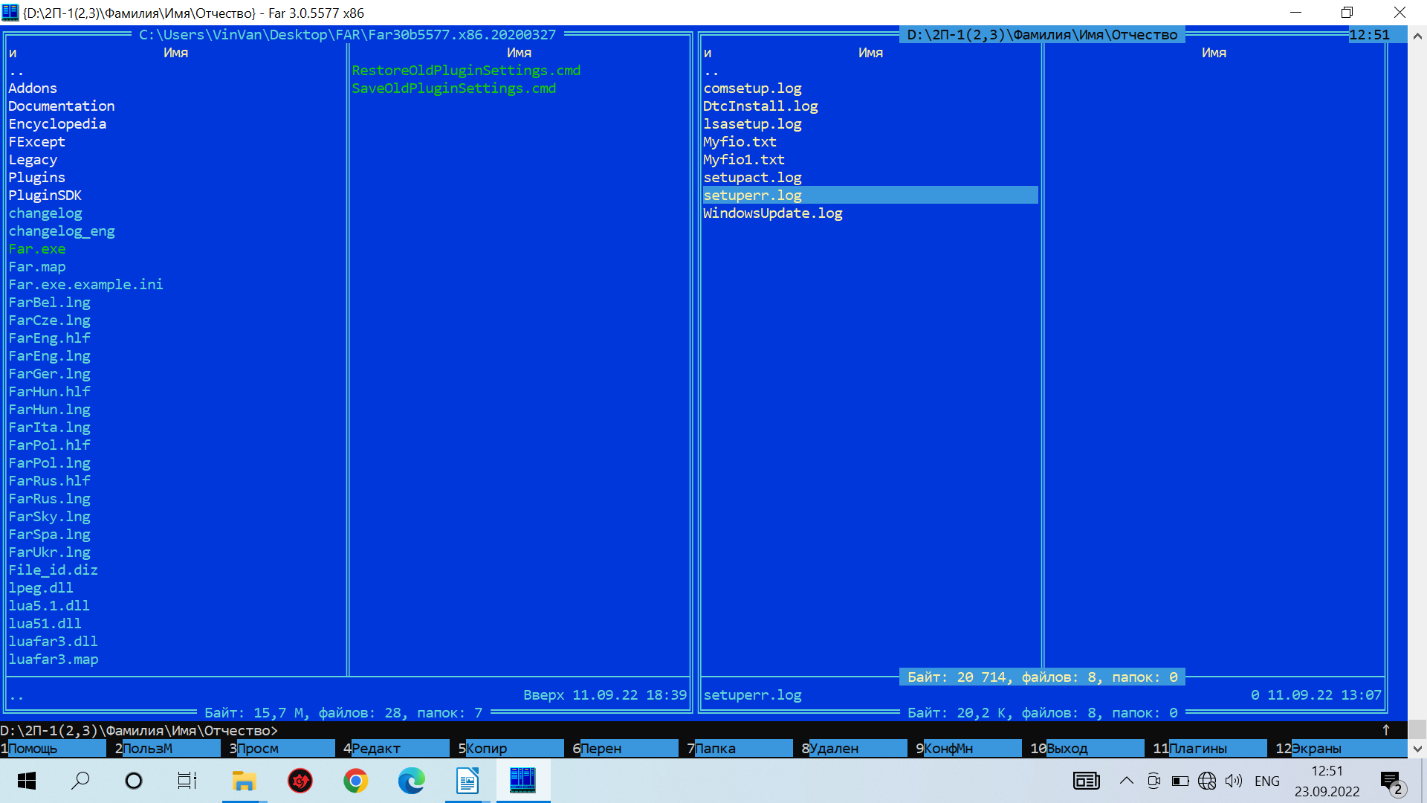 Пользуясь командами ОС, уточните текущую дату и время. 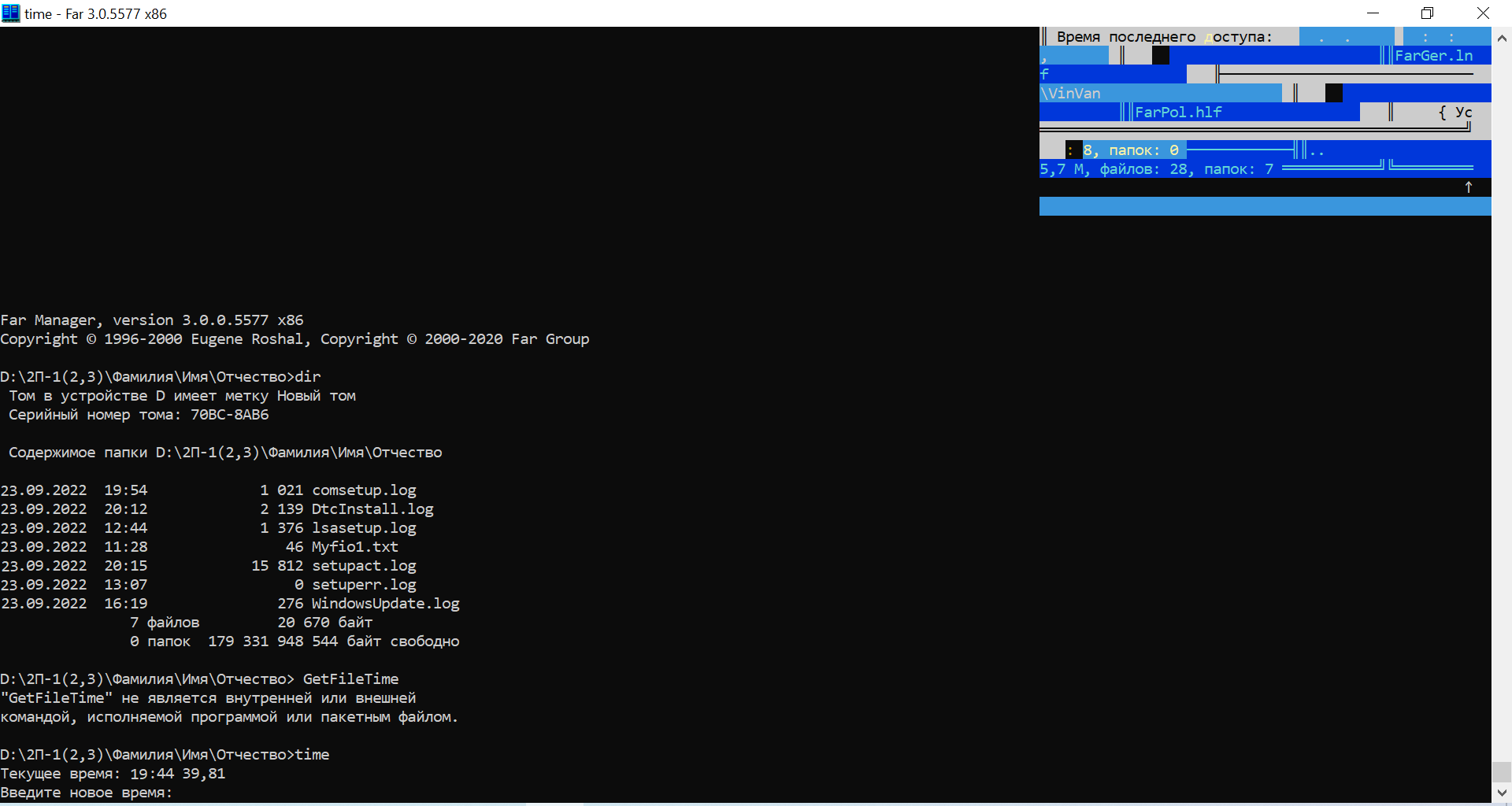 Просмотрите журнал команд ОС и запустите последнюю из них. 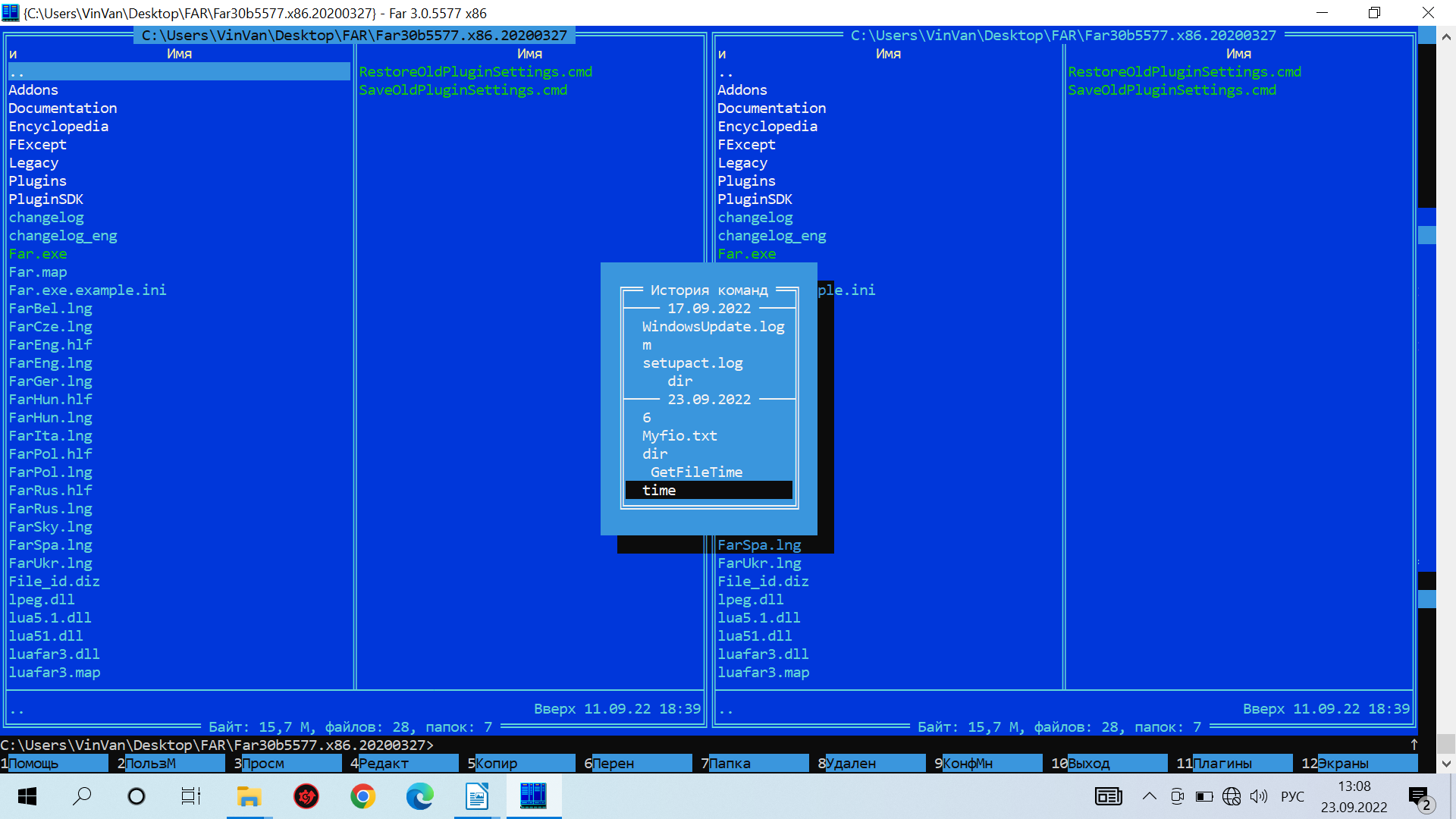 Установите в команде Ссылка на папку ассоциацию комбинации правый Ctrl+1 с папкой Z:\ Проверьте работоспособность ссылки на папку. Завершите работу с программой Far Manager. 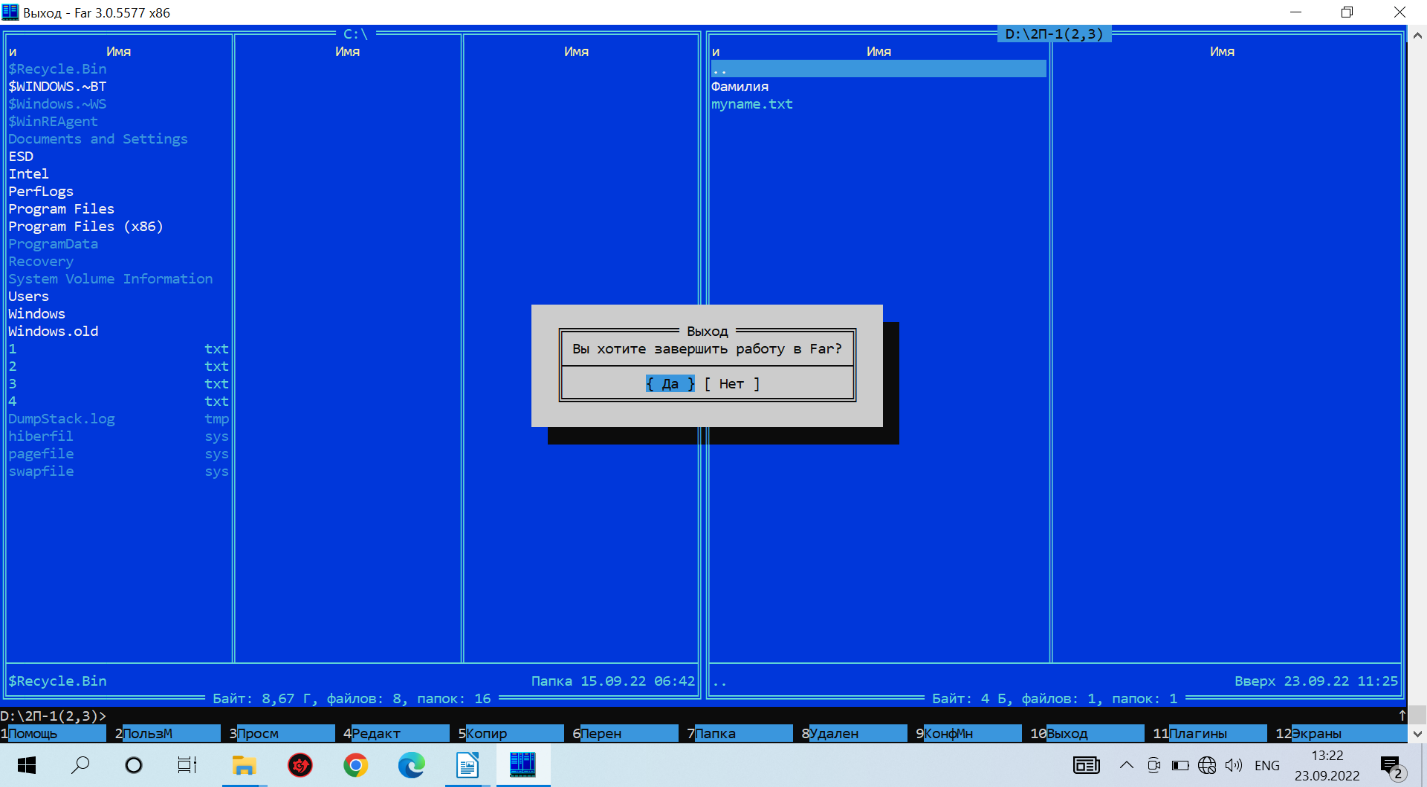 Контрольные вопросы: Каково назначение командных оболочек операционной системы? Какие существуют текстовые операционные оболочки? Из каких элементов состоит экран оболочки Far Manager? Как изменить режим отображения содержимого панели? Как отсортировать содержимое панели? Какие существуют операции манипулирования панелями? Как выполнить операции: создания каталога; поиска файлов; создания файла; копирования, переименования и перемещения файла; присвоения атрибута файлу; фильтрации файлов. 8.Как выполнить команду в режиме командной строки? 9.Как установить ссылку на папку? | |||||||||||||||||||||||||||||||||||||||||||||||||||||||||||||||||||||||||||||||||||||||||||||||||||||||||||||||||||||||||||||||||||||||||||||||||||||||||||||||||||||||||||||||||||||||||||||||||||||||||||||||||||||||||||||||||||||||||||||||||||||||||||||||||||||
