Работа с текстом. 7_Работа с текстом. Работа с текстом в Blender 3D
 Скачать 2.24 Mb. Скачать 2.24 Mb.
|
|
Тема: Работа с текстом в Blender 3D. Задание 1. Добавление текста 1. Запустите Blender. 2. Удалите Куб. 3. Нажмите 7 на МЦК. 4. Перейдите в меню Добавить, выберите пункт Текст. 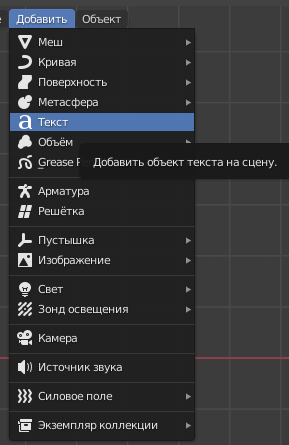 5. Перейдите в режим Редактирования (клавиша Tab) и при помощи клавиши Backspace удалите стандартный текст. 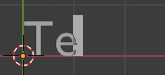 6. Перейдите в окно работы с текстом, раскройте вкладку Шрифт и выберите папку для загрузки нового шрифта из файла. 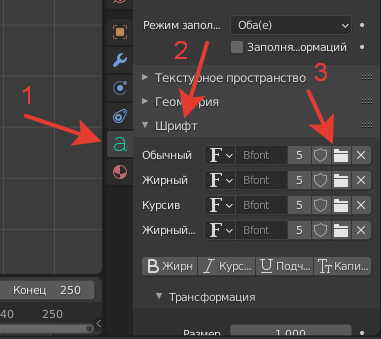 В открывшемся окне выберите Режим просмотра Миниатюры, шрифт Arial и нажмите кнопку Открыть шрифт. 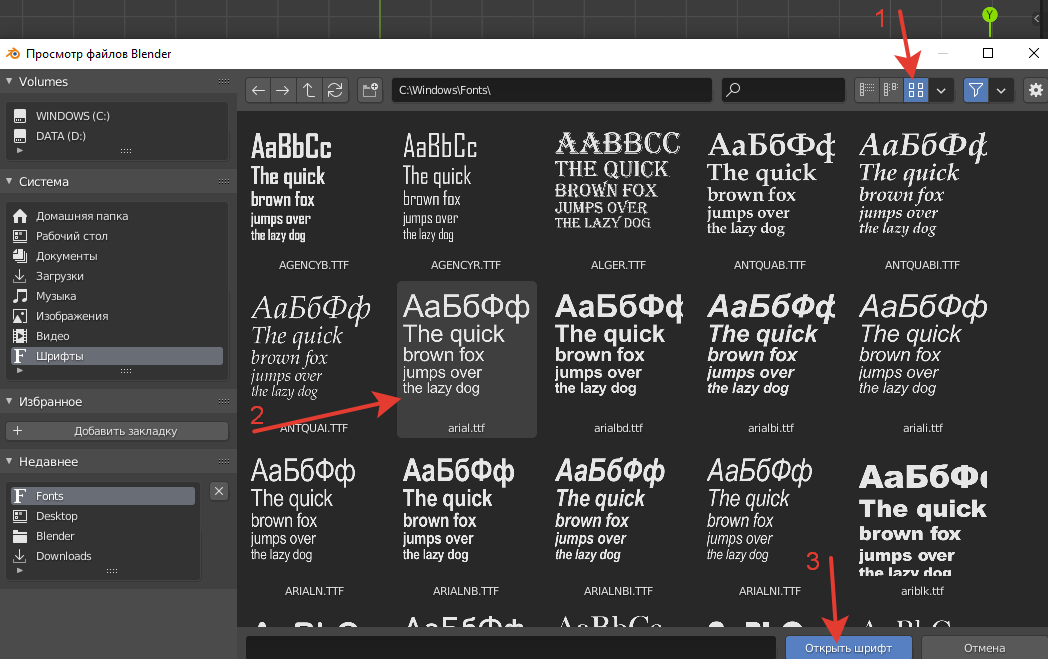 Теперь можно печатать текст на русском языке. 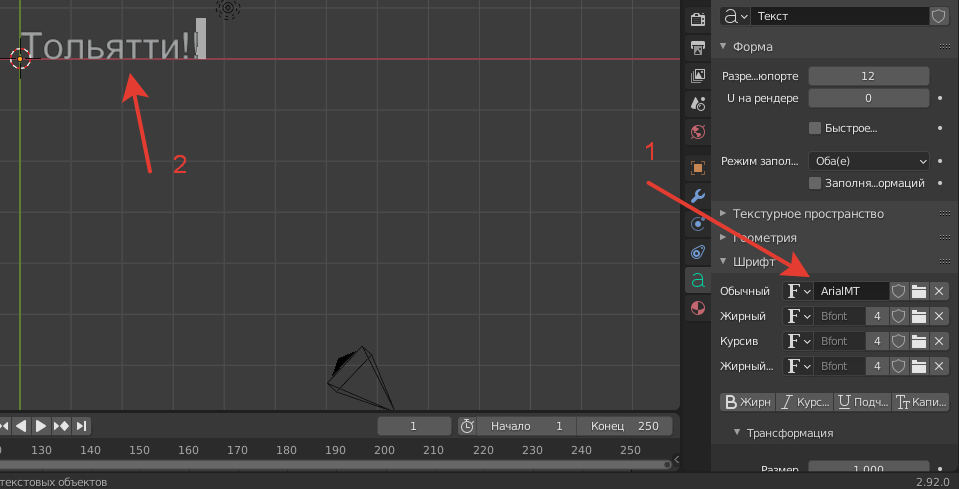 Перейдя в Объектный режим и работая с окном Настройки объекта, можно над шрифтом производить разные манипуляции. 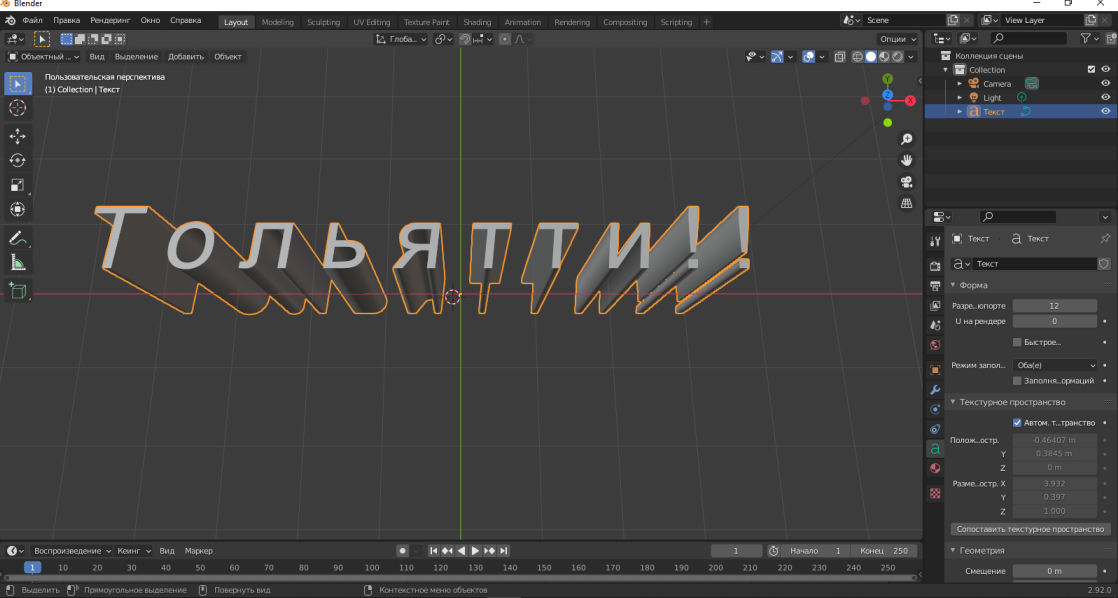 Самостоятельно видоизмените надпись, сделайте рендеринг и сохраните рисунок. Задание 2. Сплайны и текст 1. Запустите Blender, удалите Куб, добавьте два объекта Безье и Текст. 2. Перейдите в режим редактирования, выберите любой рускоязычный шрифт и напишите фразу «С добрым утром!». 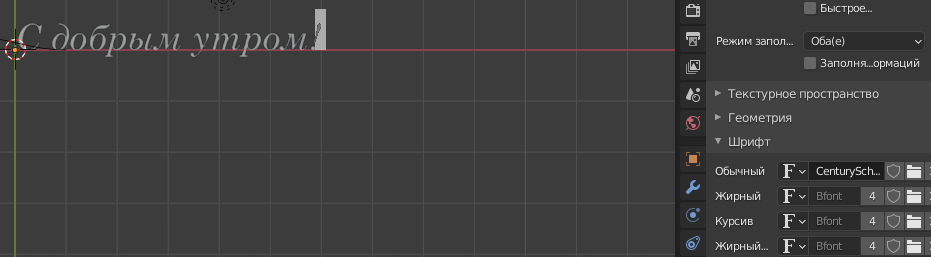 3. Перейдите в Объектный режим, выберите Безье, вернитесь в режим Редактирования. С помощью Подразделения и перемещения рычагов, измените кривую Безье примерно, как показано на рисунке. 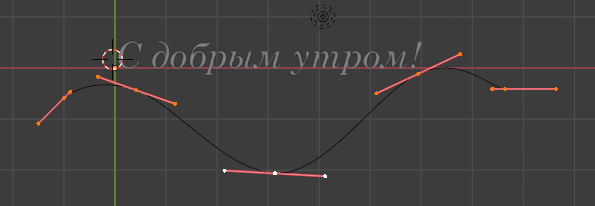 4. Вернитесь в Объектный режим. Выберите текст, перейдите в окно работы с текстом и в разделе Трансформация в строке Текст вдоль кривой, укажите КриваяБизье. 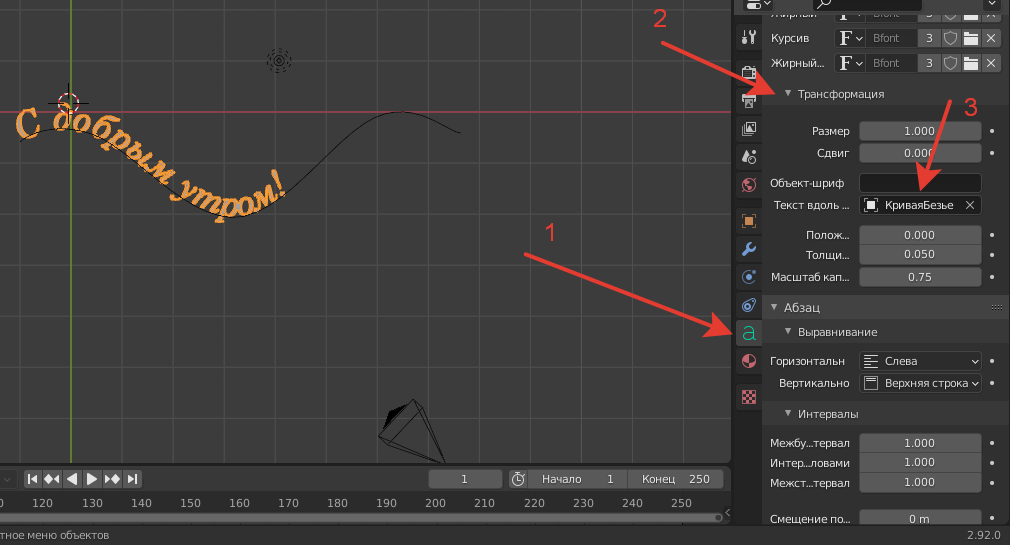 5. В разделе Интервалы в строке Межбуквенный интервал измените размер так, чтоб текст распределился по всей кривой. Сохраните работу. 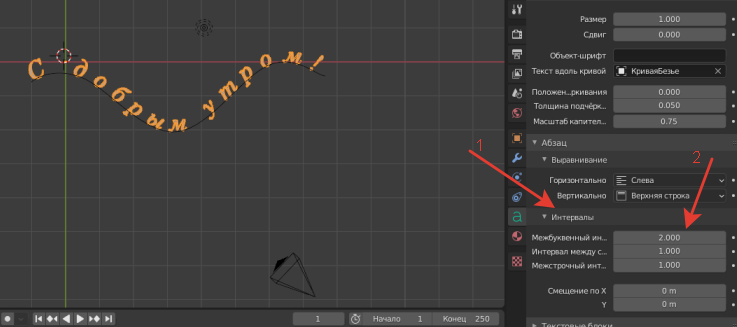 Задание 3. Создание именного брелока 1. Запустите блендер, удалите куб. 2. Добавьте объект Текст и нажмите 7 на МЦК. 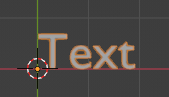 3. Перейдите в режим редактирования (Tab), удалите текст. Перейдите в окно работы с текстом, раскройте вкладку Шрифт и выберите любой русскоязычный шрифт, напишите своё имя. 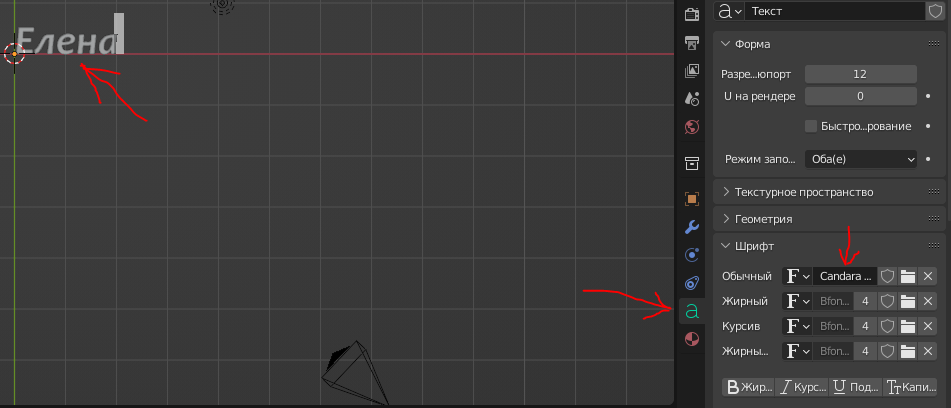 4. На вкладке Интервалы, установите Межбуквенный интервал. 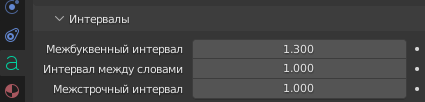 5. На вкладке Геометрия, измените параметры Экструзия. 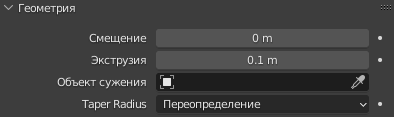 6. На вкладке Фаска, в разделе Круг измените параметры Глубина. 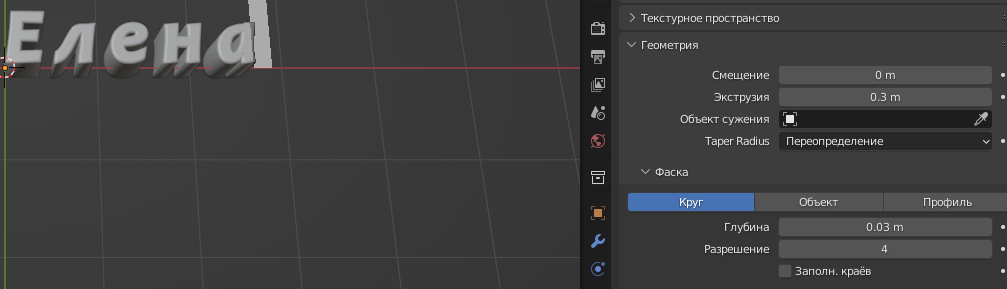 7. Выйдите из режима редактирования. Добавьте Меш План, это будет подложка брелока. 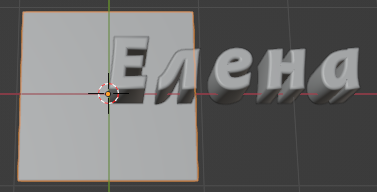 8. Применяя параметры Переместить и Масштабировать, подгоните подложку под ваш размер. 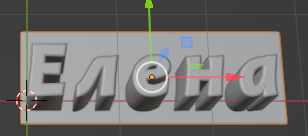 9. Нажмите Tab, выберите инструмент Разрезать петлёй, выберите разделения по горизонтали и вертикали (в примере 5 на 10, у вас может быть другое). 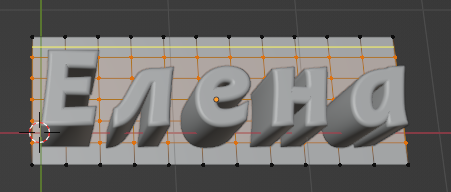 10. Выделяя вершины и с помощью клавиши G видоизмените свою подложку по вашему усмотрению.  11. Выйдите из режима редактирования и добавьте подложке объём. Для этого добавьте модификатор Объёмность и измените параметры Толщина. По желанию, добавьте модификатор Подразделение поверхности. 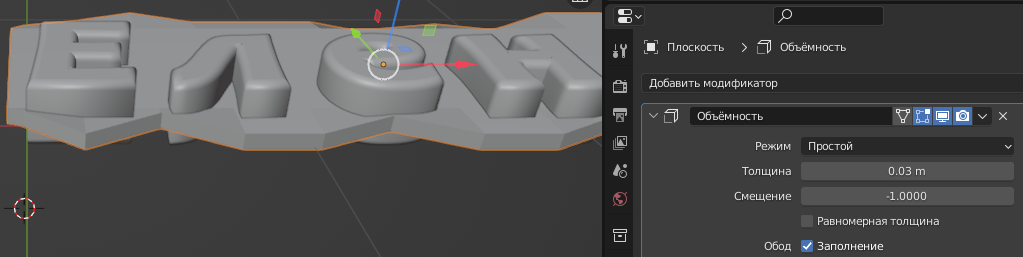 12. Создайте для вашего брелока кольцо. Добавьте Меш Цилиндр, уменьшите его в размерах (S). Сделайте отверстия, для этого в режиме редактирования удалите грани с обоих сторон цилиндра. 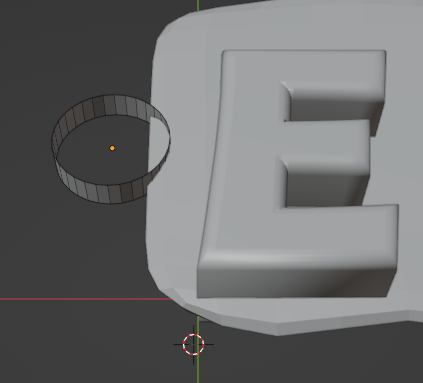 13. Вернитесь в объектный режим и добавьте те же модификаторы, которые вы применяли для подложки. 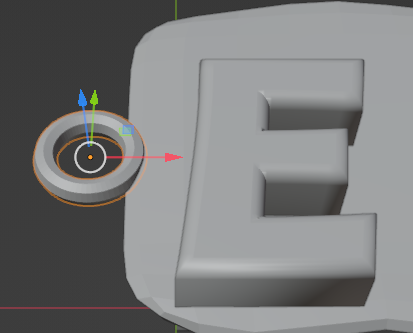 14. Добавьте текст на имя. В разделе Настройки материалов выберите любой понравившейся вам цвет. 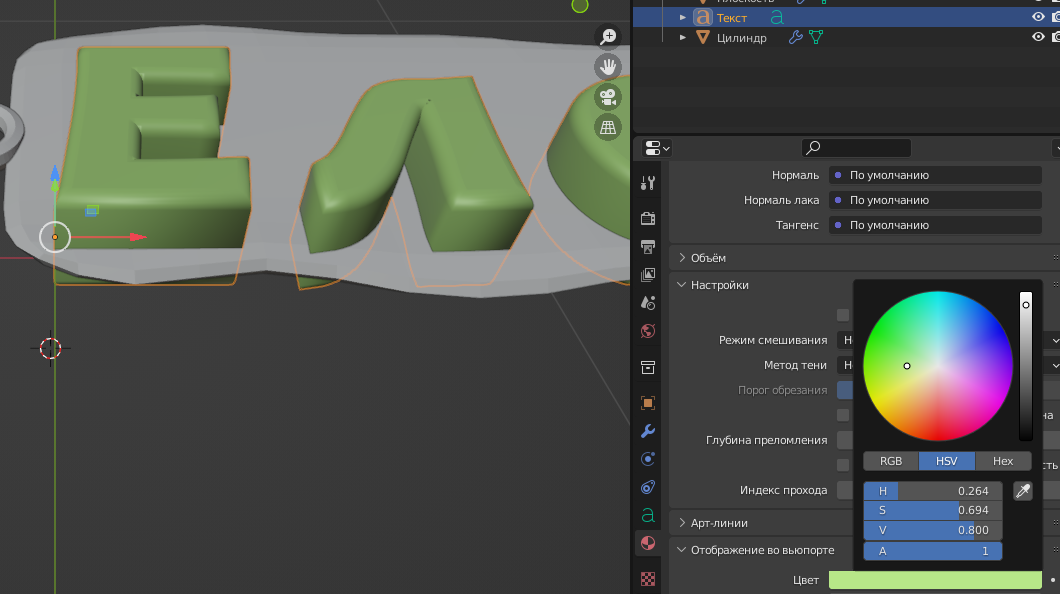 15. То же самое проделайте с подложкой и кольцом.  16. Объедините все детали брелока. Выделите их и в контекстом меню выберите пункт объединить. 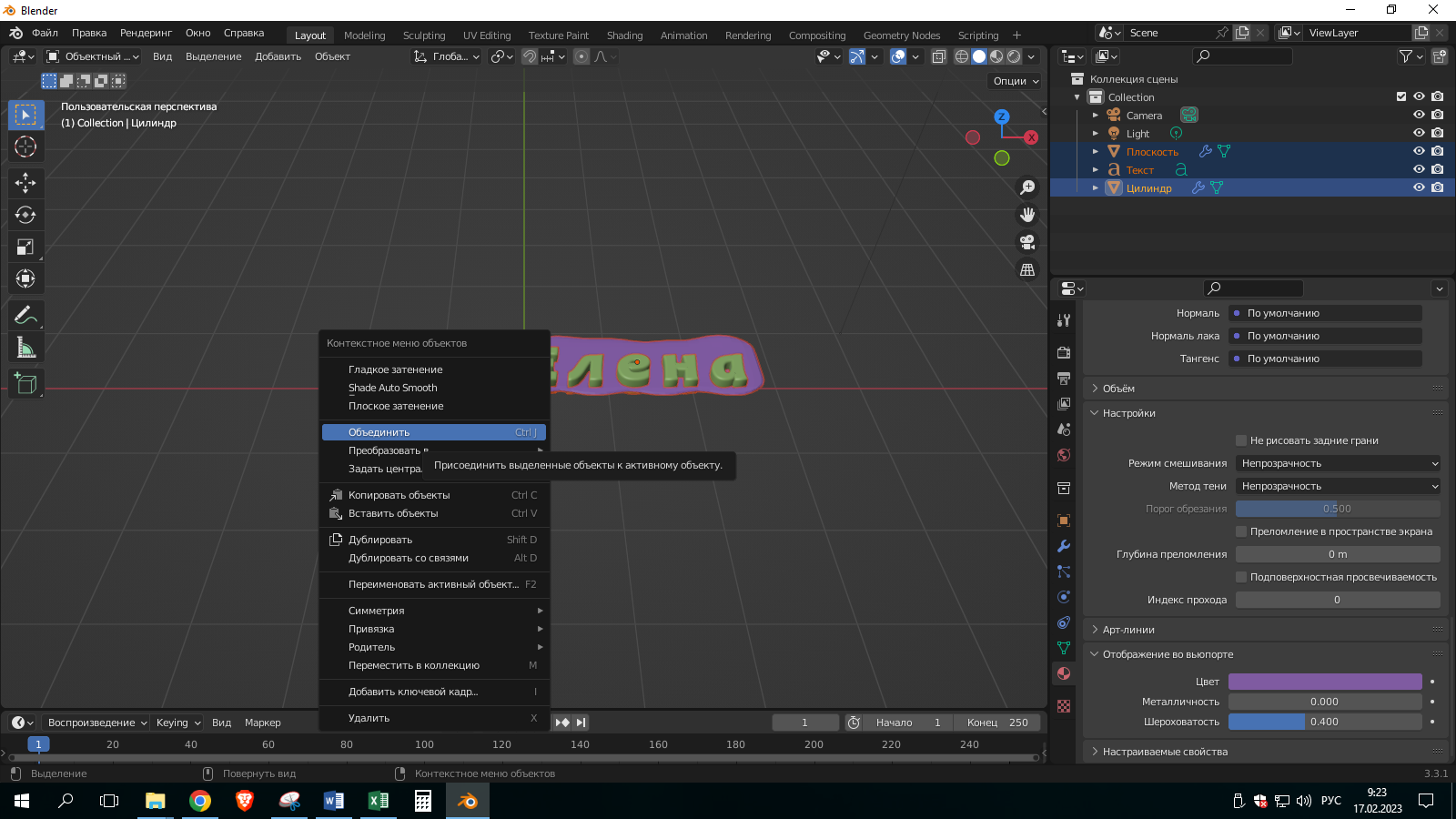 17. Сохраните рисунок в формате .blend. 18. Выполните экспорт рисунка для печати. Для этого в меню Файл выберите Экспорт и формат .stl. 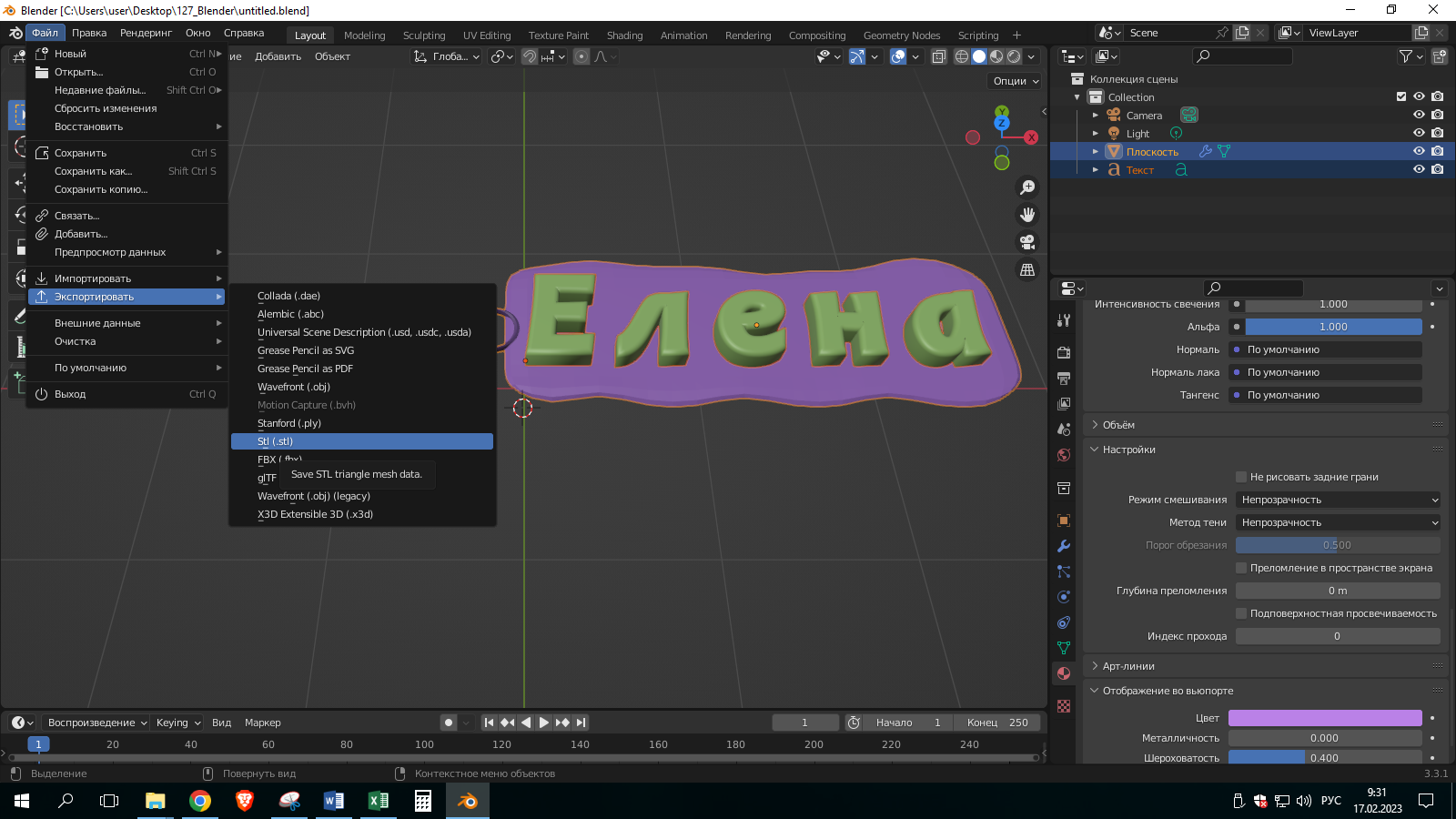 19. Ваш брелок готов, можно отправлять на печать. 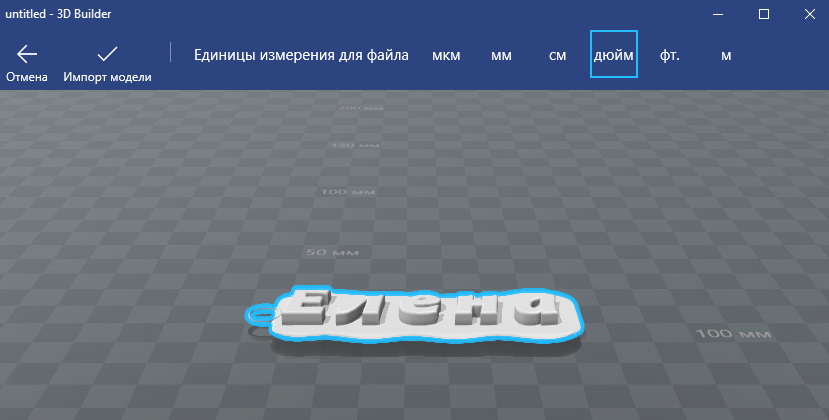 |
