Отчет по ЛабРаб1. Работа со стилями в документе word создание, изменение, удаление. Функции менеджера стилей
 Скачать 401.29 Kb. Скачать 401.29 Kb.
|
Работа со стилями в документе WORD: создание, изменение, удаление. Функции менеджера стилей.создание В документе раскройте скрытые инструменты группы Главная→Стили и в окне Стили щелкните по кнопке Создать стиль 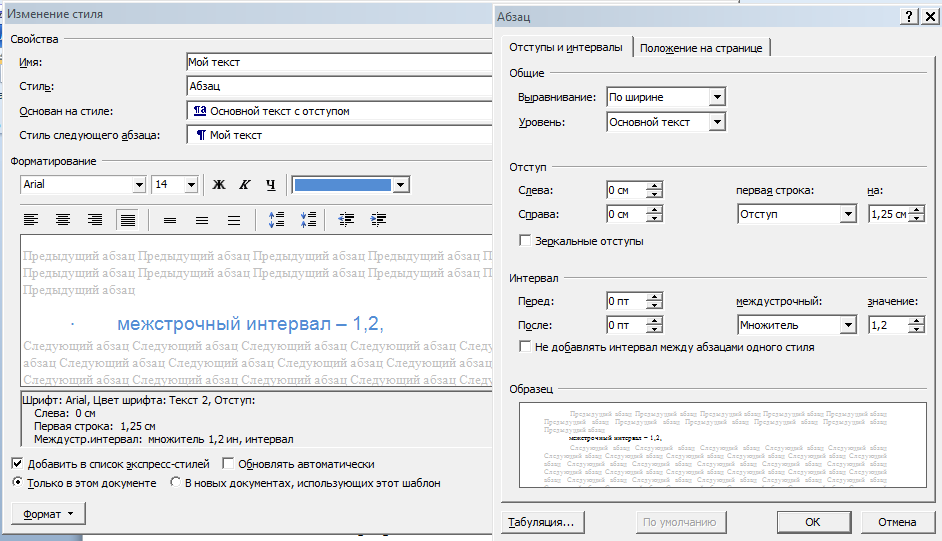 Рисунок 1. Припер создания стиля Завершите настройку параметров стиля, щелкнув на кнопке ОK. Новый стиль появится в коллекции экспресс-стилей. Выделите в скопированном тексте документа подходящие абзацы. Изменить или удалить стиль Изменить или удалить стиль из коллекции экспресс-стилей можно через его контекстное меню (рисунок 2).  Рисунок 2. Контекстное меню стиля в коллекции экспресс-стилей. Полностью удаление стиля из документа происходит через менеджер стилей, вызываемый нажатием 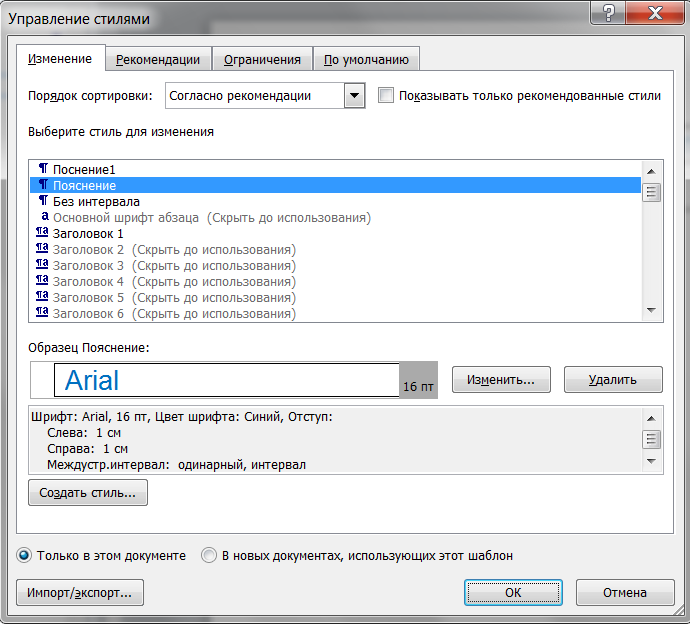 Рисунок 3. Окно менеджера стилей. Менеджер стилей позволяет переносить созданные стили между разными документами через общий шаблон Normal (набор параметров, которые WORD применяет по умолчанию к каждому новому созданному документу). Если вы хотите, чтобы стиль, созданный в текущем документе, сразу был доступен и в новых документах, создаваемых на основе общего шаблона, следует устанавливать переключатель доступности в окне Создание стиля в другое положение. Оформите в тексте все заголовки стилем «Заголовок1». Откройте окно навигации документа (вкладка Вид). В данном окне можно увидеть структуру документа (заголовки), производить поиск в тексте документа и просматривать документ в виде страниц. Примерный результат обработанного текста и окна навигации см. на рисунке 4. 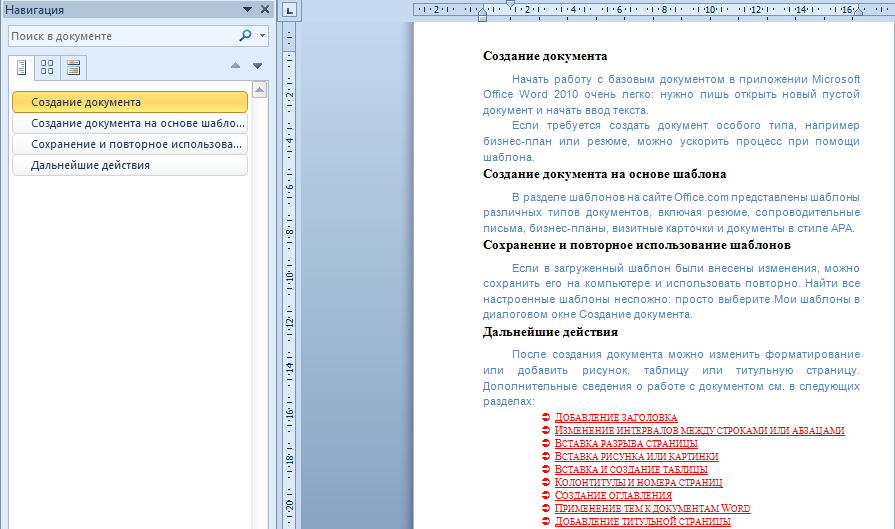 Рисунок 4. Результат обработанного текста стилями и окно навигации. Что можно увидеть в окне «Навигация» в Word?В области навигации щелкните вкладку Заголовки. Чтобы перейти к заголовку в документе, нажмите его в области навигации. 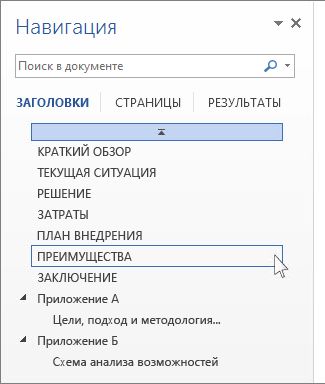 Рисунок 5. Вкладка навигации. Совет: Чтобы показать или скрыть подзаголовки, щелкните стрелку рядом с заголовком. При прокрутке документа Word выделяет заголовок в области навигации, чтобы показать вам, где вы находитесь. Чтобы вернуться к началу, нажмите Переход в начало. 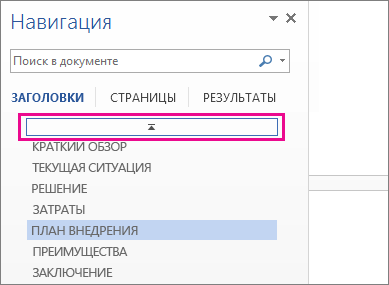 Рисунок 6. Вкладка навигации. Просмотр страниц Нажмите Страницы. Затем нажмите эскиз нужной страницы, чтобы перейти к ней. 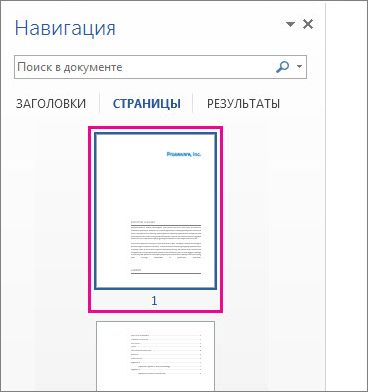 Рисунок 7. Просмотр страниц. Когда вы прокручиваете документ, Word выделяет текущую страницу в области навигации, чтобы показать вам, где вы находитесь. Поиск в документе В поле "Поиск" вверху области навигации введите искомый текст. Щелкните результат, чтобы увидеть его в документе, или просмотрите все результаты с помощью стрелок вверх и вниз. Изменение структуры документа Вы можете перемещать части документа, перетаскивая их в области навигации. Вы также можете изменить уровень заголовков или даже добавить новые. В области навигации щелкните вкладку Заголовки. Выполните одно из указанных ниже действий. Чтобы переместить часть документа, щелкните заголовок и перетащите его на новое место. 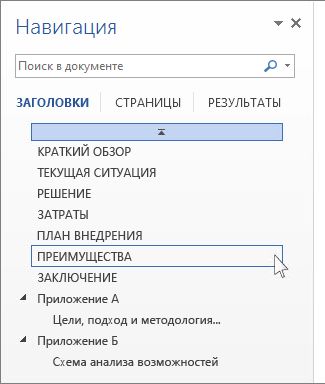 Рисунок 7. Просмотр заголовков. Чтобы изменить уровень заголовка или добавить новый заголовок, щелкните заголовок правой кнопкой мыши и выберите нужное действие. 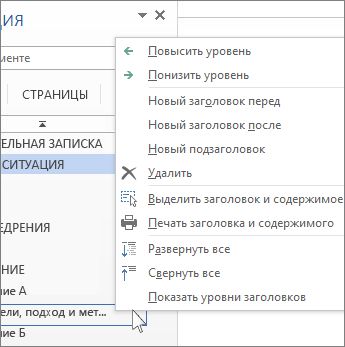 Рисунок 8. Изменение уровня заголовка. Примечание: Если документ содержит защищенные области, перетаскивание области за предел последней защищенной области может быть недоступно. Как добавить титульный лист в документ Word?На вкладке Вставка в группе Страницы выберите элемент Титульная страница.  Рисунок 9. Вкладка вставка. Выберите макет титульной страницы из коллекции. Добавив титульную страницу, вы можете заменить текст образца собственным вариантом. Для этого щелкните, чтобы выделить определенную область страницы (например, заголовок), и введите своей текст. Примечания: Если вы добавите в документ еще одну титульную страницу, она заменит вставленную ранее. Чтобы заменить страницу, созданную в более ранней версии Word, необходимо удалить первую страницу вручную, а затем добавить в нее страницу с оформлением из коллекции Word. Чтобы удалить обложку, вставленную в Word, на вкладке Вставка в группе Страницы нажмите кнопку Страницы и выберите удалить текущую страницу. Как убрать автоматически вставляемый номер страницы с титульного листа?Щелкнуть по нумерации правой кнопкой мыши и выбрать пункт «Изменить верхний колонтитул»  Рисунок 10. Изменить верхний колонтитул. Рисунок 10. Изменить верхний колонтитул.Изменение колонтитула страницы Появится окно конструктора, где снова нужно будет установить отметку напротив пункта «Особый колонтитул для первой страницы» 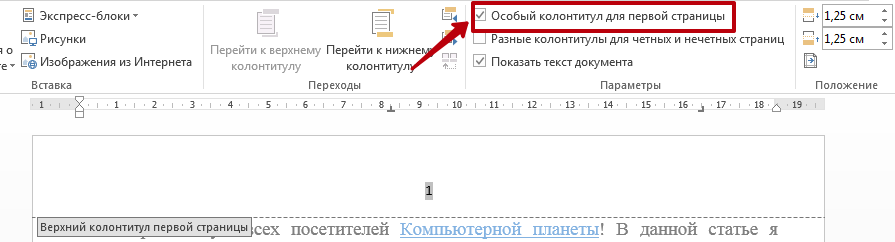 Рисунок 11. Изменение колонтитула страницы Установка особого колонтитула для первой страницы Но теперь нумерация автоматически не уберется. Ее нужно убрать самостоятельно. Просто установите курсор левой кнопкой мыши после номера страницы и удалите нумерацию клавишей Backspace. Возможно, придется нажать 2 или 3 раза, чтобы удалить нумерацию.  Рисунок 12. Установка особого колонтитула Удаление нумерации Чтобы выйти из режима редактирования нумерации, нужно нажать на кнопку Закрыть окно колонтитулов на панели инструментов. Также можно выполнить двойной щелчок мыши на тексте документа.  Рисунок 13. Удаление нумерации Опишите способы создания автоматического оглавления в документе WORD. Как изменить стиль (шрифт. цвет) у созданного автооглавления?Последовательно выберите пункты Ссылки, Оглавление, Настраиваемое оглавление. Нажмите кнопку Изменить. Если кнопка Изменить неактивна, установите в поле Форматы значение Из шаблона. 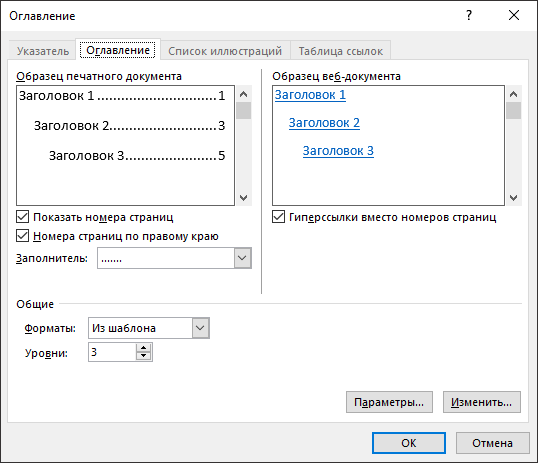 Рисунок 14. Вкладка оглавления В списке Стили выберите уровень, который требуется изменить, и нажмите кнопку Изменить.  Рисунок 15. Вкладка стили Внесите изменения в области Изменение стиля. Нажмите кнопку OK, чтобы сохранить изменения. Повторите действия 3 и 4 для всех уровней, которые должны отображаться в оглавлении. Для чего в Word используется режим просмотра документа Структура (вкладка Вид)?В режиме структуры удобно работать с большими документами, состоящими из нескольких частей и включающих несколько уровней заголовков. Для удобства отображения, вы можете сворачивать отдельные части документа, настраивать заголовки, переносить их по документу. В режиме структуры не отображаются границы страниц, колонтитулы, рисунки, фон и другие элементы оформления документа. Редактирование документа возможно. |
