Работа со встроенным графическим редактором в MS Word 2007.. 30. Работа со встроенным графическим редактором в MS Word 2007... Работа со встроенным графическим редактором в ms word 2007
 Скачать 151.8 Kb. Скачать 151.8 Kb.
|
|
Лабораторная работа №30. Тема: Работа со встроенным графическим редактором вMS Word 2007. Цель:Научиться вставлять и форматировать графические примитивы в документе. Оборудование:ПК,MS Word 2007. Ход работы. 1. Записать число, тему, цель работы, оборудование в тетрадь для лабораторных работ. 2. Ознакомиться с теоретической частью вопроса. 3. Выполнить задания на ПК. 4. Ответить на вопросы в тетради. 5. Показать отчет. Теоретическая часть. Создание графического объекта На ленте Вставка кнопка "Фигуры" служит для быстрого создания графических примитивов. Для создания нужного примитива надо его выбрать из выпадающего списка и "нарисовать" в документе протяжкой мыши с нажатой левой кнопкой. Для того, чтобы фигура имела правильные пропорции, во время рисов ания надо удерживать нажатой кнопку Shift. Когда фигура нарисована, появляется контекстный инструмент "Средства рисования" с лентой "Формат". Как правило, графический примитив имеет по краям синие угловые маркеры, потянув за которые (левая кнопка мыши должна быть при этом нажата), можно изменить размеры фигуры. Желтый квадратик внутри примитива также служит для изменения геометрических размеров фигуры. Фигуру можно вращать. Для этих целей служит зелененький кружочек, расположенный над фигурой. Для вращения примитива необходимо установить курсор мыши на кружочек и, нажав левую кнопку, производить движения мышью. При этом фигура будет вращаться в ту или иную сторону. Форматирование графического объекта Окно панели "Стили фигур" содержит расширенные параметры форматирования Формат автофигуры" .В этом окне можно произвести большинство настроекформатирования. Наиболее часто встречающиеся настройки вынесены на ленту "Формат". Панель "Стили фигур" содержит набор уже готовых стилей.  также три кнопки : "Заливка фигуры" , "Контур фигуры" , "Изменить фигуру" .Если ни один из предложенных стилей не подходит, то при помощи этих кнопок можно создать свой стиль форматирования. Кнопка "Эффекты тени" служит для настройки параметров тени фигуры. Для интерактивной настройки тени служат кнопки, расположенные в правой части панели "Эффекты тени". Кнопка "Объем" позволяет применить трехмерные эффекты к фигуре. При этом можно настраивать такие параметры как: Цвет объемной фигуры, Глубина, Направление, Освещение, Поверхность. Для интерактивной настройки объема служат кнопки, расположенные в правой части панели "Объем". Инструменты, расположенные на панели "Упорядочить" предназначены для настройки параметров взаимодействия фигуры с текстом документа. 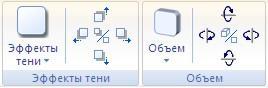  Кнопка "Положение" задает расположение графического объекта на странице. Для настройки обтекания фигуры текстом служит кнопка "Обтекание текстом" . Если в документ вставлено несколько фигур, перекрывающих друг друга, то их относительный порядок размещения можно настроить при помощи кнопок 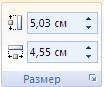 На передний план" и "На задний план" . Кнопка "Выровнять" служит для выравнивания объекта относительно границ страницы. При помощи кнопки "Повернуть" фигуру можно вращать. Точный размер фигуры можно задать на панели "Размер". Группировка фигур Случаются такие ситуации, когда в документе размещены несколько объектов и с ними одновременно нужно произвести какие-либо действия (увеличить, уменьшить, переместить). В этом случае целесообразно произвести группировку объектов. Для группировки фигур их необходимо предварительно выделить. Это можно осуществить при помощи кнопки "Выделить" на ленте "Главная". Чтобы выделить нужные объекты необходимо щелкать на них левой кнопкой мыши при нажатой клавише Shift.  После этого надо перейти на панель "Упорядочить" и воспользоваться кнопкой "Группировать" . Все выделенные объекты становятся одним объектом, о чем свидетельствуют угловые маркеры. Теперь можно производить с ними все необходимые действия. После этого (при необходимости) объекты можно разгруппировать. Работа с надписями  Особым видом графического примитива является Надпись. Этот примитив может содержать "в себе" текст. Такие графические элементы, содержащие текст, можно связывать между собой. В таком случае текст будет размещаться внутри надписей последовательно (в зависимости от того, в какой последовательности они были связаны). Для связывания блоков их необходимо предварительно разместить в документе. Затем выделить надпись, с которой будет  начинаться текст. После этого на панели "Текст" воспользоваться кнопкой "Создать связь" . Курсор примет вид кружки. Подвести курсор надписи, следующей за главной (при этом кружка начнет "выливаться") и нажать левую кнопку мыши. Теперь текст будет перетекать из одной надписи в другую. Обратите особое внимание на этот графический примитив. При помощи надписей очень удобно размещать текст в любом месте документа. При этом, границы надписи можно делать невидимыми, а направление текста менять. Практическая часть. Задание № 1. Создать приглашение по образцу. 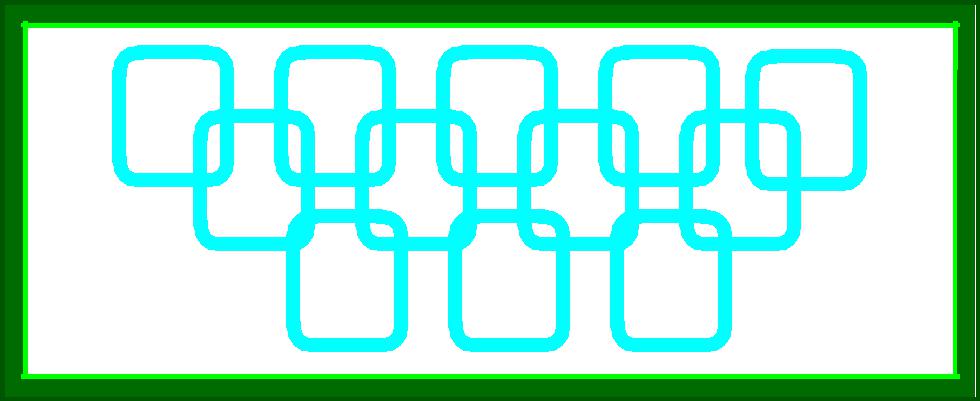 П Р И Г Л А Ш Е Н И Е Дорогие друзья! Приглашаю Вас на День рожденья. Буду ждать в субботу, 14 февраля 2012 г в 19 часов. Отличное настроение обязательно ! Елена. Ключ к заданию -Для создания «водяных знаков » выполните следующие действия. -Используя полосу прокрутки расположите свой текст в верхней части экрана так, чтобы в нижней его части осталось свободное место для рисунка. -Выберите нужную фигуру с помощью кнопки Фигуры на ленте Вставка -При помощи мыши, растяните ее на листе ниже набранного текста приглашения, установите в фигуре Цвет заливки/ Нет заливки кнопкой на ленте Формат -Выделите фигуру. Для этого нужно щелкнуть по ней мышью в тот момент, когда указатель мыши принимает форму стрелки с крестиком. Далее воспользуйтесь кнопкой Контур фигуры -Скопируйте полученную фигуру необходимое число раз. Новая фигура может поместиться поверх первоначальной. В этом случае подведите указатель мыши к верхней (выделенной) фигуре и, не отпуская ее, перетащите на новое место. -Чтобы создать орнамент, нужно расположить все его элементы в определенном порядке. -Когда ваш узор готов, остается поместить его под текст. Для этого: -Выделите весь рисунок (удерживая клавишу {Shift}, щелкните по каждому элементу рисунка или включив кнопку Выделить - выбор объектов -Сгруппируйте элементы орнамента для того, чтобы весь рисунок воспринимался как единый графический объект (выполните команду Группировать на ленте Формат работы с рисунками) -Переместите узор и поместите его поверх текста. -Не снимая выделения с рисунка, выполните команду Обтекание - за текстом. Приглашение готово! Сохранить работу в своей папке с именем л.р.9. Задание № 2. Создайте рисунок по образцу. 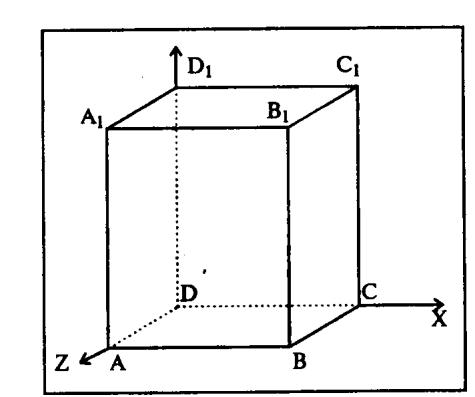 Ключ к заданию: нарисовать прямоугольник ABB1A1; провести одну из наклонных линий, например, A1D1; скопировать A1D1 и вставить три раза ВС, B1C1 и AD; провести линии CC1, DD1, DC и D1C1; выделяя соответствующие отрезки, выбрать Тип штриха Контур фигуры дорисовать координатные оси, выбрав инструмент Стрелка. Самый трудоемкий процесс в этом упражнении — обозначение вершин. Для того чтобы расположить букву в нужном месте, необходимо выбрать кнопку Надпись Нажав кнопку Контур фигуры предлагаемой палитре Нет Линии, аналогично Цвет заливки Выделите свою рамку, скопируйте и затем вставьте 10 раз (перед вставкой снимите выделение с исходной рамки). Новая рамка может, после вставки, поместиться поверх предыдущей. В этом случае кажется, что вставки не произошло, а на самом деле достаточно переместить верхнюю рамку в сторону. Нижний индекс получается при помощи соответствующей кнопки на панел и Шрифт. Чертеж готов. Обязательно представьте его в виде единого графического объекта. Для этого, необходимо все элементы сгруппировать. Сохраните изменения, внесенные в файл Л.р.30 Контрольные вопросы. Как вставить графический объект в документ? Как нарисовать фигуру с правильными пропорциями? Как изменить цвет заливки фигуры? Как сделать заливку фигуры бесцветной? Опишите способы выделения фигуры. Как выбрать цвет и толщину линии? Как поместить текст в нужном месте рисунка? Как изменить размер рисунка? Как перемещать фигуру по документу? Для чего нужно группировать фигуры? Какова последовательность действий при группировке. Опишите операцию помещения узора за текстом. |
