Раздел
 Скачать 3.02 Mb. Скачать 3.02 Mb.
|
Для изменения комплектации оборудования необходимо:отключить питание, кликнув мышью на кнопке питания, перетащить мышью модуль 4ESW в свободный слот и включить питание. Подождать окончания загрузки роутера. В конфигурации GUI можем увидеть появившиеся 4 новых интерфейса (рис.1.4). 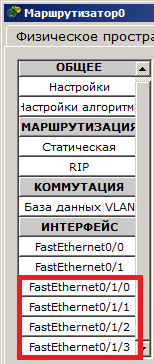 Рис.1.4. Конфигурация интерфейсов устройства. Остальные устройства комплектуются аналогично. Добавляются новые модули Ethernet (10/100/1000), оптоволоконные разъемы нескольких типов, адаптеры беспроводной сети. На рабочий компьютер есть возможность добавить например микрофон с наушниками, жесткий диск для хранения данных. Контрольные вопросы Какая плата расширения обеспечивает функционал встроенной точки доступа? Какая плата расширения предоставляет однопортовое последовательное подключение к удаленным офисам или устаревшим серийным сетевым устройствам? Как называется высокопроизводительный модуль с 4-мя коммутационными портами Ethernet под разъем RJ-45? Перечислите сетевые карты, позволяющие подключаться к WAN сетям? Какой тип интерфейса следует выбрать при создании кластера? Назовите модели коммутаторов третьего уровня? Какой тип кабеля следует использовать при соединении роутеров между собой? Укажите серии магистральных маршрутизаторов. В каких случаях используется интерфейс SERIAL? Как организовать связь двух магистральных маршрутизаторов? Перечислите все возможные режимы работы программы Cisco Paket Tracer? Назовите модели коммутаторов второго уровня? Перечислите все типы связей, используемых в Cisco Paket Tracer и укажите их назначение. Раздел 2. Режим симуляции. Cisco Packet Tracer содержит инструмент для симуляции работы сети, в котором можно имитировать и симулировать состояние работы сети и практически любые сетевые события. Например можно проследить, как будет реагировать сеть в случае сбоев или например что произойдет, если отсоединить какой либо кабель или отключить питание одного из сетевых устройств. Режим симуляции позволяет проследить структуру пакета и просмотреть, с какими параметрами пакет проходит по уровням модели OSI. Лабораторная работа №1. Режим симуляции в Cicso Packet Tracer. Состав сети: 4 узла, сервер, принтер и два концентратора. Концентраторы меж собой соединяются кроссоверным кабелем (рис.2.1). 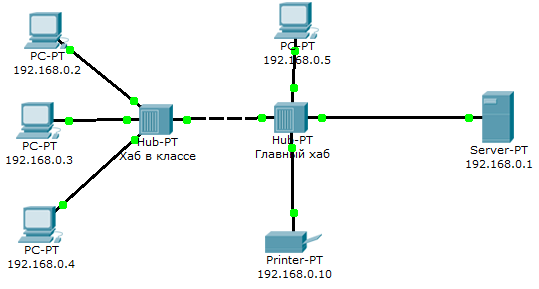 Рис.2.1. Схема сети. Нужно перейти в режим симуляции (Shift+S), либо кликнув на иконку симуляции в правом нижнем углу рабочего пространства. Здесь мы видим окно событий, кнопка сброса (очищает список событий), управление воспроизведением и фильтр протоколов. Предложено много протоколов, но отфильтруем пока только ICMP, это исключит случайный трафик между узлами. Для перехода к следующему событию используем кнопку "Вперёд", либо автоматика (рис.2.2). 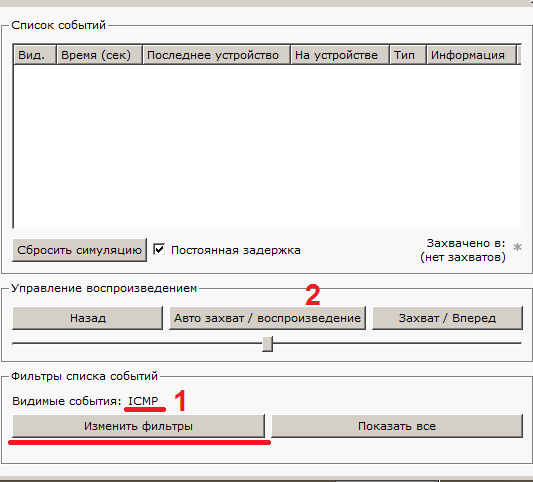 Рис.2.2. Интерфейс симулятора. Посылаем PING-запрос. С одного из узлов попробуем пропинговать другой узел. Выбираем далеко расположенные узлы, чтобы наглядней увидеть как будут проходить пакеты по сети в режиме симуляции. Итак, входим на узел .4 и пошлём пинг-запрос на узел .5. С розового узла пингуем зелёный. На розовом узле образовался пакет (конвертик), который ждёт (иконка паузы на нём). Запустить пакет в сеть можно нажав кнопку "Вперёд" в окне симуляции (рис.2.3). 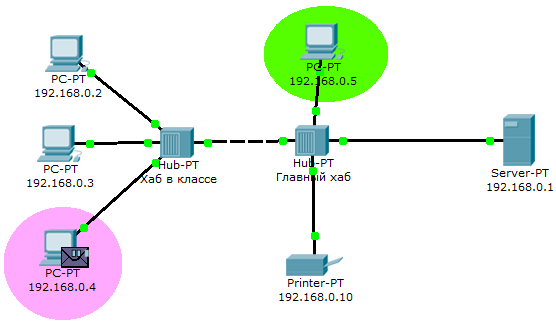 Рис.2.3. Демонстрация работы симулятора. Так же в окне симуляции мы увидим этот пакет, отметив его тип (ICMP) и источник (192.168.0.4) – рис.2.4. 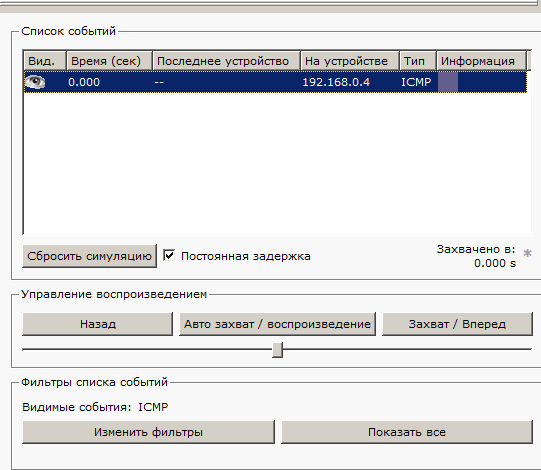 Рис.2.4. Мониторинг работы протоколов. Клик на пакете покажет нам подробную информацию. При этом мы увидим модель OSI. Сразу видно, что на 3-ем уровне (сетевой) возник пакет на исходящем направлении, который пойдёт до второго уровня, затем до первого, на физическую среду и передастся на следующий узел (рис.2.5). 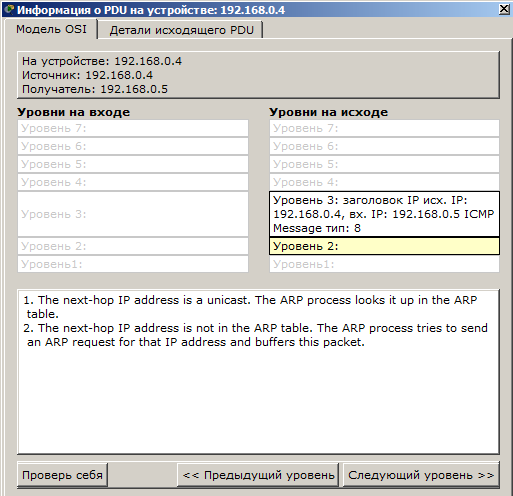 Рис.2.5. Мониторинг работы на модели OSI. А на другой вкладке можно посмотреть структуру пакета (рис.2.6). 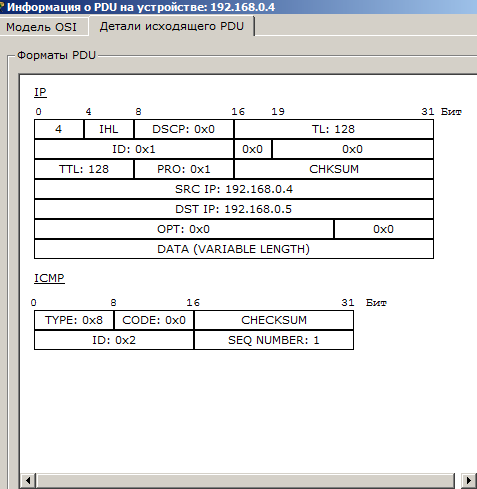 Рис.2.6. Структура пакета. Нажмём кнопку "Вперёд". И пакет тут же двинется к концентратору. Это единственное сетевое подключение с этой стороны (2.7). 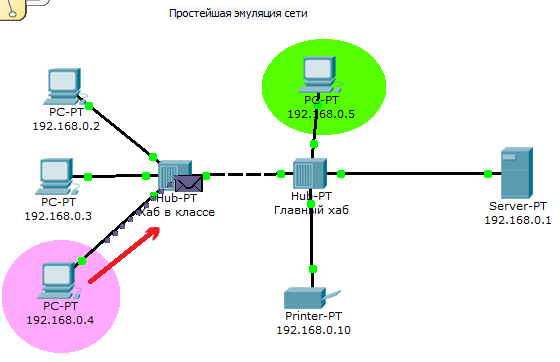 Рис.2.7. Прохождение пакета. Первый этап. Концентратор повторяет пакет на всех остальных портах в надежде, что на одном из них есть адресат (рис.2.8) 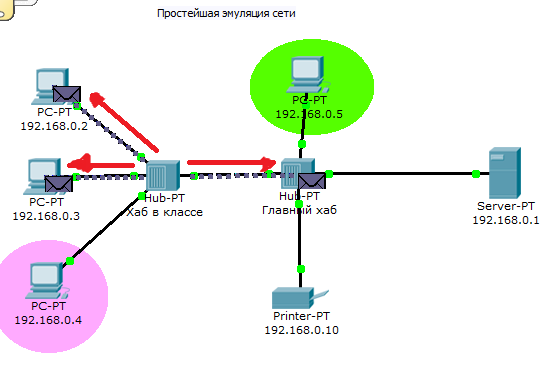 Рис.2.8. Прохождение пакета. Второй этап. Если пакеты каким то узлам не предназначенные, они просто игнорируют их (рис.2.9). 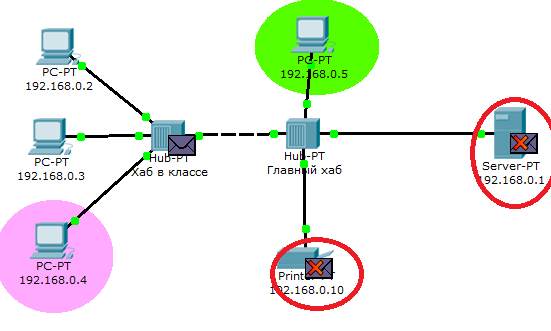 Рис.2.9. Прохождение пакета. Третий этап. Когда пакет вернётся обратно, то увидим подтверждение соединения: Контрольные вопросы. Для чего используется режим симуляции? Как просмотреть прохождение пакета по уровням модели OSI? Можно ли определить причину того, что посланный в режиме симуляции пакет не дошел до адресата и на каком этапе произошел сбой работы сети? Укажите в составе пакета IP адреса отправителя и получателя. Как изменить фильтры списка событий? Как в режиме симуляции определить, какие протоколы были задействованы в работе сети? Как в режиме симуляции проследить изменение содержимого пакета при прохождении его по сети? Перечислите основные возможности режима симуляции. Раздел 3. Сетевые службы. Эмулятор Cisco Packet Tracer позволяет проводить настройку таких сетевых сервисов, как: HTTP, DHCP, TFTP, DNS, NTP, EMAIL, FTP в составе сервера сети. Рассмотрим настойку некоторых из них. Лабораторная работа №2. Настройка сетевых сервисов. Создайте следующую схему сети, представленную на рис. 3.1: 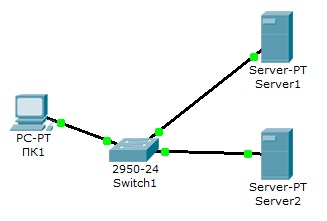 Рис.3.1. Схема сети. Задача: Настроить сеть следующим образом: 1 - Server1 – DNS и Web сервер; 2 - Server2 – DHCP сервер; 3 - Компьютер ПК1 получает параметры протокола TCP/IP c DHCP сервера и открывает сайт www.rambler.ru на Server1. Этап 1. Задайте параметры протокола TCP/IP на ПК1 и серверах. Войдите в конфигурацию ПК1 и установите настройку IP через DHCP сервер рис.3.2. 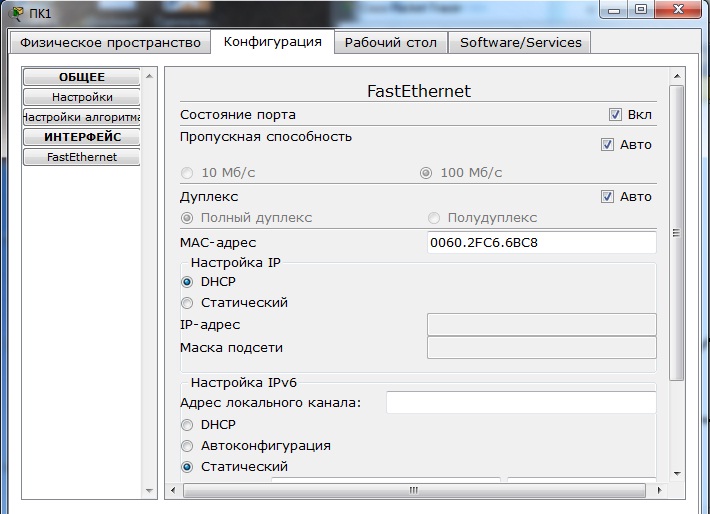 Рис. 3.2. Настройка IP на ПК1. Задайте в конфигурации серверов следующие настройки IP: Server1: IP адрес – 10.0.0.1, маска подсети – 255.0.0.0 Server2: IP адрес – 10.0.0.2, маска подсети – 255.0.0.0 Этап 2. Настройте службу DNS на Server1. Для этого в в конфигурации Server1 войдите на вкладку DNS и задайте две ресурсные записи в прямой зоне DNS: 1 – в ресурсной записи типа А свяжите доменное имя компьютера с его IP адресом рис.3.3 и нажмите кнопку ДОБАВИТЬ: 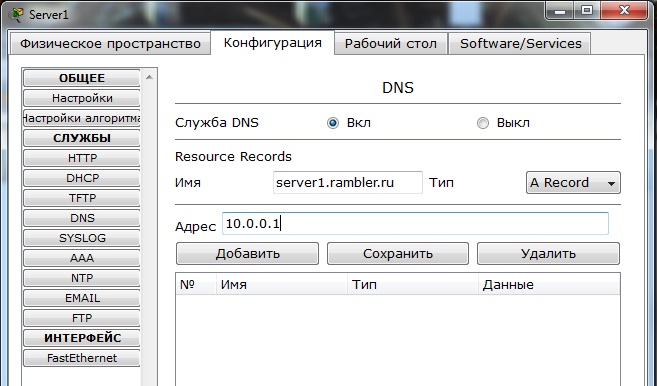 Рис.3.3. Ввод ресурсной записи типа А. 2 – в ресурсной записи типа CNAME свяжите псевдоним сайта с компьютером (рис.3.4): 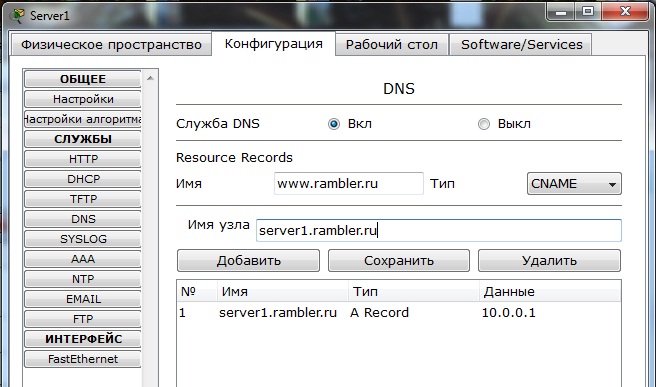 Рис.3.4. Ввод ресурсной записи типа CNAME. В конфигурации Server1 водите на вкладку HTTP и задайте стартовую страницу сайта WWW.RAMBLER.RU (рис.3.5): 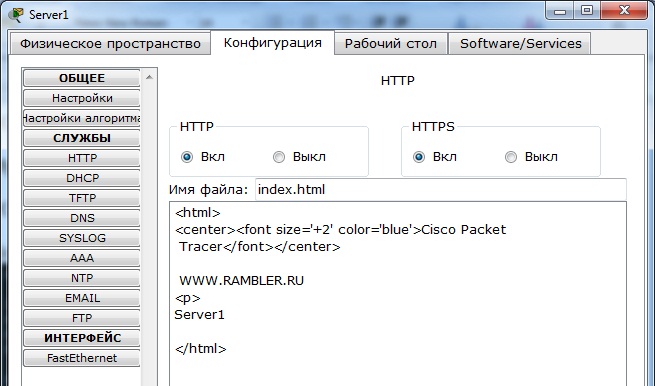 Рис.3.5. Стартовая страница сайта. Включите командную строку на Server1 и проверьте работу службы DNS. Для проверки прямой зоны DNS сервера введите команду SERVER>nslookup www.rambler.ru Если все правильно, то вы получите отклик, представленный на рис.3.6, с указанием полного доменного имени DNS сервера в сети и его IP адрес. 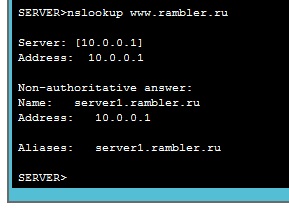 Рис. 3.6. Проверка прямой зоны DNS. Этап 3. Настройте DHCP службу на Server2. Для этого войдите в конфигурацию Server2 и на вкладке DHCP настройте службу (рис.3.7): 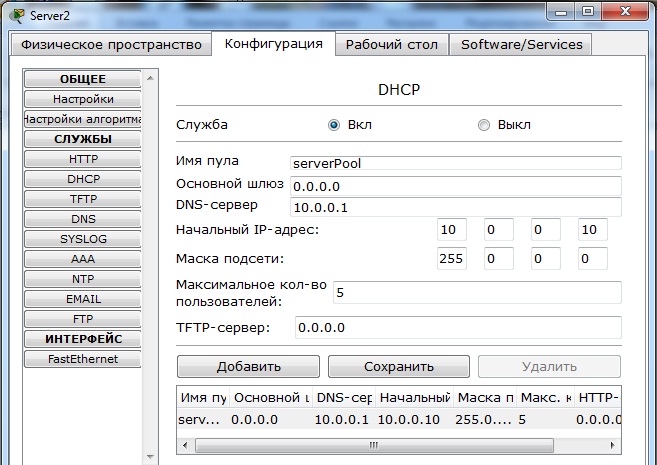 Рис. 3.7. Настройка DHCP сервера. Этап 3. Проверка работы клиента. Войдите в конфигурации хоста ПК1 на рабочий стол и в командной строке сконфигурируйте протокол TCP/IP. Командой PC>ipconfig /release сбросьте старые параметры IP адреса, а командой: PC>ipconfig /renew получите новые параметры с DHCP сервера (рис.3.8): 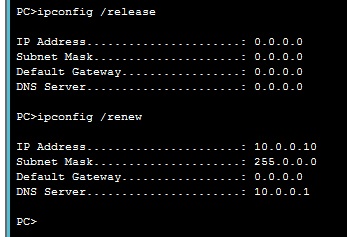 Рис.3.8. Конфигурация протокол TCP/IP клиента. Откройте сайт WWW.RAMBLER.RU в браузере на клиенте (рис.3.9): 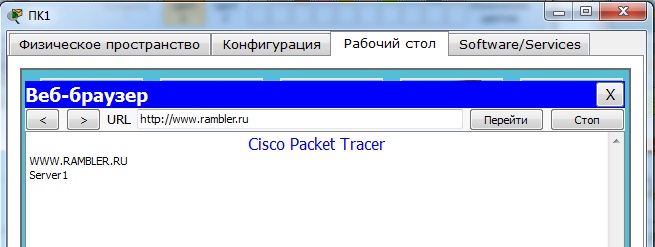 Рис.3.9. Проверка работы клиента. Контрольные вопросы. Что такое рекурсивный запрос DNS и какова схема его работы? Укажите назначение типов ресурсных записей в прямой и обратной зонах DNS. Как на DNS сервере настраивается пересылка пакетов на другие DNS сервера? Опишите работу службы DHCP. Как настраивается клиент DHCP? Укажите местоположения папки с контентом Web узла и FTP сервера. Как определяется состав обратных зон DNS сервера в корпоративной сети. Продемонстрируйте настройку служба DNS в Cisco Paket Tracer? Продемонстрируйте настройку служба DHCP в Cisco Paket Tracer? Продемонстрируйте настройку служба FTP в Cisco Paket Tracer? Продемонстрируйте настройку аивается WEB сервер в Cisco Paket Tracer? Раздел 4. Основные команды операционной системы Cisco IOS. Для настройки сетевого оборудования в вашем распоряжении имеются разнообразные команды операционной системы Cisco IOS. При входе в сетевое устройство командная строка имеет вид: Switch> Команды, доступные на пользовательском уровне являются подмножеством команд, доступных в привилегированном режиме. Эти команды позволяют выводить на экран информацию без смены установок сетевого устройства. Чтобы получить доступ к полному набору команд, необходимо сначала активизировать привилегированный режим. Press ENTER to start. Switch> Switch> enable Switch# Выход из привилегированного режима: Switch# disable Switch> О переходе в привилегированный режим будет свидетельствовать появление в командной строке приглашения в виде знака #. Из привилегированного уровня можно получать информацию о настройках системы и получить доступ к режиму глобального конфигурирования и других специальных режимов конфигурирования, включая режимы конфигурирования интерфейса, подъинтерфейса, линии, сетевого устройства, карты маршрутов и т.п. Для выхода из системы IOS необходимо набрать на клавиатуре команду exit (выход): Switch> exit Возможна работа в следующих режимах: - Пользовательский режим — это режим просмотра, в котором пользователь может только просматривать определённую информацию о сетевом устройстве, но не может ничего менять. В этом режиме приглашение имеет вид: Switch> - Привилегированный режим— поддерживает команды настройки и тестирования, детальную проверку сетевого устройства, манипуляцию с конфигурационными файлами и доступ в режим конфигурирования. В этом режиме приглашение имеет вид: Switch# - Режим глобального конфигурирования — реализует мощные однострочные команды, которые решают задачи конфигурирования. В том режиме приглашение имеет вид: Switch(config)# Команды в любом режиме IOS распознаёт по первым уникальным символам. При нажатии табуляции IOS сам дополнит команду до полного имени. При вводе в командной строке любого режима имени команды и знака вопроса (?) на экран выводятся комментарии к команде. При вводе одного знака результатом будет список всех команд режима. На экран может выводиться много экранов строк, поэтому иногда внизу экрана будет появляться подсказка - More -. Для продолжения следует нажать enter или пробел. Команды режима глобального конфигурирования определяют поведение системы в целом. Кроме этого, команды режима глобального конфигурирования включают команды переходу в другие режимы конфигурирования, которые используются для создания конфигураций, требующих многострочных команд. Для входа в режим глобального конфигурирования используется команда привилегированного режима configure. При вводе этой команды следует указать источник команд конфигурирования: - terminal (терминал), - memory (энергонезависимая память или файл), - network (сервер tftp (Trivial ftp -упрощённый ftp) в сети). По умолчанию команды вводятся с терминала консоли, например: Switch(config)#(commands) Switch(config)#exit Switch# Команды для активизации частного вида конфигурации должны предваряться командами глобального конфигурирования. Так для конфигурации интерфейса, на возможность которой указывает приглашение Switch(config-if)# сначала вводится глобальная команда для определения типа интерфейса и номера его порта: Switch#conf t Switch(config)#interface type port Switch(config-if)#(commands) Switch(config-if)#exit Switch(config)#exit Лабораторная работа №3. Знакомство с командами IOS. Основные команды сетевого устройства 1. Войдите сетевое устройство Router1 Router> 2. Мы хотим увидеть список всех доступных команд в этом режиме. Введите команду, которая используется для просмотра всех доступных команд: Router>? Клавишу Enter нажимать не надо. 3. Теперь войдите в привилегированный режим Router>enable Router# 4. Просмотрите список доступных команд в привилегированном режиме Router#? 5. Перейдём в режим конфигурации Router#config terminal Router(config)# 6. Имя хоста сетевого устройства используется для локальной идентификации. Когда вы входите в сетевое устройство, вы видите Имя хоста перед символом режима (">" или "#"). Это имя может быть использовано для определения места нахождения. Установите "Router1" как имя вашег сетевого устройства. Router(config)#hostname Router1 Router1(config)# 7. Пароль доступа позволяет вам контролировать доступ в привилегированный режим. Это очень важный пароль, потому что в привилегированном режиме можно вносить конфигурационные изменения. Установите пароль доступу "parol". Router1(config)#enable password parol Давайте испытаем этот пароль. Выйдите из сетевого устройства и попытайтесь зайти в привилегированный режим. Router1>en Password:***** Router1# Здесь знаки: ***** - это ваш ввод пароля. Эти знаки на экране не видны. Основные Show команды. Перейдите в пользовательский режим командой disable. Введите команду для просмотра всех доступных show команд. Router1>show ? 1. Команда show version используется для получения типа платформы сетевого устройства, версии операционной системы, имени файла образа операционной системы, время работы системы, объём памяти, количество интерфейсов и конфигурационный регистр. 2. Просмотр времени: Router1>show clock 3. Во флеш-памяти сетевого устройства сохраняется файл-образ операционной системы Cisco IOS. В отличие от оперативной памяти, в реальных устройствах флеш память сохраняет файл-образ даже при сбое питания. Router1>show flash 4. ИКС сетевого устройства по умолчанию сохраняет10 последних введенных команд Router1>show history 5. Две команды позволят вам вернуться к командам, введённым ранее. Нажмите на стрелку вверх или 6. Две команды позволят вам перейти к следующей команде, сохранённой в буфере. Нажмите на стрелку вниз или 7. Можно увидеть список хостов и IP-Адреса всех их интерфейсов Router1>show hosts 8. Следующая команда выведет детальную информацию о каждом интерфейсе Router1>show interfaces 9. Следующая команда выведет информацию о каждой telnet сессии: Router1>show sessions 10. Следующая команда показывает конфигурационные параметры терминала: Router1>show terminal 11. Можно увидеть список всех пользователей, подсоединённых к устройству по терминальным линиям: Router1>show users 12. Команда Router1>show controllers показывает состояние контроллеров интерфейсов. 13. Перейдём в привилегированный режим. Router1>en 14. Введите команду для просмотра всех доступных show команд. Router1#show ? Привилегированный режим включает в себя все show команды пользовательского режима и ряд новых. 15. Посмотрим активную конфигурацию в памяти сетевого устройства. Необходим привилегированный режим. Активная конфигурация автоматически не сохраняется и будет потеряна в случае сбоя электропитания. Чтобы сохранить настройки роутера используйте следующие команды: сохранение текущей конфигурации: Router# write memory Или Router# copy run start Просмотр сохраненной конфигурации: Router# Show configuration или Router1#show running-config В строке more, нажмите на клавишу пробел для просмотра следующей страницы информации. 16. Следующая команда позволит вам увидеть текущее состояние протоколов третьего уровня: Router#show protocols Введение в конфигурацию интерфейсов. Рассмотрим команды настройки интерфейсов сетевого устройства. На сетевом устройстве Router1 войдём в режим конфигурации: Router1#conf t Router1( config)# 2. Теперь ми хотим настроить Ethernet интерфейс. Для этого мы должны зайти в режим конфигурации интерфейса: Router1(config)#interface FastEthernet0/0 Router1( config-if)# 3. Посмотрим все доступные в этом режиме команды: Router1(config-if)#? Для выхода в режим глобальной конфигурации наберите exit. Снова войдите в режим конфигурации интерфейса: Router1(config)#int fa0/0 Мы использовали сокращенное имя интерфейса. 4. Для каждой команды мы можем выполнить противоположную команду, поставивши перед ней слово no. Следующая команда включает этот интерфейс: Router1(config-if)#no shutdown 5. Добавим к интерфейсу описание: Router1(config-if)#description Ethernet interface on Router 1 Чтобы увидеть описание этого интерфейса, перейдите в привилегированный режим и выполните команду show interface : Router1(config-if)#end Router1#show interface 6. Теперь присоединитесь к сетевому устройству Router 2 и поменяйте имя его хоста на Router2: Router#conf t Router(config)#hostname Router2 Войдём на интерфейс FastEthernet 0/0: Router2(config)#interface fa0/0 Включите интерфейс: Router2(config-if)#no shutdown Теперь, когда интерфейсы на двух концах нашего Ethernet соединения включены на экране появится сообщение о смене состояния интерфейса на активное. 7. Перейдём к конфигурации последовательных интерфейсов. Зайдём на Router1. Проверим, каким устройством выступает наш маршрутизатор для последовательной линии связи: оконечным устройством DTE (data terminal equipment), либо устройством связи DCE (data circuit): Router1#show controllers fa0/1 Если видим сообщение: DCE cable то наш маршрутизатор является устройством связи и он должен задавать частоту синхронизации тактовых импульсов, используемых при передаче данных. Частота берётся из определённого ряда частот. Router1#conf t Router1(config)#int fa0/1 Router1(config-if)#clock rate ? Выберем частоту 64000 Router1(config-if)#clock rate 64000 и включаем интерфейс Router1(config-if)#no shut Контрольные вопросы. Какой командой можно посмотреть текущие настройки роутера? Какими командами настраивается сетевой интерфейс роутера. Как просмотреть конфигурационные настройки коммутатора? Как определить распределение вилланов по портам коммутатора? Перечислите основные режимы конфигурации при настройке коммутатора. Перечислите основные режимы конфигурации при настройке роутера. Как посмотреть таблицу маршрутизации на роутере? Какие команды формируют таблицу маршрутизации роутера? Какими командами настраиваются вилланы на коммутаторе? Какими командами настраивается взаимодействие между вилланами? |
