Информатика. Редактирование и форматирования текста в текстовом редакторе ms word
 Скачать 1.15 Mb. Скачать 1.15 Mb.
|
|
Министерство образования и науки Российской Федерации Уральский федеральный университет имени первого Президента России Б. Н. Ельцина Реферат по информатике Тема: «Редактирование и форматирования текста в текстовом редакторе MS Word» Выполнил: Ивченков Артём Группа СТ-150010 Проверила: УрФУ 2015 Содержание Введение Основная часть 1.Форматирование текста 1.1. Задание параметров шрифта 1.2.Задание параметров абзаца 1.3.Формат по образцу 1.4. Работа со списками 1.5. Многоколончатый текст 1.6.Работа со стилями 2. Редактирование текста 2.1.Редактирование символов 2.2.Редактирование строк 2.3.Редактирования фрагментов (непрерывной части текста) 2.4.Вставка Экспресс-блоков как средство редактирования 2.5.Проверка правописания как средство редактирования Заключение Список литературы Введение Практически каждый пользователь компьютера встречается с необходимостью подготовки тех или иных документов — писем, статей, служебных записок, отчетов, рекламных материалов и т.д. Разумеется, эти документы можно подготавливать и без компьютера, например на пишущей машинке. Однако с появлением персональных компьютеров стало значительно проще и удобнее, а следовательно, и выгоднее подготавливать документы с помощью компьютеров. При использовании персональных компьютеров для подготовки документов текст редактируемого документа выводится на экран, и пользователь может в диалоговом режиме вносить в него свои изменения. Все внесенные изменения сразу же отображаются на экране компьютера, и потом при распечатке выводится красиво и правильно оформленный текст, в котором учтены все сделанные пользователем исправления. Пользователь может переносить куски текста из одного места документа в другое, использовать несколько видов шрифтов для выделения отдельных участков текста, печатать подготовленный документ на принтере в нужном числе экземпляров. Удобство и эффективность применения компьютеров для подготовки текстов привели к созданию множества программ для обработки документов. Такие программы называются редакторами текстов (Word Processors). Основное назначение текстовых редакторов - создавать текстовые файлы, редактировать тексты, просматривать их на экране, изменять формат текстового документа, распечатывать его на принтере. В данном реферате я рассмотрю различные способы редактирования и форматирования текста в таком текстовом редакторе, как MS Word,в частности версию MS Word 2007,в которой я буду выполнять данную работу. Основная часть 1.Форматирование текста Форматирование текста - процесс установления параметров фрагмента текста, которые определяют внешний вид текста в этом фрагменте. Перед изменением параметров фрагмент текста следует выделить. Осуществляется средствами меню «Формата» или панели «Форматирования». Задание параметров шрифта Ш 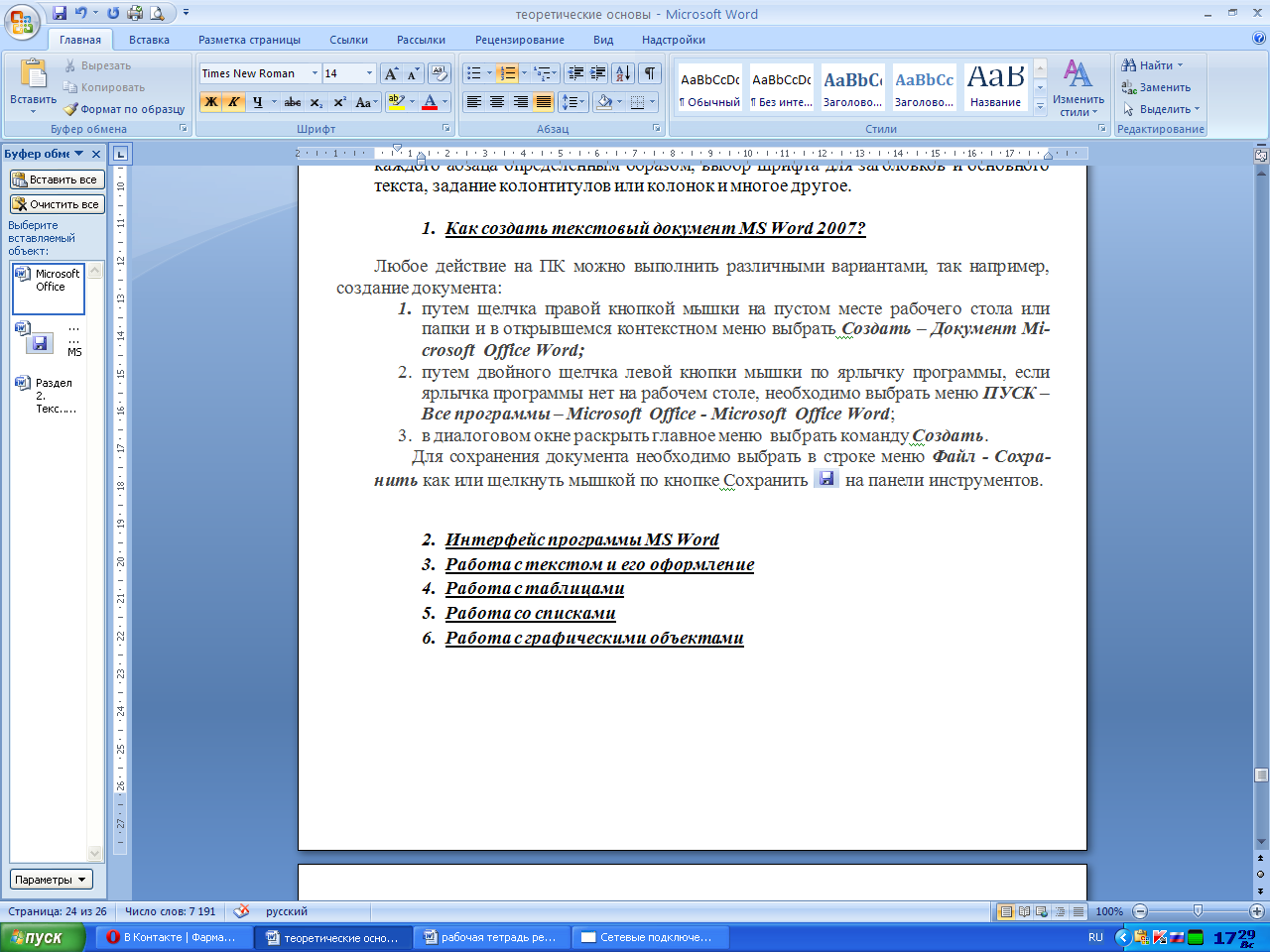 рифт - это внешний вид, начертание буквы, а не размер (размер буквы - это кегль). Откройте любую программу для редактирования текста и в ней всегда будет определенное разнообразие шрифтов, внешних видов букв, так сказать. рифт - это внешний вид, начертание буквы, а не размер (размер буквы - это кегль). Откройте любую программу для редактирования текста и в ней всегда будет определенное разнообразие шрифтов, внешних видов букв, так сказать.С помощью инструментов группы Шрифт вкладки Главная можно изменять размер, тип и начертание шрифта . Здесь же находятся кнопки, позволяющие сделать текст жирным, курсивным , подчеркнутым , зачеркнутым , увеличить/уменьшить размер шрифта ; применить эффект надстрочного/подстрочного начертания ; изменить регистр текста – сделать буквы прописными или строчными ; его цвет ; цвет выделенного фрагмента . Кнопка Очистить формат позволяет удалять измененные параметры форматирования. Замечания: Если вы хотите вставить специальный символ, которого нет на клавиатуре (π, γ, √, ∞, €, ® и т. п.), нужно выбрать пункт «Символ» вкладки «Вставка» – «Символы». Перед вами откроется окно , в котором можно выбрать необходимые символы и нажать кнопку «Вставить». Если в документ требуется вставить формулу, нужно выбрать пункт «Формула» вкладки «Вставка» – «Символы». В появившемся окне можно выбрать имеющуюсяформулу, либо составить новую, нажав на кнопку Вставить новую формулу ииспользовав средства контекстной ленты «Работа с формулами» – «Конструктор». Word 2007 предоставляет удобную возможность быстрого форматирования текста. Когда выделяется какой-либо фрагмент текста, рядом появляется прозрачное окно, содержащее наиболее часто встречающиеся команды форматирования. При наведении курсора на это окно оно приобретает нормальный цвет и доступно для использования. Е 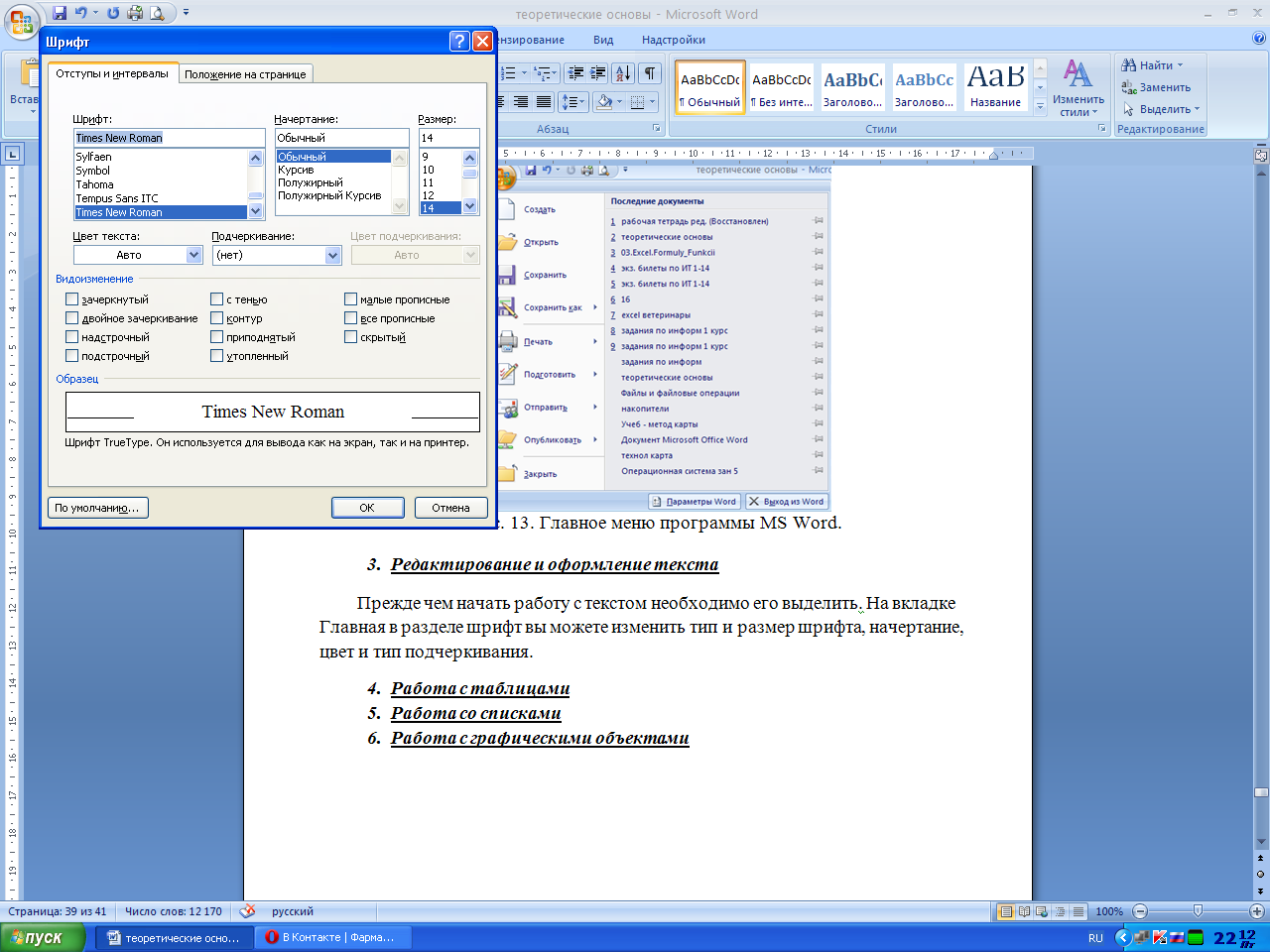 сли указанных кнопок форматирования недостаточно для выполнения задачи, при помощи окна «Шрифт» можно настроить дополнительные параметры форматирования шрифта: на вкладке «Шрифт» – «различные параметры» начертания, на вкладке «Интервал» – расстояние между символами, смещение их по вертикали, применение кернинга. сли указанных кнопок форматирования недостаточно для выполнения задачи, при помощи окна «Шрифт» можно настроить дополнительные параметры форматирования шрифта: на вкладке «Шрифт» – «различные параметры» начертания, на вкладке «Интервал» – расстояние между символами, смещение их по вертикали, применение кернинга.Задание параметров абзаца Абзац – это отдельный набор данных, отличающийся своими параметрами форматирования, такими как выравнивание, интервалы и стили. В конце абзаца всегда стоит знак абзаца (¶). К абзацам документа применяют то или иное форматирование в зависимости от назначения этого документа и его предполагаемого внешнего вида. Часто в одном документе абзацы оформляются по-разному. Знак абзаца содержит все параметры форматирования первого абзаца. Чтобы завершить один абзац и начать новый, нажмите клавишу ENTER. В результате новый абзац будет иметь такие же параметры, что и предыдущий. Для абзацного форматирования предназначены: группа кнопокпанели «Абзац» ( вкладки «Главная» и диалоговое окно «Абзац», вызываемое с панели группы «Абзац» ). На вкладке «Отступы иинтервалы» данного окна можно задать: выравнивание текста в абзаце (по левому краю, по центру, по правому краю, по ширине), для этого также можно использовать кнопки панели «Абзац»; выступы и отступы текста от краев страницы, отступ первой строки абзаца (так называемая «красная строка»), для этого также можно применять кнопки ; междустрочный интервал в абзаце (можно использовать выпадающий список установки междустрочного интервала на панели), интервал до и после форматируемого абзаца. На вкладке «Положение на странице» можно задать: запрет висячих строк (обеспечивает перенос всего абзаца на следующую страницу без оставления одной строки на предыдущей); неразрывность абзаца, запрет отрыва от предыдущего; положение абзаца с новой страницы; запрет расстановки переносов в абзаце и нумерации его строк. Для абзаца может быть задана заливка цветом и обрамление границами, для этого применяются кнопки , которые позволяют задать нужный цвет и вид границ для выделенных частей абзаца. Дл 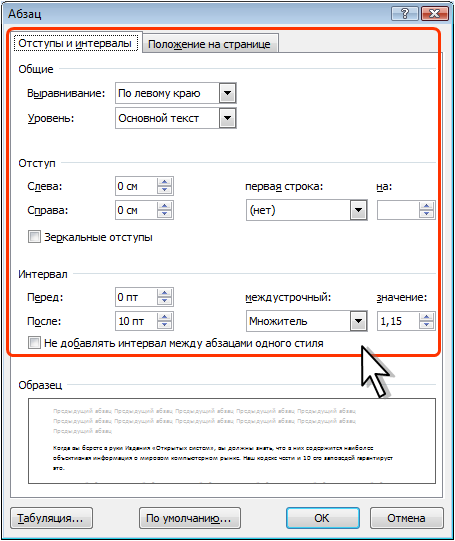 я выделения первой буквы абзаца в виде «Буквицы» (большой заглавной буквы в начале абзаца высотой в несколько строк), выберите вкладку «Вставка» – панель «Текст» – «Буквица». По нажатию правой кнопки мыши на значке буквицы, вызвав команду «Буквица», можно настроить ее параметры. я выделения первой буквы абзаца в виде «Буквицы» (большой заглавной буквы в начале абзаца высотой в несколько строк), выберите вкладку «Вставка» – панель «Текст» – «Буквица». По нажатию правой кнопки мыши на значке буквицы, вызвав команду «Буквица», можно настроить ее параметры.Кнопка Кнопка Формат по образцу Полезной при форматировании текста в документе является кнопка Чтобы перенести все заданные параметры форматирования на новый абзац необходим: установить курсор в любом месте абзаца, параметры форматирования которого мы хотим использовать ; нажать кнопку «Формат по образцу» на вкладке «Главная» – «Буфер обмена» (если необходимо форматировать за один раз несколько разных фрагментов, следует сделать двойной щелчок на кнопке); выделить текст, на который надо перенести форматирование (если был сделан двойной щелчок на кнопке «Формат по образцу», то можно выделять последовательно нужные фрагменты текста); по завершении всей операции форматирования надо один раз щелкнуть на кнопке «Формат по образцу», чтобы «отжать» ее. 1.4. Работа со списками Списки – это фрагменты текста, пункты которого отмечены специальными знаками. Списки могут быть маркированными, нумерованными и многоуровневыми. Д 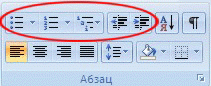 ля работы со списками служат пять верхних кнопок панели «Абзац» вкладки «Главная». ля работы со списками служат пять верхних кнопок панели «Абзац» вкладки «Главная».Список можно создавать изначально, а можно из уже существующего текста. Если необходимо сделать список из уже существующего текста, то надо выделить фрагмент, который подлежит форматированию и выбрать тип списка. При этом выделенный текст будет разбит по пунктам списка согласно абзацам (каждый абзац – это новый пункт списка). Во время выбора типа списка при наведении курсора на соответствующий вариант выделенный текст будет сразу предварительно форматироваться, давая пользователю быстро оценить пригодность того или иного варианта. Нумерованный и маркированный список также могут быть созданы с использованием команд «Маркеры», «Нумерация» по нажатию на тексте правой кнопки мыши. 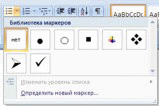 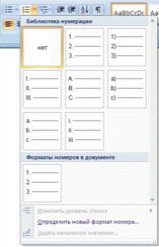  При работе с маркированными и нумерованными списками можно создавать свой стиль оформления списка. Для этого нужно в соответствующих диалоговых окнах выбрать пункт «Определить новый маркер» или «Определить новый формат номера». Чтобы в нумерованном списке начать список не с первого номера, нужно использовать пункт «Задать начальное значение» окна задания параметров списка. В появившемся окне в зависимости от поставленной задачи надо установить переключатель в одно из двух положений: «Начать новый список» или «Продолжить предыдущий список» и в поле «Начальное значение» задать номер первого пункта списка (при формировании многоуровневого списка, ч  тобы задать создание маркеров очередного уровня, можно использовать клавишу Tab (либо кнопку «Увеличить отступ» на панели Абзац). тобы задать создание маркеров очередного уровня, можно использовать клавишу Tab (либо кнопку «Увеличить отступ» на панели Абзац).Вернуться к вводу данных предыдущего уровня можно, нажав сочетание Shift+Tab (либо кнопку «Уменьшить отступ» на панели Абзац). При необходимости редактирования многоуровневого списка, щелкните кнопкой мыши на кнопке «Многоуровневый список» – «Определить новый многоуровневый список». Здесь можно настроить формат номера, расстояние, тип шрифта и другие параметры списка. Если необходимо сформировать новый стиль списка, то нужно воспользоваться пунктом «Определить новый стиль списка». В появившемся окне можно настроить все необходимые параметры стиля, а также задать область действия нового формата. Замечание: Word автоматически создает новый нумерованный список, когда абзац начинается с цифры «один» с точкой. 1.5.Многоколончатый текст К 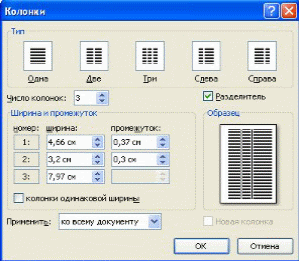 нопка «Колонки» панели «Параметры страницы» вкладки «Разметка страницы» служит для разбивки текста страницы на несколько колонок (подобно газетнойверстке). Пользователю предлагается пять вариантов расположения выделенного текста в колонки. нопка «Колонки» панели «Параметры страницы» вкладки «Разметка страницы» служит для разбивки текста страницы на несколько колонок (подобно газетнойверстке). Пользователю предлагается пять вариантов расположения выделенного текста в колонки.Опция «Другие колонки» вызывает окно «Колонки» и служит для более гибкой настройки колонок. Все функции настройки интуитивно понятны, к тому же, в окне «Образец» сразу показано как будет выглядеть страница. 1.6. Работа со стилями Стили представляют собой наборы атрибутов форматирования. При создании стиля указывается значения отдельных параметров форматирования, которые должны быть включены в создаваемый стиль, для последующего применения всех этих параметров совместно посредством выбора имени этого стиля. Стили определяют форматирование символов, текстовых фрагментов, абзацев, строк таблиц или уровней структуры документа. Основные типы стилей: стиль символа (знака) – содержит параметры форматирования символов, включая шрифт, размер, начертание, положение и интервалы; стиль абзаца – содержит параметры форматирования абзацев, такие как междустрочные интервалы, отступы, выравнивание и позиции табуляции. Стили абзацев также могут содержать стили или параметры форматирования символов. Большинство стилей, используемых в Word, являются стилями абзацев. Также существуют стили таблиц и списков. В каждом шаблоне документа имеется заранее созданный набор стилей, или библиотека стилей, но можно самостоятельно создавать новые и изменять имеющиеся в шаблонах стили. Кроме того, стили могут сохраняться непосредственно в документах. Применение имеющихся стилей: В Word есть большое количество заготовленных стилей, к которым наиболее часто обращаются пользователи программы. На вкладке «Главная» – «Стили» отображаются так называемые экспресс-стили. Для применения стиля из списка экспресс-стилей необходимо: выделить фрагмент текста; на панели «Стили» нажать справа нижнюю кнопку в строке с графическим представлением стилей (можно нажать кнопку в самой строке «Стили» ); в появившейся галерее надо выбрать нужный стиль, при этом выделенный фрагмент будет приобретать форматирование того стиля, на который будет указывать курсор мыши.  В списке стилей «буквой а» обозначены стили знака, значком «¶» - стиль абзаца, соответственно, где есть оба значка, – это стили и знака, и абзаца. При необходимости переименования выбранного стиля, необходимо щелкнуть на соответствующей ему кнопке правой кнопкой мыши и выбрать из контекстного меню пункт «Переименовать». Сбросить все параметры форматирования выделенного фрагмента можно, нажав кнопку «Очистить стиль» в галерее стилей. Чтобы применить стиль, которого нет в экспресс-галерее, можно загрузить набор стилей из другого шаблона. Для этого нужно нажать кнопку «Изменить стили» – «Набор стилей» и выбрать необходимый набор. Для настройки списка отображаемых стилей предназначена ссылка «Параметры» (окно группы «Стили»). При щелчке на ней кнопкой мыши открывается окно «Параметры области стилей». Создание и изменение стиля Создавать и изменять стили можно двумя способами: 1. Определением (переопределением) стиля по образцу: придайте фрагменту текста необходимый вид; откройте экспресс-галерею стилей и щелкните кнопкой мыши «Сохранить» выделенный фрагмент как новый экспресс-стиль (при изменении стиля – «Обновить стиль в соответствии с выделенным фрагментом»); в появившемся окне введите имя нового стиля и нажмите ОК. 2. Созданием (изменением) параметров стиля: откройте окно «Стили»; нажмите кнопку «Создать стиль» в появившемся окне «Создание стиля» настройте все необходимые параметры форматирования (при изменении стиля, соответственно «Изменение стиля» ) Для облегчения работы со стилями существует специальный механизм – «инспектор стилей», который позволяет отслеживать используемые в документе стили абзаца и текста. Для вызова инспектора стилей служит кнопка окна «Стили». Для более тонких настроек стилей служит кнопка «Управление стилями» 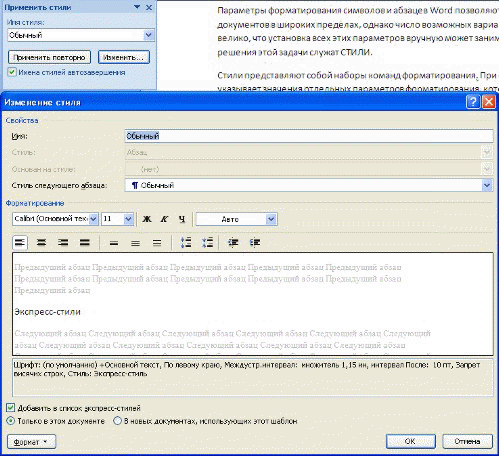 Удаление стиля Из коллекции экспресс-стилей, которая отображается на панели «Главная», удалить стиль можно, нажав правой клавишей мыши на ненужный стиль и в контекстном меню выбрать «Удалить из коллекции экспресс-стилей». Также можно открыть окно диалоговой группы «Стиль», правой клавишей мыши выбрав ненужный стиль, нажать «Удалить». 2. Редактирование текста Редактирование документа - это внесение изменений в содержимое документа. Редактирование документа осуществляется как в процессе ввода текста, так и после его ввода. К редактированию относится выявление и устранение ошибок в тексте, проверка правописания. Этапы редактирования текста: редактирование символов, слов, строк и фрагментов текста. В Word 2007 имеются различные средства для выполнения редактирования текста документа. Используется средство "перетащи и отпусти" (Drag and Drop); применяются команды: выделить, вырезать, копировать, вставить через буфер обмена, "Найти и заменить", проверка правописания и другие команды. В основном средства редактирования текста или группы команд (Буфер обмена и Редактирование, выделенные красными рамками) для работы с текстом размещены на вкладке Главная. 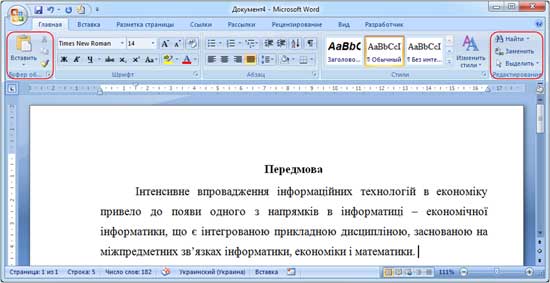 2.1.Редактирование символов На уровне редактирования символов используются клавиши клавиатуры Backspace или Delete. Причем Delete применяется, когда необходимо удалить символ, расположенный справа от курсора. Для удаления символа, расположенного слева от курсора, используют клавишу Backspace. 2.2.Редактирование строкК операциям редактирования для строк относятся: удаление строк, разделение одной строки на две, слияние двух строк в одну, вставка пустой строки. Для разделения строк и вставки пустой строки используется клавиша Enter. Для слияния двух строк в одну применяют клавишу Delete или Backspace. 2.3.Редактирования фрагментов(непрерывной части текста)Для удаления, вырезания, копирования и перемещения фрагмента необходимо его выделить. Выделить фрагмент можно с помощью команды Выделить на вкладке Главная, можно с помощью манипулятора мышь для этого надо установить указатель мыши в начале фрагмента, нажать левую кнопку мыши и переместить указатель мыши в требуемое место. Для выделения большого фрагмента надо щелкнуть левой кнопкой мыши в начале фрагмента, нажать клавишу Shift, и щелкнуть левой кнопкой мыши в конце фрагмента. Для выделения нескольких несмежных фрагментов надо выделить один фрагмент, а затем нажать клавишу Ctrl и выделить следующий фрагмент и т.д. Выделить весь текст документа можно с помощью клавиатуры (сочетание клавиш - Ctrl+A). Выделить один или несколько символов, строку или фрагмент текста можно с помощью клавиш перемещения курсора, удерживая нажатой клавишу Shift, или предварительно включить режим расширенного выделения, нажатием клавиши F8 (для отмены режима расширенного выделения надо нажать клавишу Esc). В Word применяются различные способы выделения слов, строк, предложений, абзацев (одинарный, двойной или тройной щелчок мышью в абзаце или слева от абзаца на полосе выделения). Выделенный текст можно копировать и перемещать как с помощью буфера обмена, так и средствами редактирования "перетащи и отпусти" (Drag and Drop). После выделения фрагмента его можно копировать и перемещать следующими способами: используя левую кнопку мыши (перетащи и отпусти); используя правую кнопку мыши (перетащи и отпусти); с помощью команд на вкладке «Главная» (Копировать, Вырезать, Вставить); с помощью команд контекстного меню (при щелчке правой кнопкой мыши на выделенном тексте); с клавиатуры (набор клавиш: Ctrl+C - копировать, Ctrl+V - вставить). Для отмены ошибочного действия в Word применяется операция откатки. Пиктограмма отмены выполненной операции находится на панели быстрого доступа. Чтобы отменить последнее выполненное действие, достаточно выполнить команду «Отменить». Кроме команды откатки, на панели быстрого доступа размещена команда отмены откатки. 2.4.Вставка Экспресс-блоков как средство редактирования Многократная вставка сохраненного фрагмента текста или Экспресс-блока часто применяется в Word 2007 для редактирования большого документа (курсовой работы, реферата и т.д.). Технология использования средства Экспресс-блоков состоит в следующем. Ч 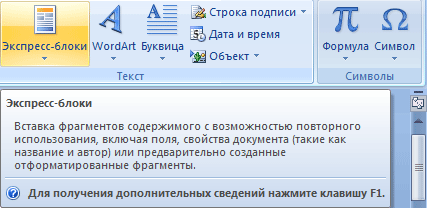 асто используемый блок текста сохраняется как стандартный блок. Для этого необходимо выделить фрагмент теста и щелкнуть на пиктограмме "Экспресс-блоки" в группе «Текст» на вкладке «Вставка», в открывшемся списке выбрать команду "Сохранить выделенный фрагмент в коллекцию экспресс-блоков". асто используемый блок текста сохраняется как стандартный блок. Для этого необходимо выделить фрагмент теста и щелкнуть на пиктограмме "Экспресс-блоки" в группе «Текст» на вкладке «Вставка», в открывшемся списке выбрать команду "Сохранить выделенный фрагмент в коллекцию экспресс-блоков".После сохранения выделенного фрагмента текста (с назначенным именем) в галерее Экспресс-блоков, его можно многократно использовать для вставки в текст документа (место ввода текста указывает мигающий курсор). Для вставки блока текста надо щелкнуть на пиктограмме Экспресс-блоки и в раскрывшейся галерее выбрать имя требуемого Экспресс-блока. 2.5.Проверка правописания как средство редактирования К редактированию можно отнести и операцию проверки правописания. Команда проверка правописания находится на вкладке «Рецензирование». Для проверки орфографии и грамматики в тексте документа необходимо установить курсор вначале текста и щелкнуть на «Правописание». 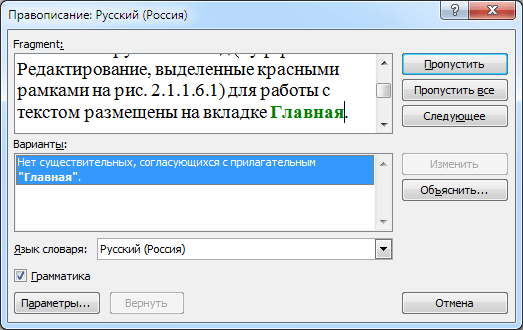 Заключение Я выбрал тему «Редактирование и форматирования текста в текстовом редакторе MS Word» для своего реферата, потому что считаю Word самым лучшем текстовым редактором. В Word-е я неоднократно делал доклады, рефераты и другие не маловажные работы для учебы. Данный реферат я тоже набрал в Word-е. MS Word является очень полезным редактором, который значительно упрощает любую работу с текстом. Именно поэтому стоит знать о различных средствах и инструментах этого редактора, чтобы значительно облегчить себе работу. Список литературы Электронные ресурсы: [http://www.bestreferat.ru/referat-303763.html#_Toc489085071] [http://www.e-ng.ru/informatika_programmirovanie/referat_tekstovyj_redaktor_microsoft.html] [http://komponauka.ru/microsoft-word/kak-izmenit-tekst-v-word-izmenenie-razmera-shrifta/] [http://tim-plus.ru/shrift-kegl-ili-razmer-shrifta.html] [http://www.ict.edu.ru/ft/006239/ulstu2010-93.pdf] [http://www.lessons-tva.info/edu/inf-word/word_6.html] (30.10.15) |
