гис рис. Региональная информационная система в сфере закупок Оренбургской области
 Скачать 0.86 Mb. Скачать 0.86 Mb.
|
|
Добавление пользователя ГИС РИС через учетную запись Руководителя организации Добавлять пользователейГИС "Региональная информационная система в сфере закупок Оренбургской области" необходимо через НСИ Оренбургской области Шаг 1. Войдите в систему НСИ Оренбургской области https://nsi.orb.ru Введите логин и пароль Единой учетной записи Руководителя организации и нажмите кнопку «Войти» 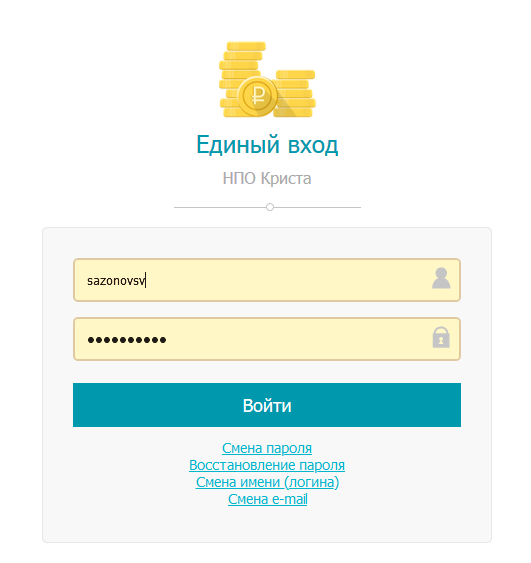 Шаг 2. Откройте справочник "Учреждения ОВ" На РМ "Управление пользователями" откройте справочник "Учреждения ОВ". 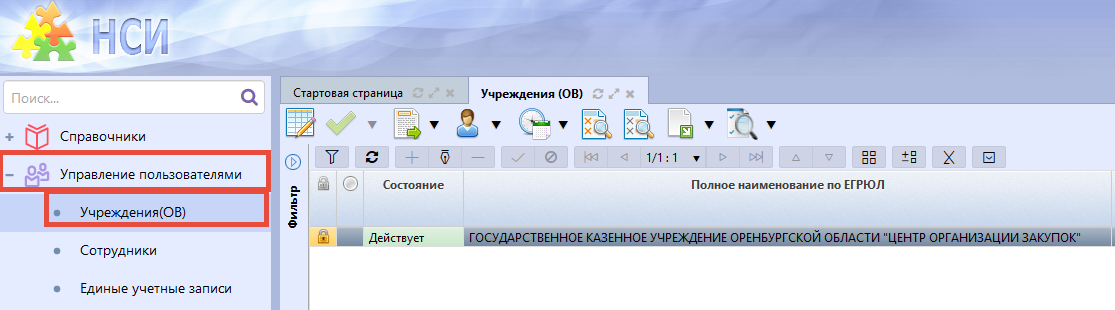 Шаг 3. Войдите в детализацию "Сотрудники" Нажмите кнопку 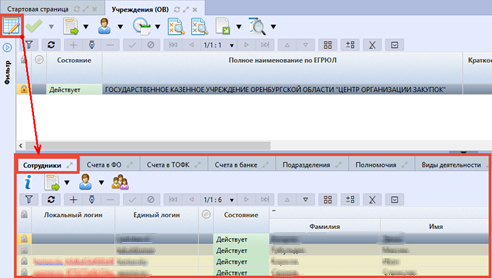 Шаг 4. Найдите пользователя Самым первым шагом при регистрации пользователей является проверка наличия сотрудника в справочнике. Если на интерфейсе отобразилась строка с искомым сотрудником в состоянии "Действует", то проверьте заполнение всех обязательных полей: "Фамилия", "Имя", "Отчество", "Должность", "Телефон", "Адрес электронной почты" и их актуальность, затем перейдите к шагу 7. Шаг 5. Добавьте нового пользователя Если требуемый сотрудник отсутствует, то добавьте нового сотрудника - нажмите на кнопку 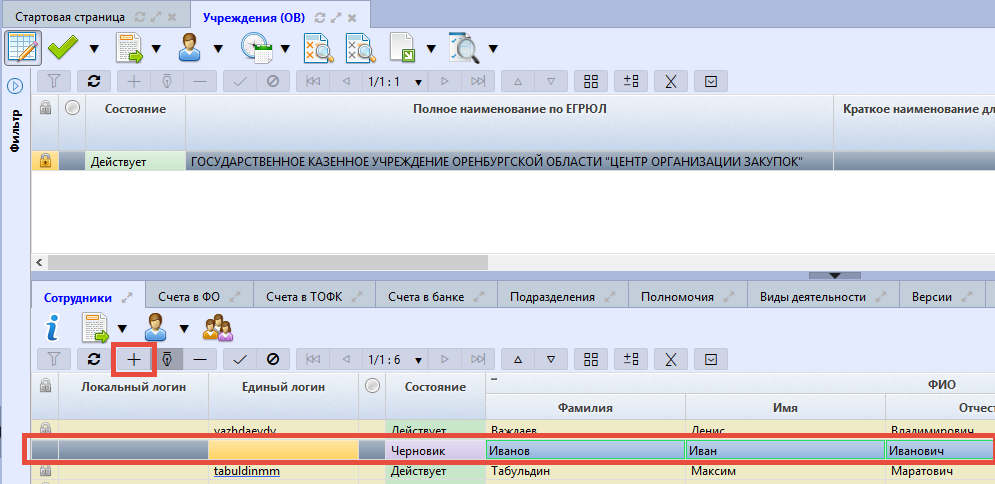 В появившейся пустой строке заполните все обязательные поля: «Фамилия», «Имя», «Отчество», «Адрес электронной почты», «Должность», «Телефон» и нажмите на кнопку Шаг 6. Утвердите сотрудника Далее созданную запись сотрудника следует утвердить, для этого необходимо выбрать запись и нажать на кнопку 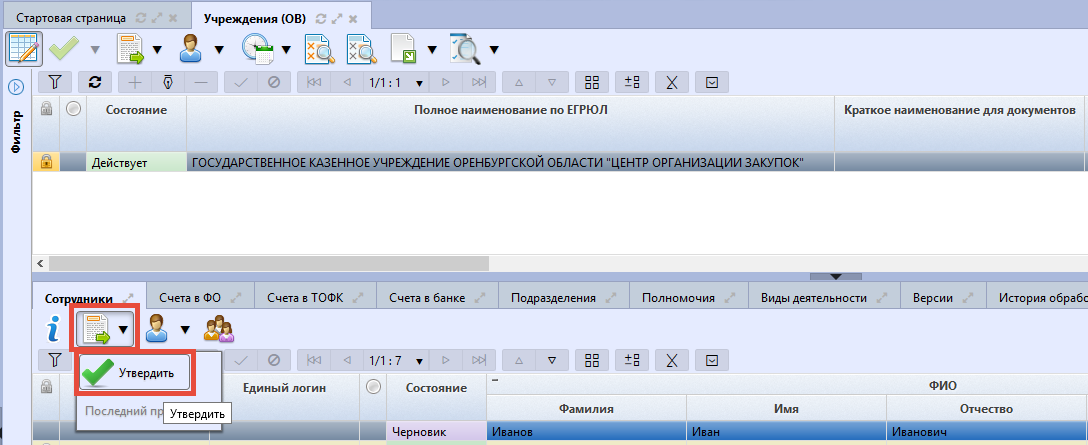 После успешного утверждения в колонке «Единый логин» отобразится сформированный логин для сотрудника. 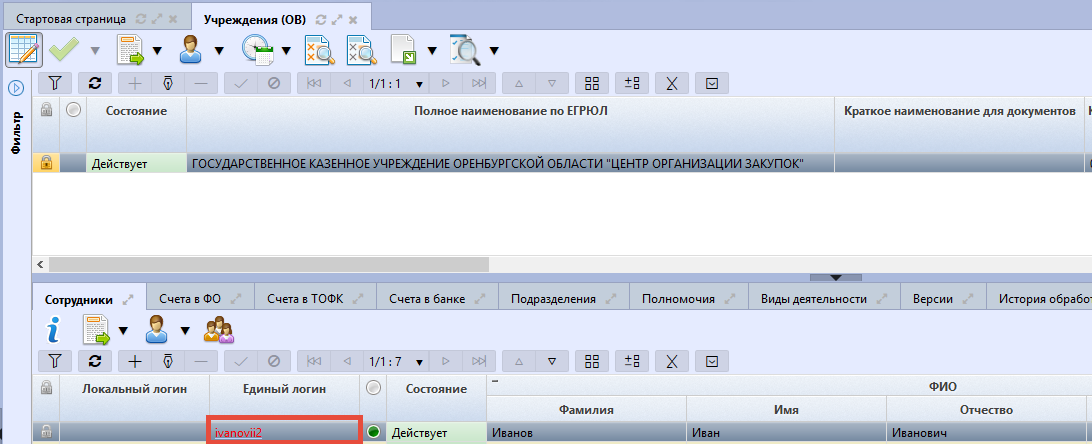 Шаг 7. Назначьте функциональные роли Дайте пользователю права, необходимые для работы в системе закупок. Для этого нажмите кнопку  Для работы в системе закупок по 44-ФЗ необходимо назначить функциональные роли РКС.ППС и РКС.КУЗ. Для работы в системе закупок по 223-ФЗ необходимо назначить функциональные роли 223-ФЗ.ППС и 223-ФЗ.КУЗ. 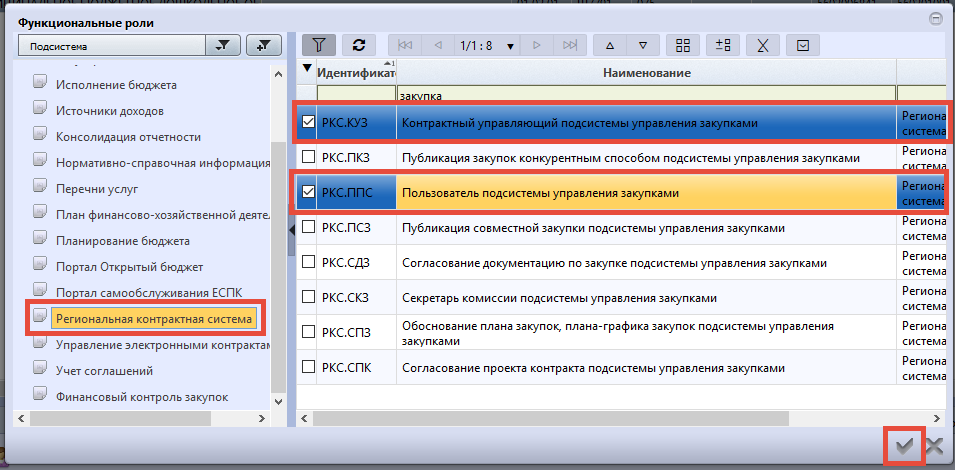 Шаг 9. Активируйте единую учетную запись После настройки функциональных ролей, единую учетную запись надо активировать. Шаг 10. Перейдите в интерфейс "Единые учетные записи" Перейдите в справочник "Единые учетные записи" на РМ "Управление пользователями". 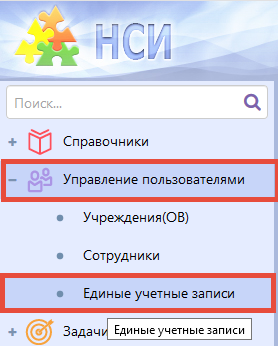 Созданный Вами единый логин находится в состоянии «Вводится». 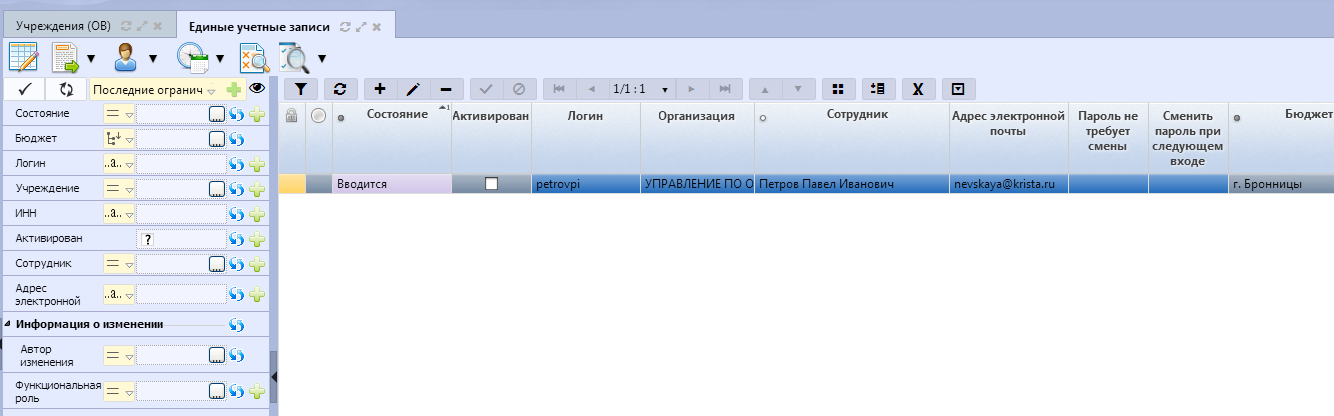 Нажав кнопку Шаг 11. Активировать по почте При выборе данного способа активации после нажатия кнопки 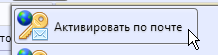 пользователю автоматически будет направлено письмо со ссылкой для активации пароля, а единая учетная запись изменит свое состояние на «Отправлено приглашение», как представлено на рисунке: пользователю автоматически будет направлено письмо со ссылкой для активации пароля, а единая учетная запись изменит свое состояние на «Отправлено приглашение», как представлено на рисунке: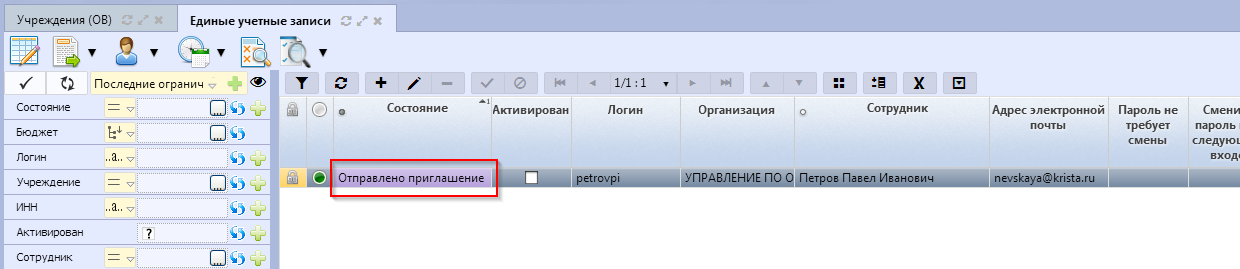 |
