Теория Excel_0. Решение задач оптимизации исследование влияния разных факторов на данные
 Скачать 474.43 Kb. Скачать 474.43 Kb.
|
Рабочие листы в MS ExcelРабочие книги содержат до 255 таблиц, диаграмм или VBA-программ (макросов, модулей и пр.) в одном файле. Принцип работы с ними напоминает обычную работу с деловыми блокнотами: существует возможность удалять и вставлять в блокнот листы, переименовывать их, сортировать и копировать. На именном указателе находятся корешки (названия) рабочих лис-тов: Лист 1, Лист 2 и т.д. Первоначально документ содержит 16 рабочих листов. Переход между листами – щелчок мыши на названии либо на кнопках перемещения вправо, влево, в начало и конец документа. Добавить рабочий лист можно командой меню Главная Вставить Вставитьлист. Новый лист вставляется перед активным рабочим листом. Перемещение рабочих листов может быть выполнено двумя способами: на названии листа открыть контекстное меню правой клавишей мыши и в нем выбрать директиву Переметить/Скопировать; на названии листа нажать левую клавишу мыши и, не отрывая, переместить вдоль корешков листов в нужное место. Переименование рабочего листа можно производить либо из контекстного меню, либо дважды нажав левую клавишу мыши на названии. В том и другом случае появляется диалоговое окно, в котором можно записать новое название. Построение таблицТаблицы являются основными объектами MS Excel, т.к. в большинстве случаев они служат источниками данных при построении других объектов: диаграмм, сводных таблиц, географических карт и др. При построении таблицы все данные записываются в ячейки, которые находятся на пересечении столбцов и строк рабочего листа. Ширина всех столбцов в исходной таблице одинакова. Чтобы были видны все элементы таблицы, существует возможность изменять высоту строк и ширину столбцов. Для этого ячейку, в которую вводят данные, необходимо выделить. Выделение (маркирование) – очень важное понятие в MS Excel. Одну ячейку выделяют щелчком мыши на ней; ее окружает темная рамка – признак выделения. Строка (столбец) выделяется щелчком мыши на адресе: номере для строки и букве для столбца. Фрагмент выделяется неотрывным перемещением мыши вдоль всего фрагмента либо, выделив верхний левый угол, нажатием клавиши Операции удаление и копирование, отмена последнего действия и его повтор, сохранение и вызов файла, масштабирование изображения, выравнивание данных по краям, установка шрифтов, обрамление производятся одинаково во всех приложениях Microsoft Office. По умолчанию содержимое ячеек представляется программой Excel в стандартном формате, который устанавливается при запуске программы. Например, для чисел и текста задается определенный вид и размер шрифта. Для изменения формата необходимо в разделе Главная открыть список форматов на панели Число (рис. 3.2). Основные числовые форматы вынесены на панель Форматирования. 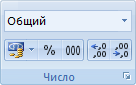 Рис. 3.2. Раздел Главная панель Число В отличие от большинства других программных систем, рабочий лист Excel обладает способностью хранить в смежных ячейках данные разного типа (формата). В СУБД, например, в каждом поле, могут храниться данные только одного типа. 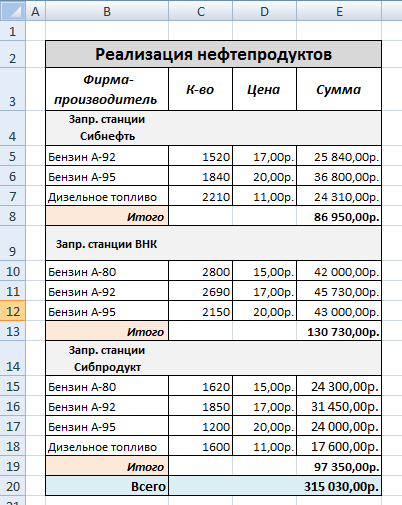 При изменении данных в ячейках новые данные будут принимать вид, соответствующий форматам данных, находившихся в этих ячейках прежде. При изменении данных в ячейках новые данные будут принимать вид, соответствующий форматам данных, находившихся в этих ячейках прежде.Рис. 3.3. Пример создания таблицы «Реализация нефтепродуктов по заправочным станциям» Для создания таблицы Excel, представленной на рис. 3.3, необходимо выполнить следующую последовательность действий: В ячейке В2 напечатать заголовок «Реализация нефтепродуктов». Ввести названия колонок таблицы (в каждой ячейке строго одно название): в ячейке В№ напечатать «Фирма производитель»; в ячейке С3 – «К-во»; в ячейке D3 – «Цена»; в ячейке E3 – «Сумма». Отформатировать ячейки шапки таблицы: выделить блок ячеек (B3:D3); выполнить из меню Формат в диалоговом окне выбрать опции: Горизонтальное – по центру; Вертикальное – по верхнему краю; переключатель – Переносить по словам, а по вкладке Шрифт– изменить начертание букв и размер шрифта. Отформатировать название таблицы. Выделить диапазон В2:Е2 и нажать кнопку Объединить и поместить в центре В ячейке В4 напечатать «Запр. станции Сибнефть» и отформатировать в соответствии с рисунком. Заполнить, согласно рис. 3.3, диапазон ячеек B5:D7. Диапазон E5:E7 содержит значения, которые вычисляются путем перемножения данных, содержащихся в столбцах «К-во» и «Цена». Механизм создания формулы: выделить верхнюю ячейку в графе «Сумма» (E5), ввести в нее символ «=», далее – формулу вычисления «=C5*D5». Формулу можно вводить или написанием символов на клавиатуре, или с помощью мыши: нажать клавишу мыши на ячейке C5, ее окружит пунктирная рамка выделения, затем ввести знак «*» и нажать клавишу на ячейке D5. В результате ввода формулы в ячейку E5, в ней появится результат вычисления. Чтобы ввести аналогичные формулы в ячейки E6, E7, можно воспользоваться маркером заполнения. Выделить ячейку E5, установить курсор мыши на маркере заполнения (он должен превратиться в черный крестик), нажать кнопку мыши и, не отпуская ее, растянуть рамку выделения так, чтобы она включала в себя ячейки E6 и E7. Формула скопируется в эти ячейки с соответствующей коррекцией адресов. Данные ячейки заполнятся значениями, вычисленными по формулам, аналогичным формуле, содержащейся в ячейке E5. Для ячеек «Цена», «Сумма» установить финансовый формат Формат Ячейкии затем вкладку Число. Установить «Денежный» формат. В нижней части таблицы создать и отформатировать строку для итоговых данных. Слово «Итого» желательно выделить, например полужирным начертанием букв или курсивом. В строке итога выделить ячейку столбца Е и нажать кнопку Автосумма. Программа автоматически выделит диапазон ячеек для суммирования (в него должны попасть все ячейки столбца, расположенные выше, кроме заголовков). Аналогично создать данные для «Запр. станции ВНК» и «Запр. станции Сибпродукт» (рис. 3.3). В конце таблицы создать и отформатировать строку для итоговых данных по всей таблице «Всего». Выделить данные столбца Е (в т.ч. и итоговые строки) и нажать на кнопку Автосумма. Программа автоматически суммирует данные без учета промежуточных итогов. Создать рамки (границы) таблицы: нажать кнопку Создать соответствующие границы и выполнить цветовую заливку ячеек. |
