отчет. Лаба 1. Рисунок 1 Создаем изображение 700х700
 Скачать 0.67 Mb. Скачать 0.67 Mb.
|
 Задание 1. 1.Создайте изображение 700х700 2) 5 на 5 дюймов, 3) 80 на 80 миллиметров. 4) Используя шаблон, создайте изображения формата А4, 800 на 600 пикселей. 5) Создайте изображение размером 700 на 600 пикселей, фон — прозрачный. Следует помнить, что при работе изображение хранится в оперативной памяти, и от ее объема напрямую зависит скорость его обработки. Поэтому настоятельно не рекомендуется работать с файлами более 5000 пикселей по каждому измерению. 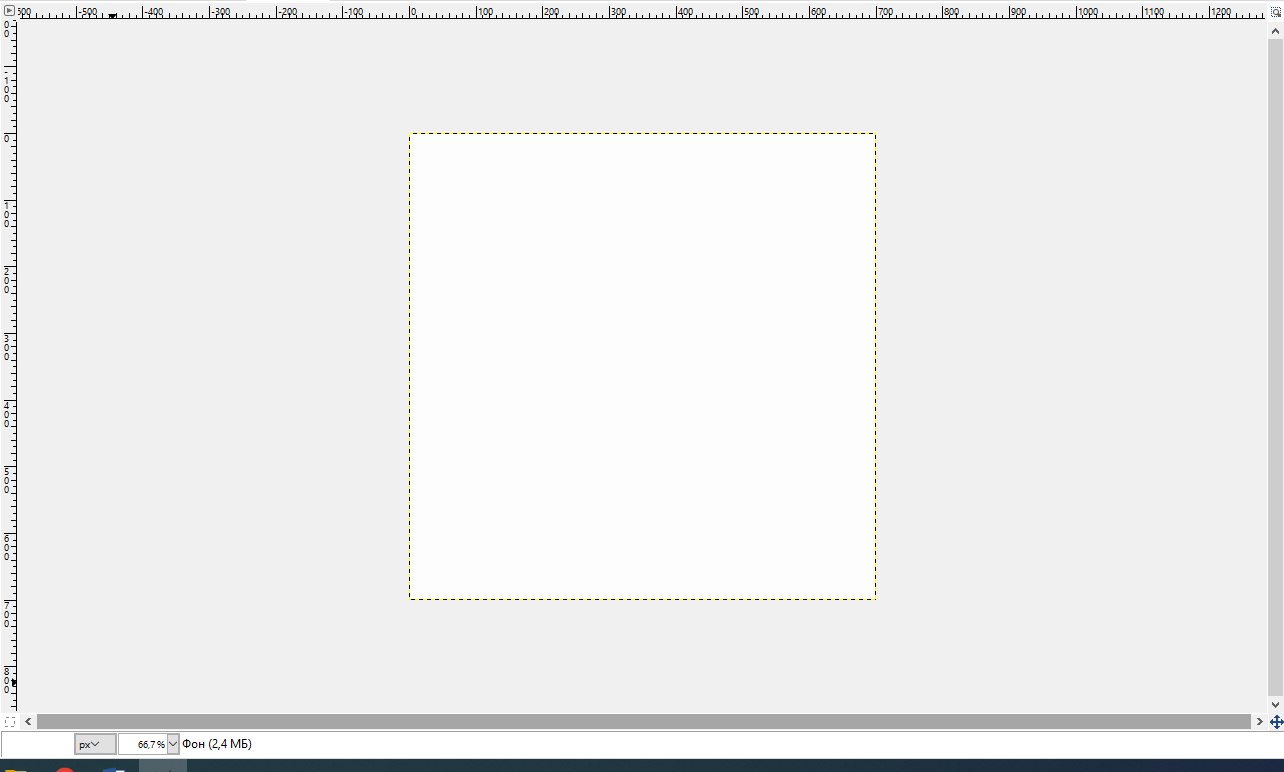 Рисунок 1 - Создаем изображение 700х700 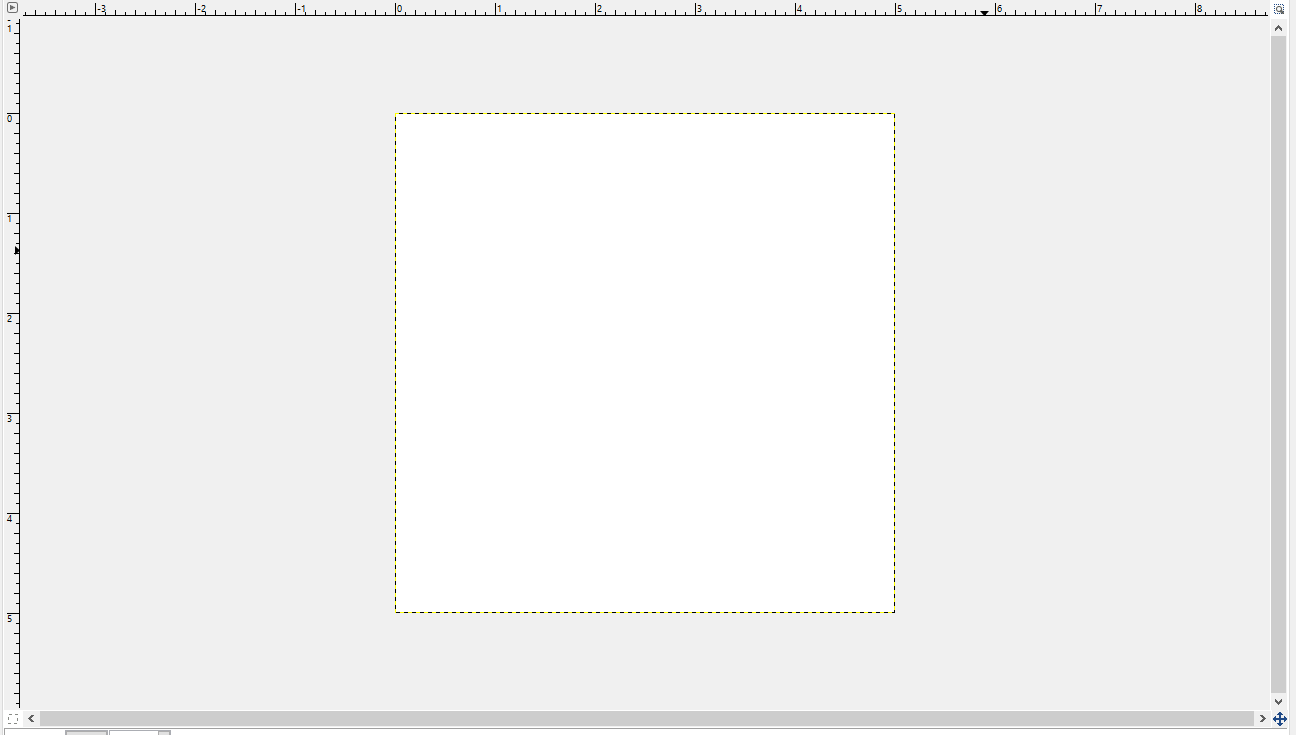 Рисунок 2 - Создаем слой 5х5 дюмов 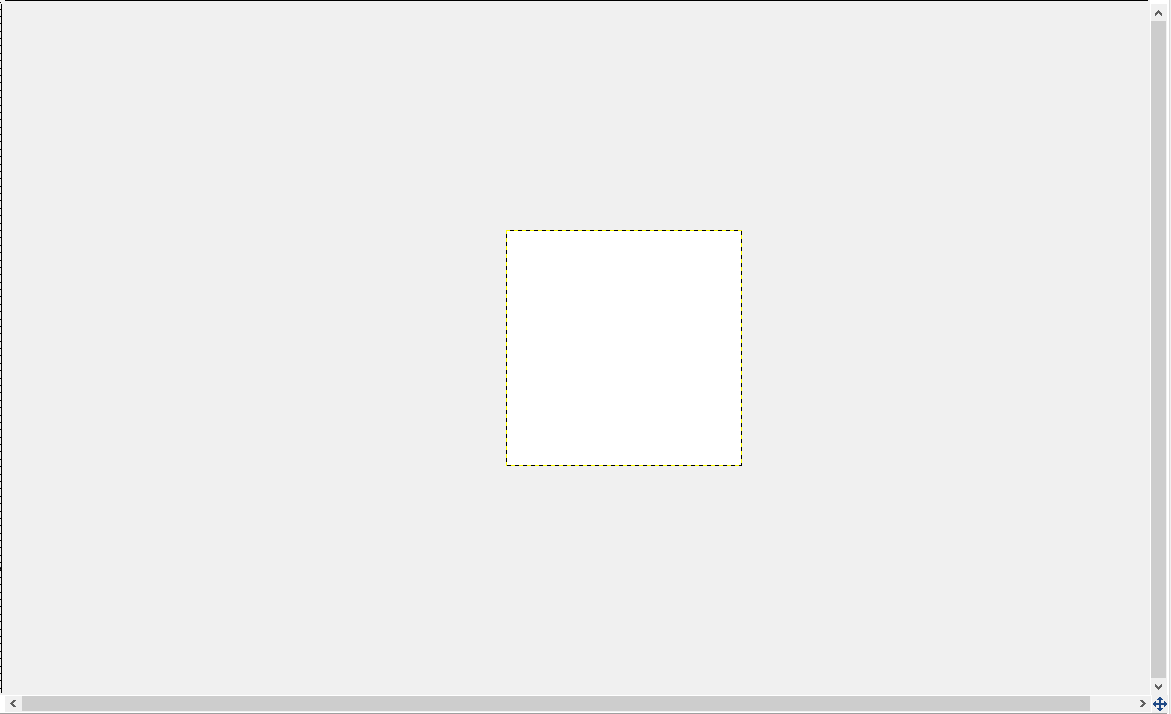 Рисунок 3 - Создали слой 80на80 миллиметров  Рисунок 4 - Создали изображение А4, расширением 800на600 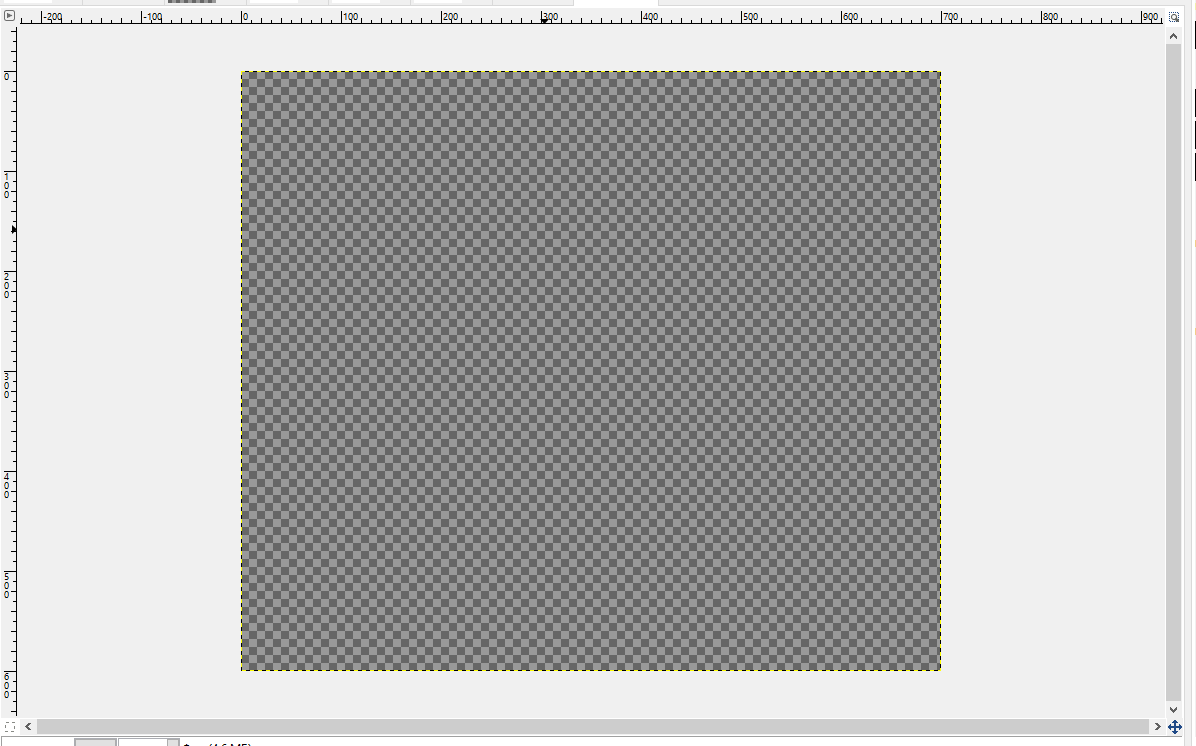 Рисунок 5 - Невидимый слой Задание 2. Итак, мы создали пять чистых листов. Приступим к созданию изображения на последнем созданном листе. Выбираем инструмент Кисть на панели инструментов. Устанавливаем вид кисти «перец», масштаб 2,0. Создаем изображение: для создания цветного изображения обычно используется RGB — модель, а для черно-белых схем — индексное изображение. Создадим черно-белое изображение. Для этого воспользуемся командой: Файл — Создать. В появившемся окне в пункте Цветовое пространство выбираем Серый. Попробуем теперь при помощи кисти «перец» нарисовать изображение. Видим, что изображение получается черно — белым.  Рисунок 6 - Перцы, сделанные прибором кисть 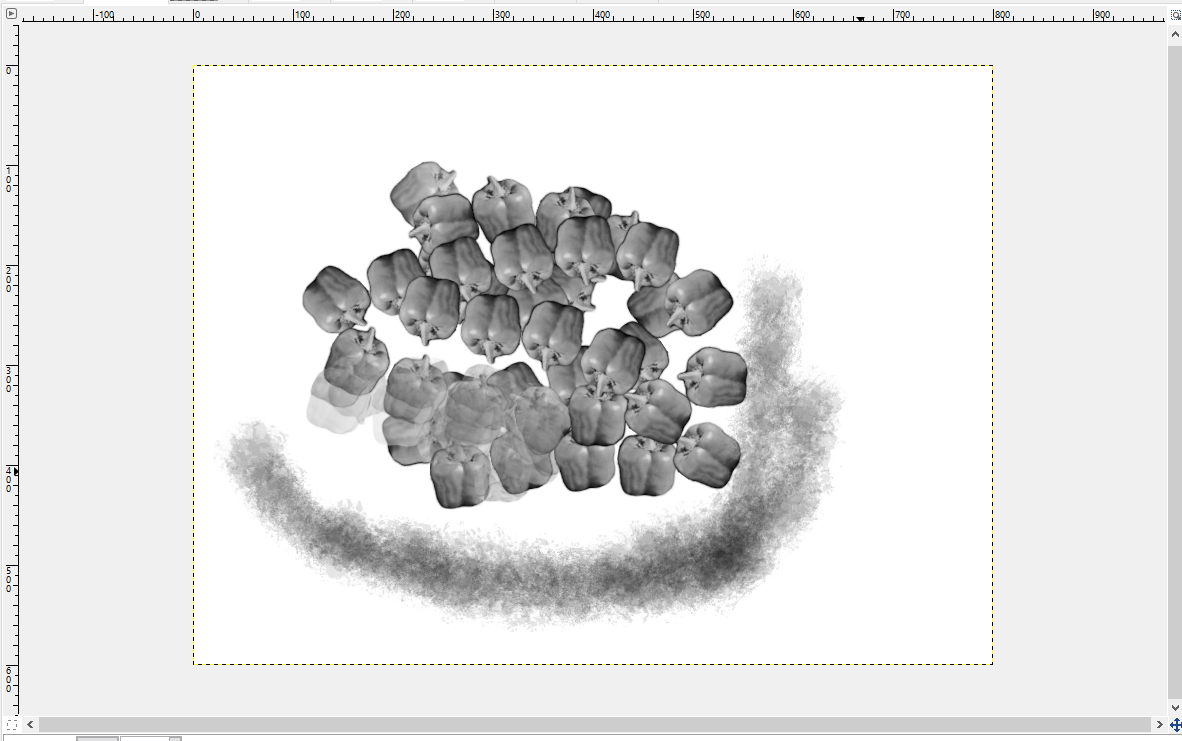 Рисунок 7 - Изменение цвета перцев на серый Задание 3. Следующим этапом является сохранение изображения. Данную операцию осуществляем при помощи команды Файл —Сохранить как. В появившемся окне указываем путь сохранения, имя файла, тип файла. Сохраните созданные вами изображение в папку, указав свое имя. Пример: Перец от Иванова.xcf и т.д. 4.Создание новой кисти. Создадим новое изображение. С прозрачным фоном. Масштаб: 250%, Вид → Показывать сетку. 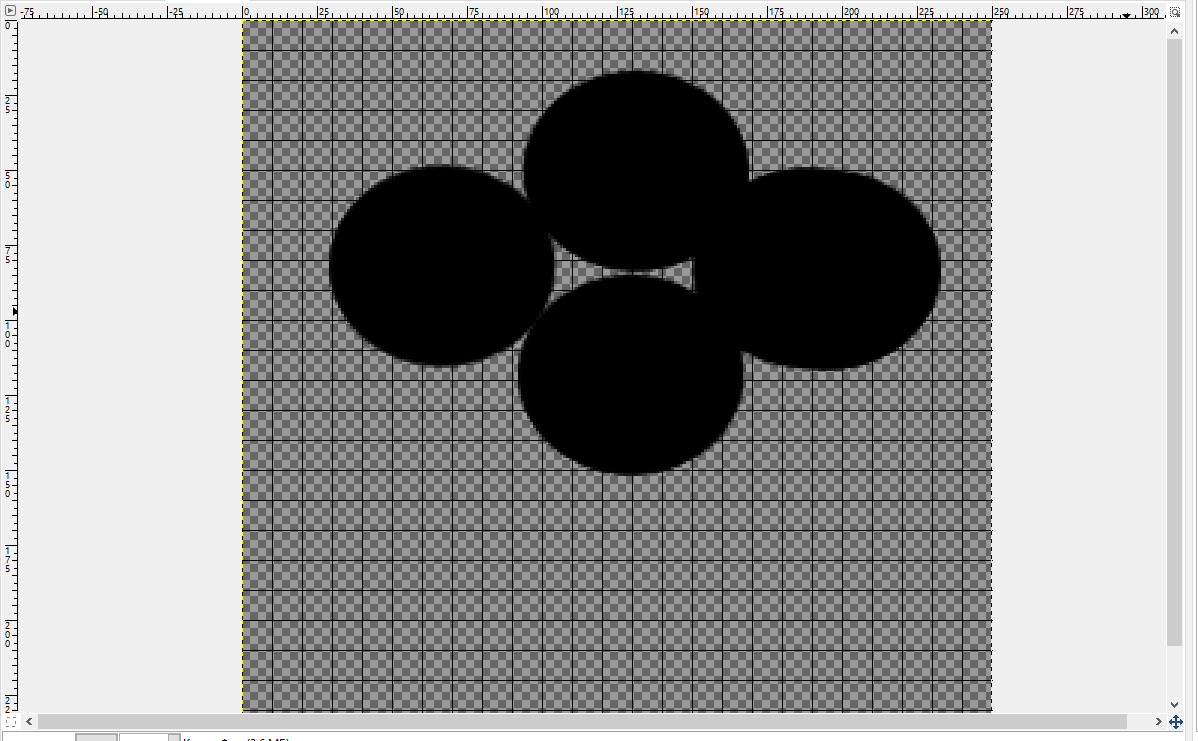 Рисунок 8 - Цветок с чёрных кружочков, сделанных кисточкой 1.Берем кисть Circle(19) и делаем, как показано на рисунке. Получаем рисунок в форме цветка. Так же закрашиваем середину. После чего делаем дублирование слоя. Для этого внизу Слоев находим кнопку создать копию слоя и добавить ее в изображение.  Рисунок 9 - Тонировка цветка с помощью текстуры Pine Берем верхний слой и заливаем текстурой Pine. Затем «Цвет-Обесветить». Далее берем «Ластик» Circle(19) и стираем на верхнем слое посередине. Затем «Цвет-Тонировать».  Рисунок 10 - Изменение цвета цветка Задание 4. Остаётся только сохранить кисть. 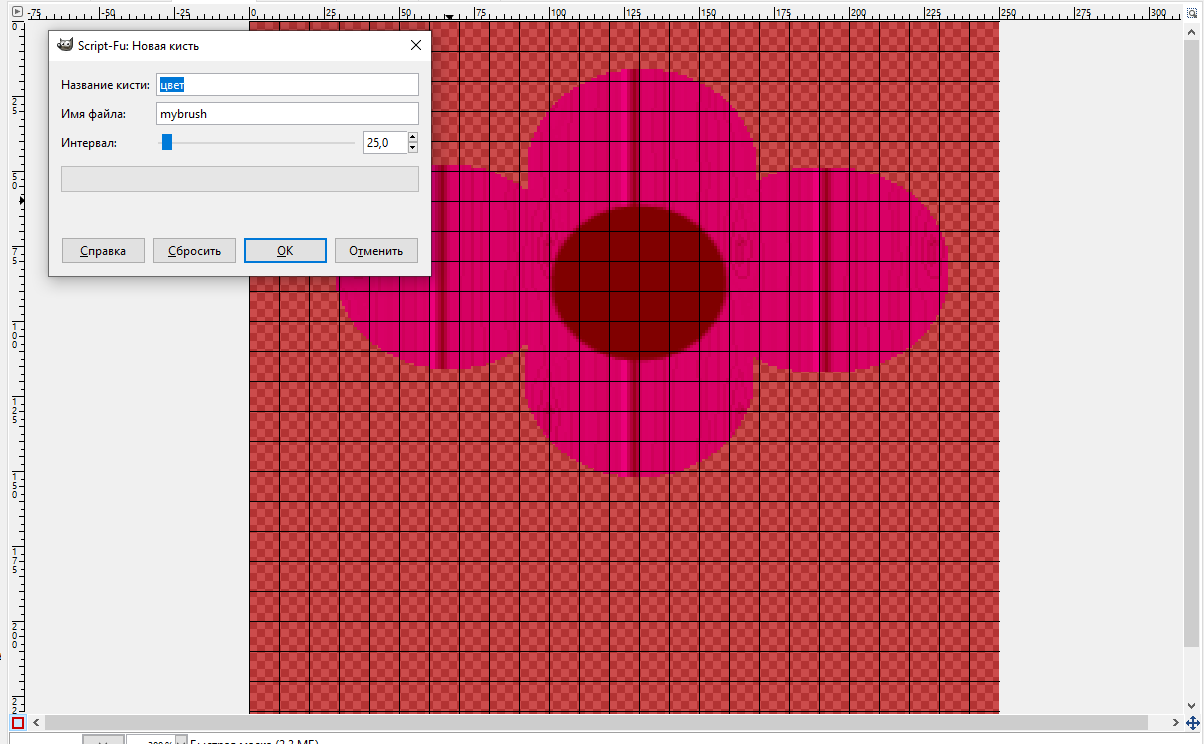 Рисунок 11 - Сохраняем Кисть Контрольные вопросы: 1.Каким редактором растровым или векторным является программа Gimp? Растровый 2. Как в программе создать кисть? Создать новую кисть в GIMP очень просто. 1.Открываем панель Диалог кистей 2. Наводим курсор на любую кисть, и щёлкаем правой клавишей мышки. 3. В открывшемся выпадающем меню выбираем "Создать кисть" 4. Откроется "Редактор кисти" (в красной рамочке), где можно выбрать форму кисти, и толкая ползунки подобрать для кисти радиус, лучи, жёсткость, соотношение сторон угол и интервал. 3.Что такое градиент? это изменение цвета. 4.Для чего используется инструмент Совмещение слоя |
